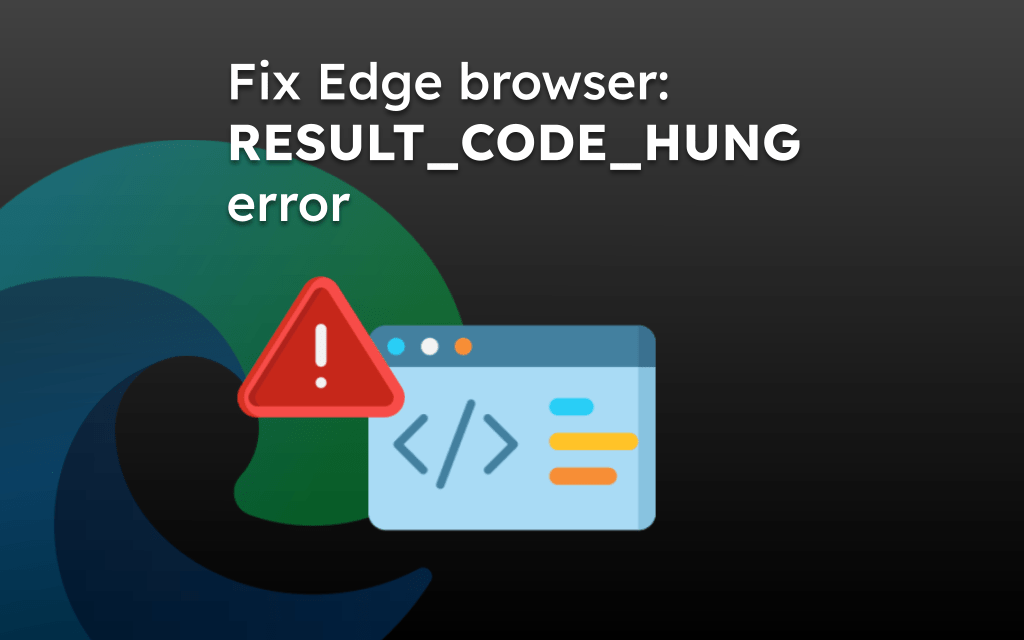Microsoft Edge has a built-in importer that automatically detects and imports data from the system’s existing browser. You can choose the data type to be imported and let Edge complete the import process.
We can choose Google Chrome as the source browser and select the appropriate Chrome profile to import its corresponding data.
In this guide, I have shared written instruction about:
Migrate the Saved Data from Chrome browser to Edge
We suggest updating Chrome and Edge to their latest builds. To migrate the bookmarks, passwords, and other saved data, follow these steps:
- Launch the Edge browser on your PC.
- In the URL bar, enter edge://settings and press key.
- On the left-hand sidebar, click on Profiles.
- On the right side, scroll to Import Browser Data and click it.

- Click the button beside the ‘Import Data from Google Chrome’ option.
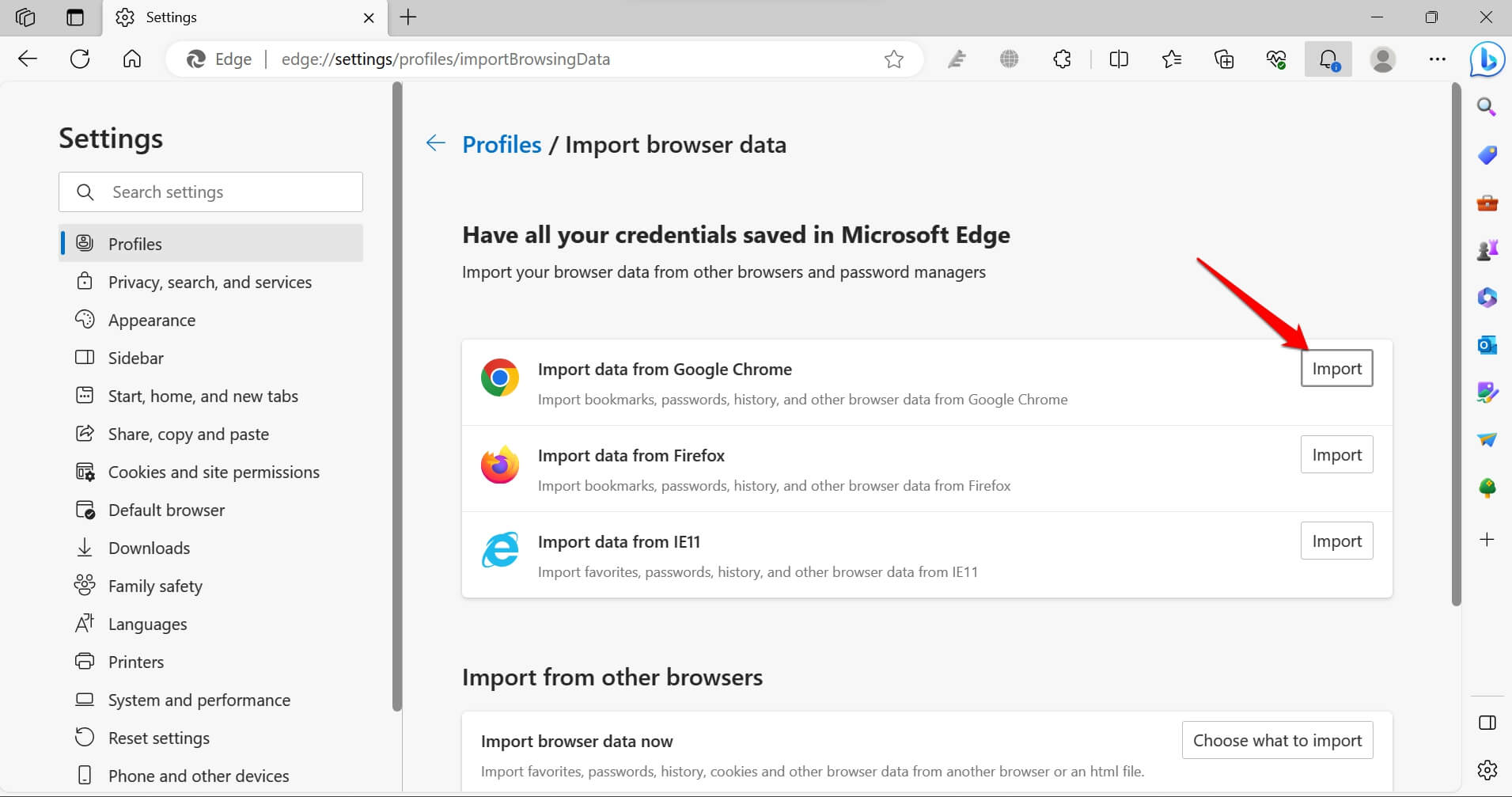
- Under the tab Choose What to Import, click the checkboxes “Saved Passwords” & “Favorites or Bookmarks”.
- Select the Chrome Profile that you want to import.
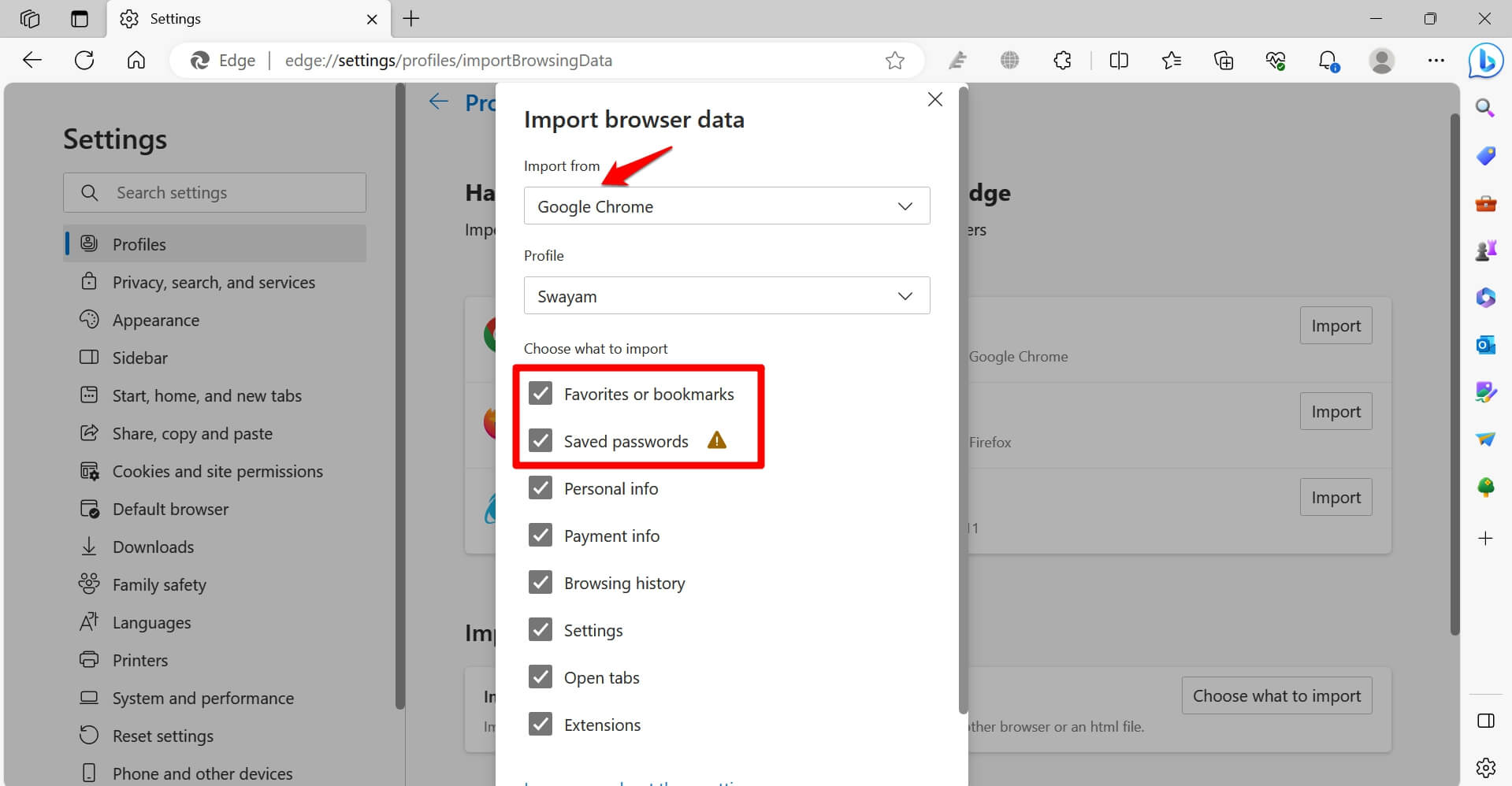 You may also select to import payment history, browser settings, extensions, and other personal info.
You may also select to import payment history, browser settings, extensions, and other personal info. - Hit on the button.
Once you import browser data, it can sync across the various devices on which you use the Edge browser with the same Microsoft account.
Note: When you freshly import browser data from Chrome, your existing passwords will be updated with the new passwords when you have duplicate records.
Bottom Line
If you want to explore Microsoft Edge for a change, you do not have to resave your existing bookmarks or passwords manually. Import the data from your older browser to Edge using the built-in data importer with a few clicks.
We can migrate all the browsers and saved data, like passwords, addresses, payment methods, extensions, bookmarks, etc. and continue browsing with same.
Lastly, if you've any thoughts or feedback, then feel free to drop in below comment box. You can also report the outdated information.