The Microsoft Edge browser has the feature to bookmark the web page and save it for future visits, known as Favorites.
You can add, save, edit, manage the bookmarks, and organize them in the folder structure for better accessibility. The favorites are also synced between the devices signed in with the same Microsoft account.
In this guide, I have shared written instruction about:
Add a Link as a Favorite
In Microsoft Edge, a page URL you have marked to visit later is called a bookmark or favorite. Using Bookmark management, you can organize the bookmarks under a folder structure or place them on the bookmark bar.
- Launch the Edge browser on the computer.
- Click on More
 for more options and a menu.
for more options and a menu. - Hover on the Favorites menu from the options.
- Select Add This Page to Favorites… option from the list.
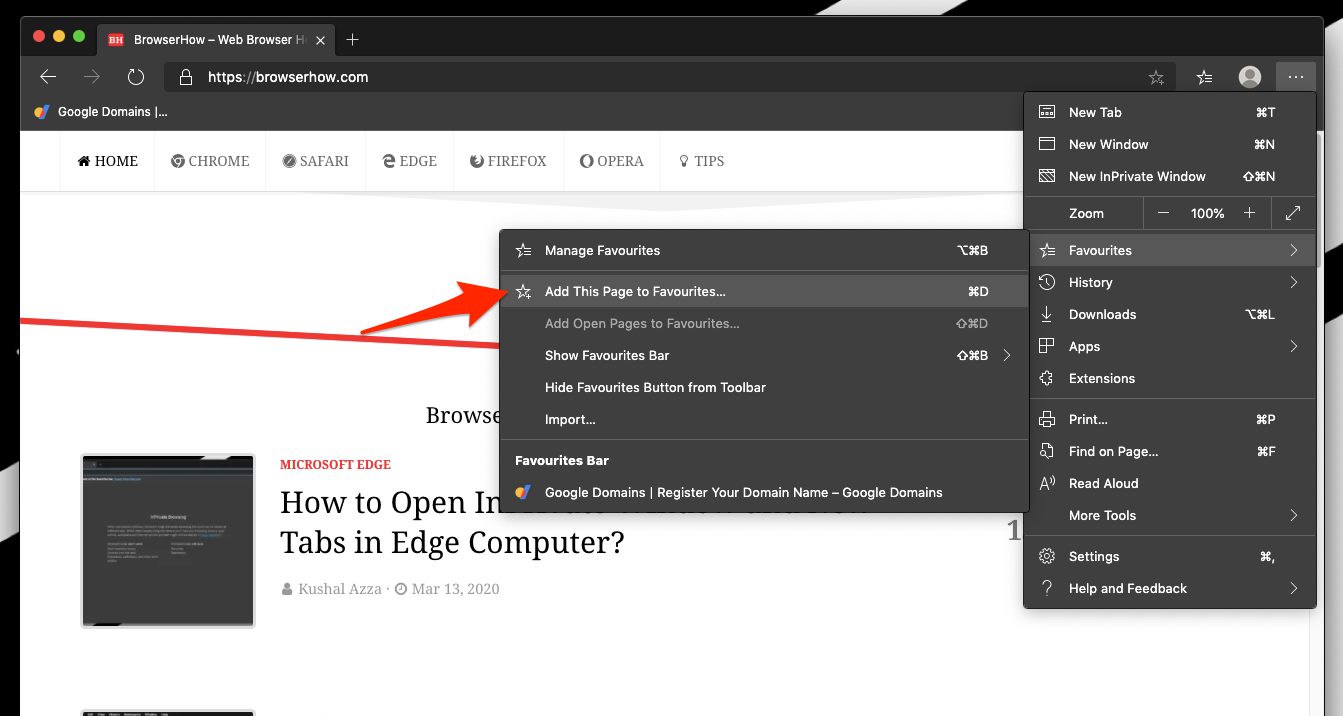
- You can choose Folder from the drop-down list.
- Hit on the command button.
This will add the website link to the favorites list within the Edge browser. If you’re signed in using a Microsoft account, these bookmarks will also be synced across the other devices.
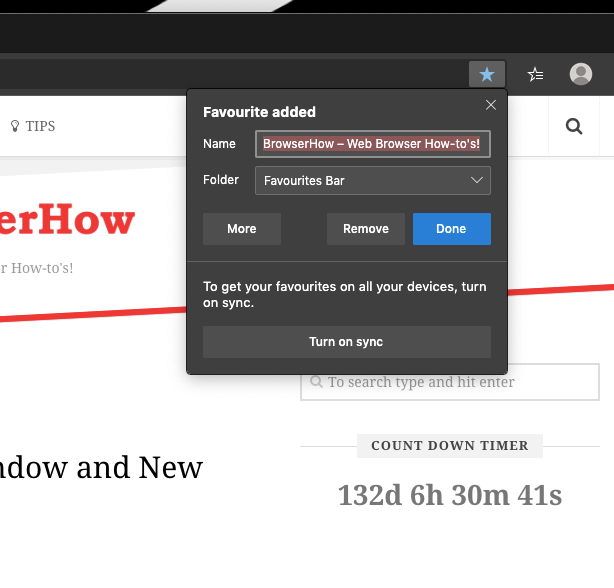
You can also add a favorite using the Star icon in the URL bar. Just hit on the Star or Favorite icon button, and this will create and add the URL as a favorite in the selected folder.
Show or Hide the Favorites Bar
The favorites that are marked are added to the Favorites Bar. It’s visible under the URL field and can be hidden or shown.
- Launch the Edge browser on the computer.
- Click on More
 for the options menu.
for the options menu. - Hover on the Favorites menu from the options.
- Hover again on the Show Favorites Bar option from the list.
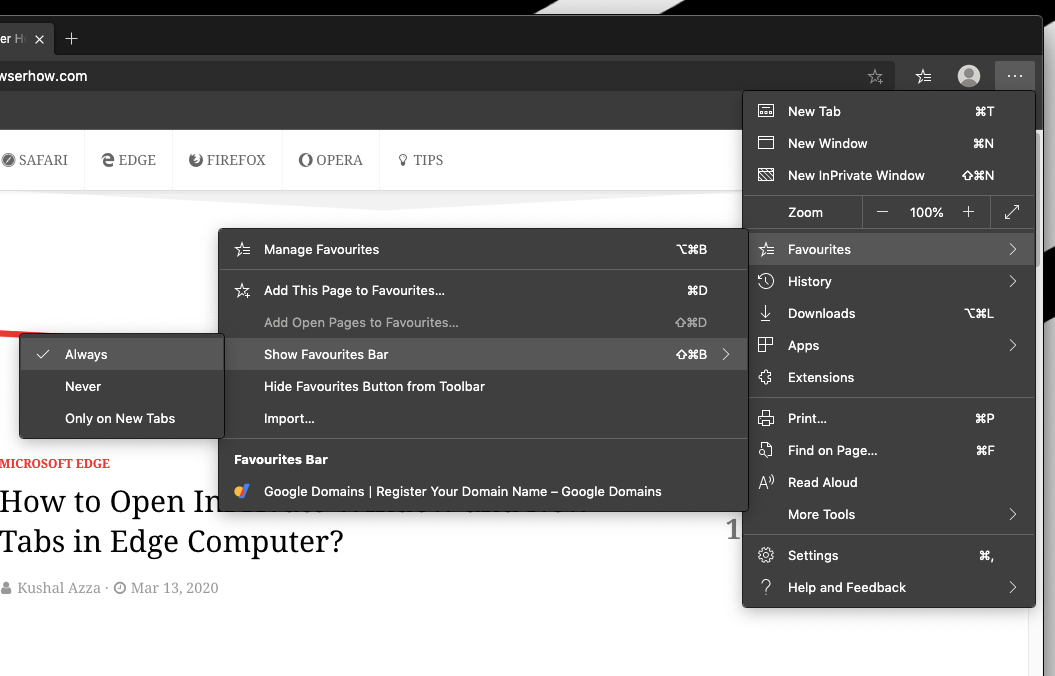
- Choose the option Always or Only on New Tabs within the list.
It will enable the favorites bar and start showing the bar in the edge browser below the URL bar.
If you do not want to display the Favorites bookmark bar, you can disable and hide it easily. Here are steps to hide the favorite bar:
- Launch the Microsoft Edge browser on the computer.
- Click on More
 for more options and a menu.
for more options and a menu. - Hover on the Favorites menu from the options.
- Hover again on the Show Favorites Bar option from the list.
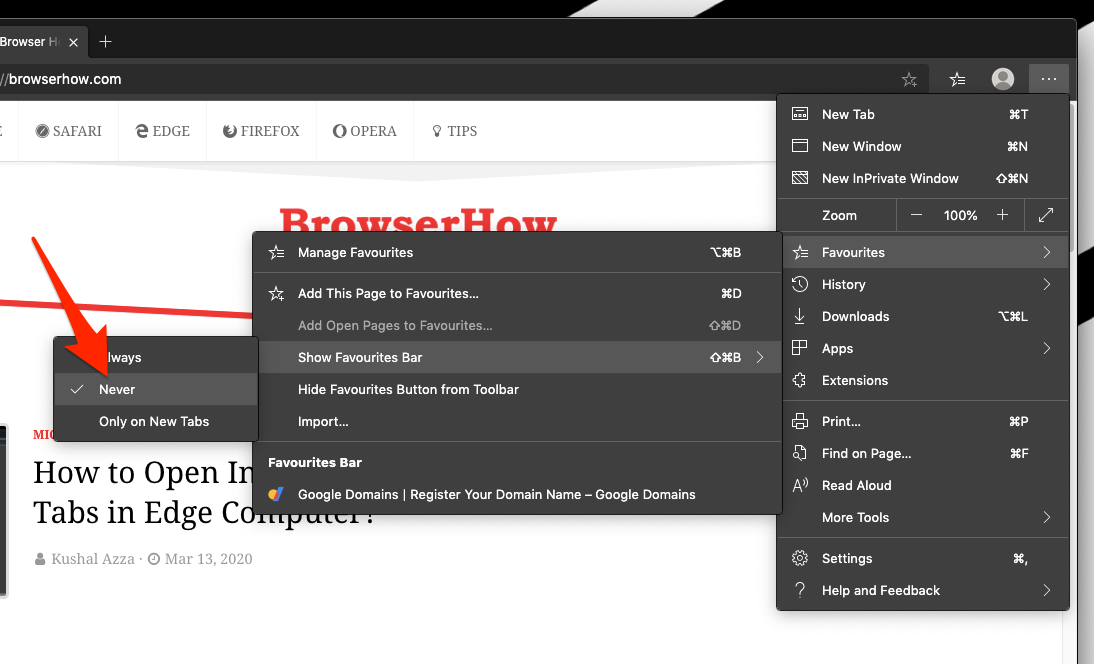
- Choose the option Never within the list.
It will hide the favorites bar in the Edge browser.
You can also choose the option Only on New Tabs. As the name suggests, it will display Favorites only on blank new tabs.
Edit a Saved Favorite Link
The Favorites, once added, can be edited as well. You can edit the bookmark name as well as the favorites URL. Here are the steps to edit the favorites:
- Launch the Edge browser on your computer.
- Click on More
 for a menu list.
for a menu list. - Hover on the Favorites menu from the options.
- Select the Manage Favorites option from the list.
- This will open a new edge://favorites/ in the edge browser with a list of all favorites.
- Right-click more options and select the Edit command for the favorite.
- Make the edits in the edit dialog box.
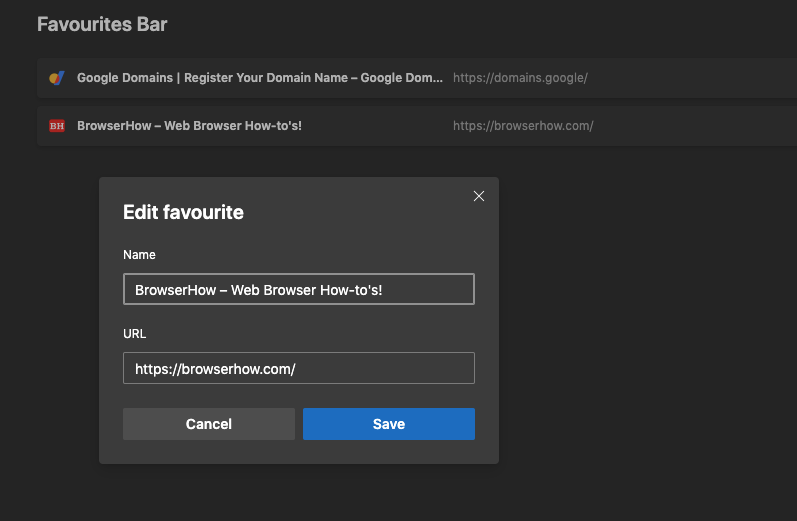
- Hit on the Save button to store the edit changes.
This will edit the favorite in the Edge browser and save the changes. Next time when you access the favorite, the new edits will open.
If you want to change the location of the bookmark, then you can select and drag the favorite to the required location.
Delete the Saved Favorites
If a particular bookmark or favorite is no longer needed, you can quickly delete it from the Favorites. Here are the steps to remove a favorite:
- Launch the Edge browser on your PC.
- Click on More
 for the options and hover on the Favorites menu.
for the options and hover on the Favorites menu. - Select the Manage Favorites option from the list.
- This will open a new edge://favorites/ in the edge browser with a list of all favorites.
- Right-click for more options and select the Delete command for the favorite.
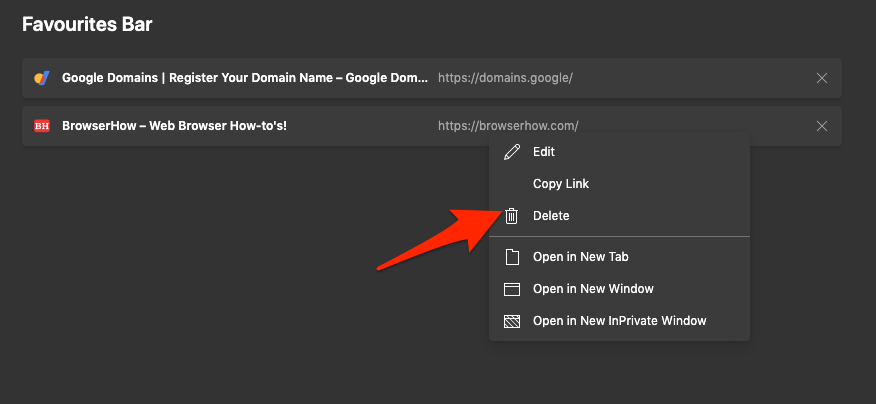
It will delete the favorite from the Edge browser on the desktop. If you’re signed in with Microsoft account, then all devices having the favorite will be removed automatically.
Bottom Line
The Favorites or bookmarks are easy to remember and save the URL into browser memory. As a user, you can manage the favorites and even create, edit, or delete bookmarks.
Similarly, you can save and manage favorites in Edge browser on Android. The bookmarks are stored in the Mobile bookmarks folder.
Lastly, if you've any thoughts or feedback, then feel free to drop in below comment box. You can also report the outdated information.








My “Favorites” folder is caught within the “Favorites bar” folder and I can’t get it move out of it. Also I have another folder I want to delete, but it won’t let me do that. On my Edge, the three dots > Favorites does not show any “Manage Favorites” button. All info I try to find seem to be outdated as of July 2021.