The Apps installed on your iPhone and iPad can save and store data in storage memory. This data is used to improve the app’s performance and store your credentials.
However, iOS offers options to manage and clear the storage data from the Phone Settings menu. You can check individual app storage sizes and delete saved documents and data.
In this guide, I have shared written instruction about:
What is Cache and why clear it?
Every app we use on our smartphones transacts in the form of data packets. These packets have different sizes and file types. They can be images or website scripts like CSS, HTML, etc., which are stored as cache.
The apps’ storage data can grow over time, which might result in loading issues and occasionally crashing the app. Clearing the storage data can fix such issues.
Generally, the web browser does have the option to clear the data within the browser settings page, but most other apps do not have such a feature. We must rely on the Storage menu under iPhone Settings to view and clear the stored data.
Clear Cache and Data of Apps on iPhone
Clearing the data from the Apps running on iPhone or iPad is tricky. We cannot completely wipe out data from system apps like Phones, Messages, etc. However, for installed apps, you need to uninstall the app itself to remove the documents and storage files.
- Open Settings on your iPhone or iPad.
- Tap on General and select the iPhone Storage menu.
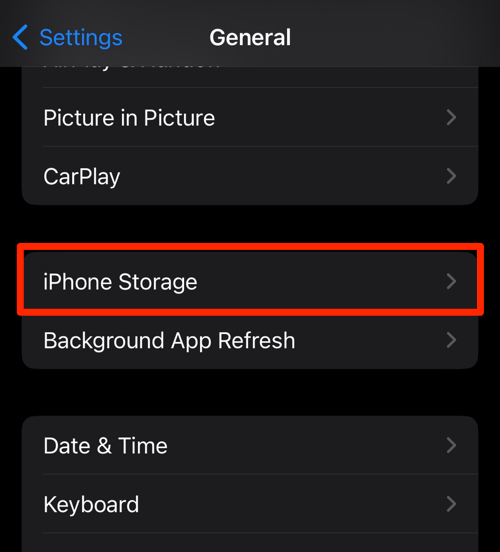 For iPad, you need to open the iPad Storage menu.
For iPad, you need to open the iPad Storage menu. - Tap on the App that you want to clear the data (ex: YouTube).
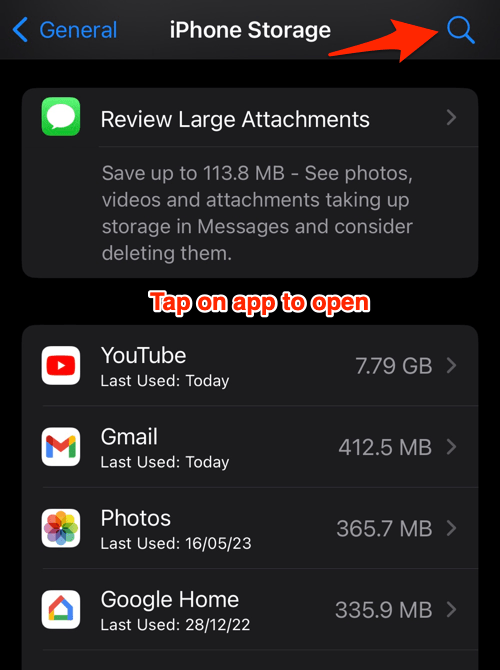 You can also tap on the Search icon to find the app.
You can also tap on the Search icon to find the app. - Tap on the to clear the entire cache and data from your device.
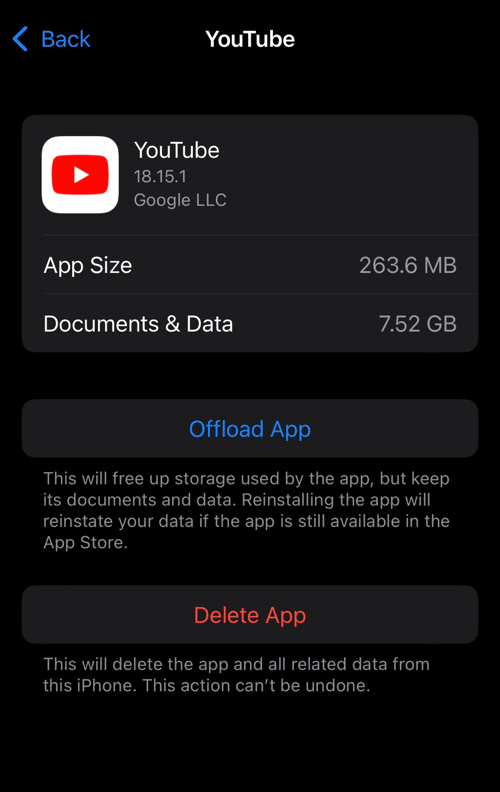
- Tap to Confirm the data deletion.
Caution: the Delete App command will also remove or uninstall the app from your iPhone or iPad. You must reinstall the app and sign in with credentials if you want to use it.
In the case of the Offload App, the selected App will be removed from your devices, but the residual documents and data will still be retained in the device storage. Hence, whenever you re-install the app, the iPhone or iPad will restore the data into the application if the app is still available in the App Store.
However, you might still have to sign in with credentials, but the offloaded app will respond comparatively faster than the deleted app.
Bottom Line
Clearing the app data from Apple devices is comparatively tougher than that of Android apps. We have to delete the app from the iPhone to clear the storage data, unlike Android, which allows us to clear the cache and storage without removing the app.
If we delete the app from the device, the related documents and data will be completely removed; however, if we offload the app, the device can reinstate the data and settings after reinstalling the app from the App Store.
The best possible solution to clear the app data from iPhone or iPad is to use the Delete App command and download it from the App Store. This will ensure the residual data is removed and a fresh app is installed without any issues.
Lastly, if you've any thoughts or feedback, then feel free to drop in below comment box. You can also report the outdated information.







