Google Chrome is available across devices and platforms. It’s built on the Chromium browser and is regularly updated with new features and security bug fixes.
You can download the new browser and update to the latest version on your computer from the Chrome website, an Android phone from the Google Play Store, and an iPhone or iPad from the App Store.
Note: Chrome releases the latest updates in different channels like Stable, Extended Stable, Beta, Dev, and Canary. However, sticking with the Stable channel is always recommended for general usage and data safety.
In this guide, I have shared written instructions + video tutorial about:
Install Google Chrome on the Computer
Chrome is fully compatible with all the popular operating systems on the computer, including Windows OS, macOS, and most Linux-based OSes. You can download the Chrome browser from the official site. However, the software updates are done within the browser’s interface.
Downloading Chrome app
- Open the system's default web browser on your computer.
- Visit the official Google Chrome website download page.
- Click the button.
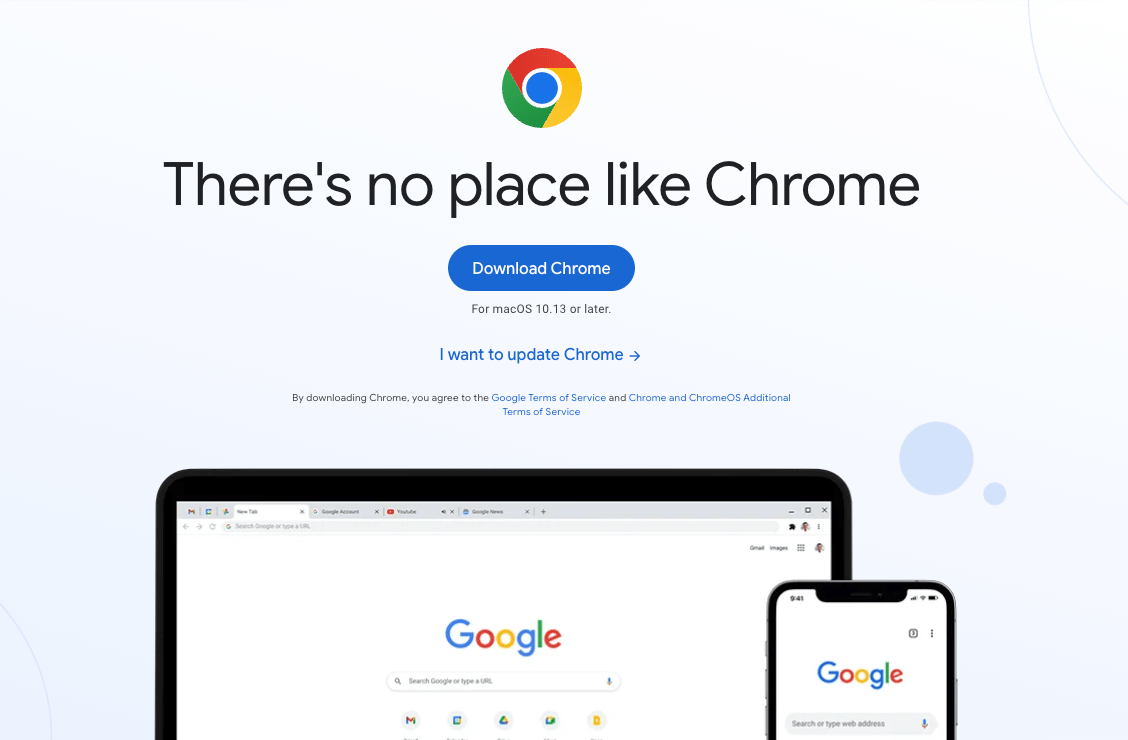 The site will automatically detect your operating system to download compatible installer files.
The site will automatically detect your operating system to download compatible installer files. - Open and run the installer file from the Downloads folder in your system.
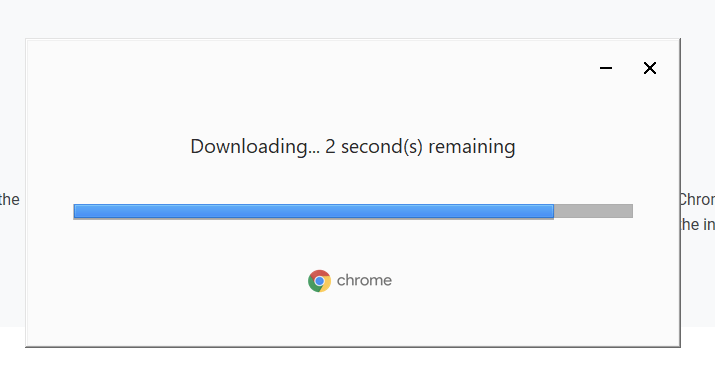
- Follow the on-screen instructions to install the latest Chrome browser.
After installation, the browser will automatically launch and ask you for initial setup, like signing in with a Google account, replacing the default browser app on the system, etc. You can configure or skip per need.
You can watch the video:
Find the video guide helpful? Please consider subscribing to our YouTube channel for more such videos.
Updating the Chrome app
- Launch the Google Chrome on your computer.
- Click on More
 for the options list, and select the Settings menu.
for the options list, and select the Settings menu. 
- Switch to the About Chrome tab in the left sidebar pane.
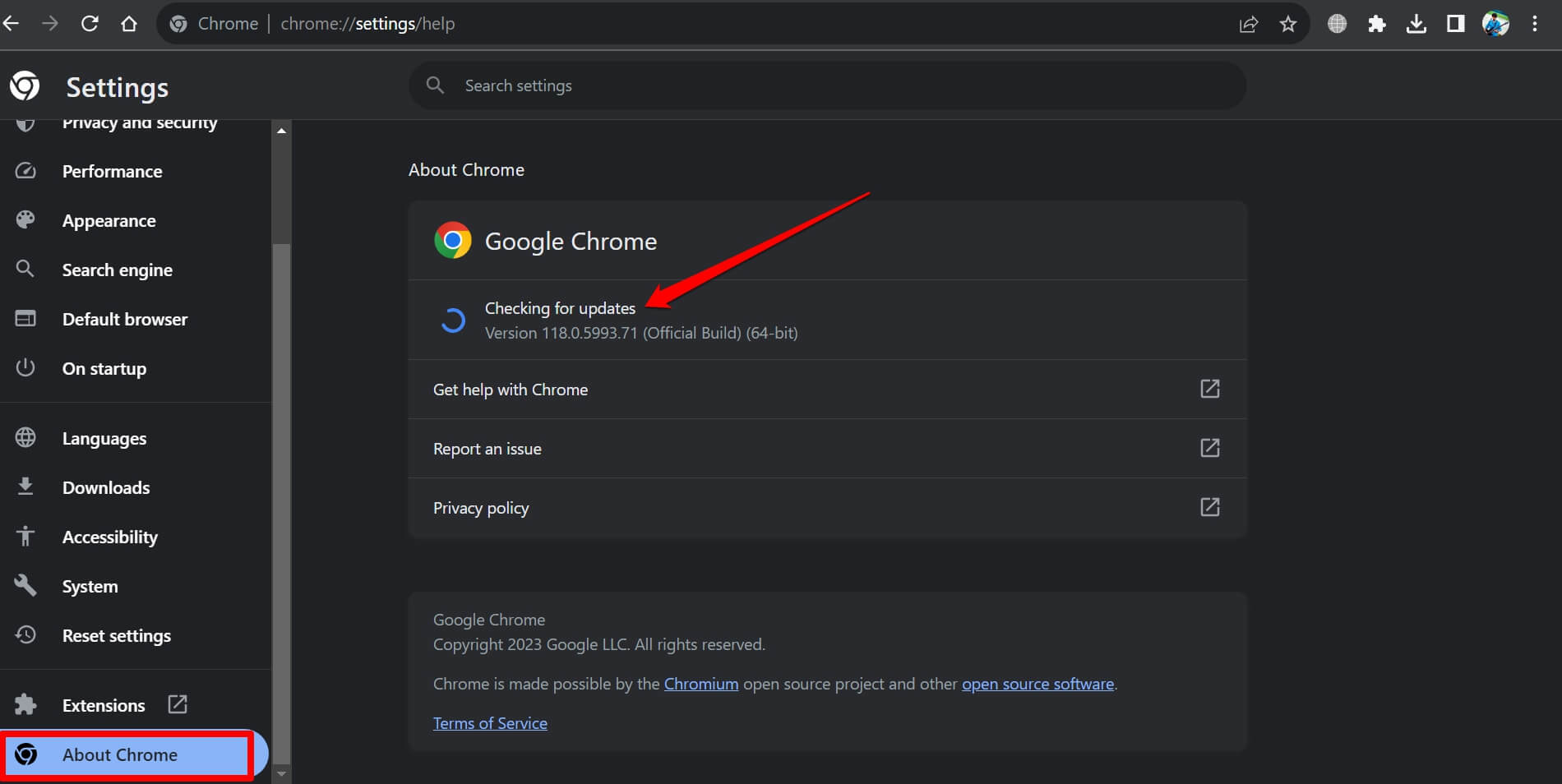 The browser should automatically start looking for the latest updates.
The browser should automatically start looking for the latest updates. - Hit on the button.
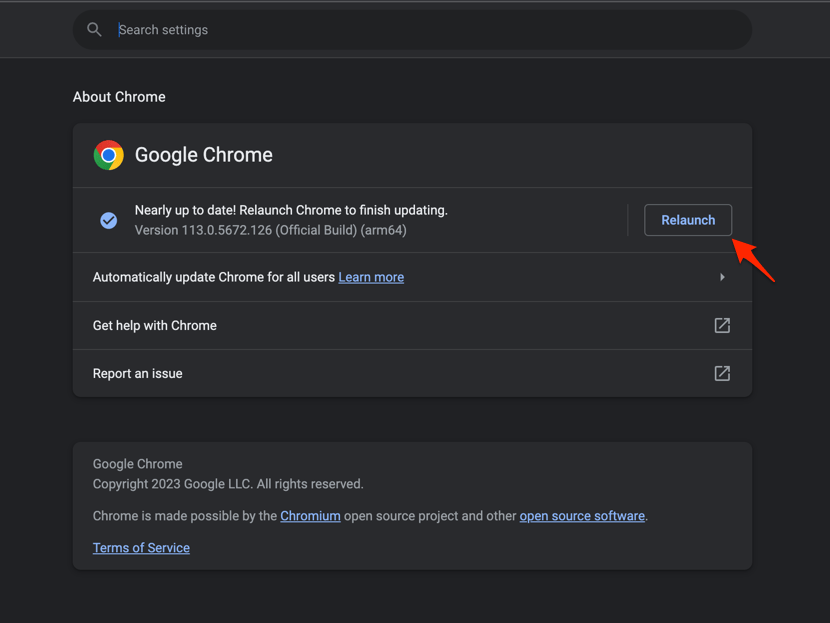 It will complete the Chrome browser update process.
It will complete the Chrome browser update process.
Alternatively, you can watch the video demo:
Find the video guide helpful? Please consider subscribing to our YouTube channel for more such videos.
On the same page, you can check the Chrome version and build number.
Note: Chrome usually updates itself in the background. However, you might see a pending update if you haven’t closed it for a while.
Install the Chrome App on Android
Google Chrome is pre-installed on Android devices and has been actively developed with new features. Since it’s a system app, we cannot uninstall it but disable it.
You can download the Google Chrome app from the Play Store if it’s not pre-installed on your Android phone. The Play Store also receives the latest browser updates over the air.
Downloading Chrome app
- Open the Google Play Store on your Android device.
- Search for Google Chrome in the search bar and select it from the results list.
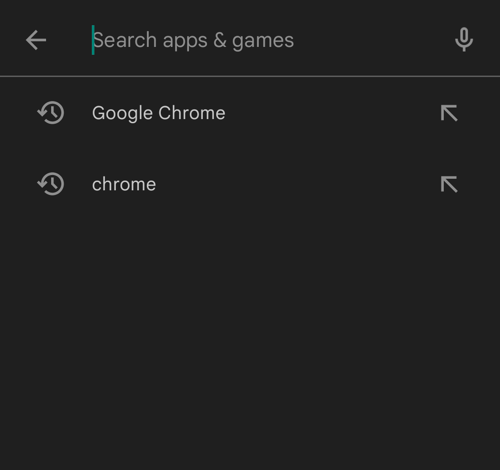
- Tap the button to download and install the app.
- After installation, tap the button to launch the Chrome browser.
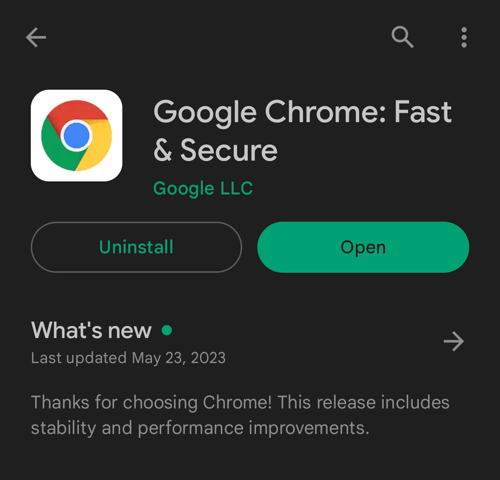
For the first time, Chrome might ask you to log in to your Google account, enable sync, and customize a few other settings. You can skip this setup wizard and continue to Chrome’s home page.
Note: Uninstalling the Chrome app from the Android phone is not possible unless the phone is rooted with administrative permission. However, we can uninstall the updates and roll back to the pre-installed state and version.
Updating Chrome app
- Open the Google Play Store on your Android device.
- Tap the Profile icon from the top right corner, and select the Manage apps & device menu.
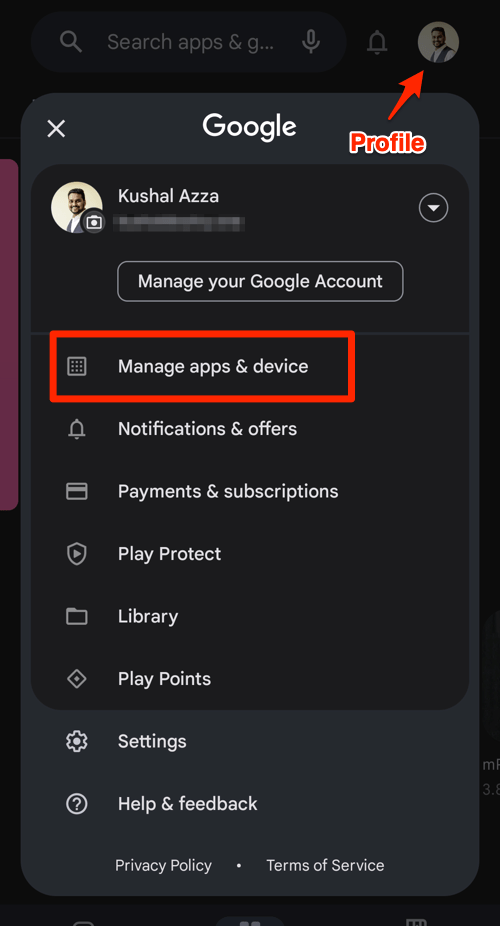
- Tap on the See details command under the Updates available menu.
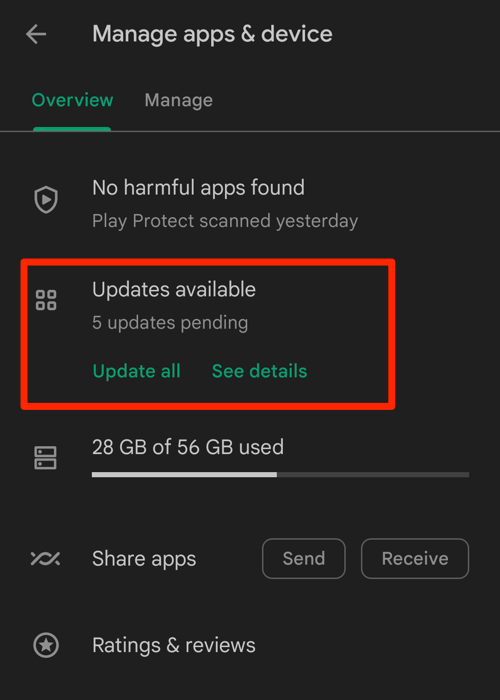
- If Chrome is on the list of apps with available updates, tap on next to it.

Alternatively, you can search for the Chrome app in the Google Play Store, visit the App details page, and tap the command to install the latest version.
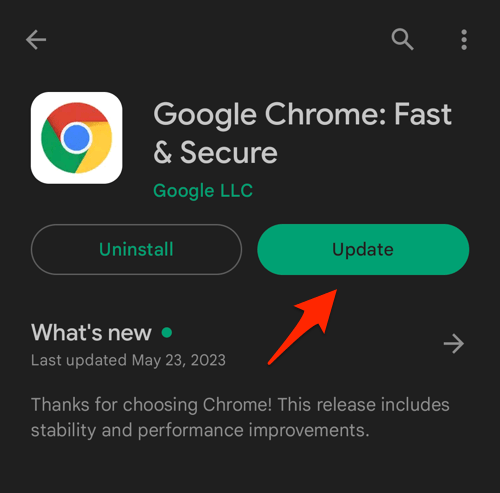
You can enable auto-updates for the Chrome browser by tapping the More ![]() menu on the App details page and ticking the checkbox for the Enable auto-update option.
menu on the App details page and ticking the checkbox for the Enable auto-update option.
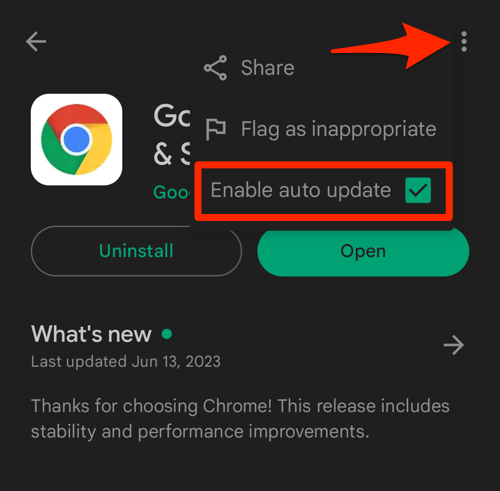
Henceforth, the app will automatically update to the latest version without a manual update command.
You can also watch the video demo on updating the Chrome on Android:
Find the video guide helpful? Please consider subscribing to our YouTube channel for more such videos.
Install the Chrome App on your iPhone or iPad
Google Chrome is widely used and fully compatible to replace the Safari browser on iPhone or iPad. The browser receives updates frequently and is available via the App Store.
You can download and update the Chrome app on your iOS or iPadOS devices.
Downloading Chrome app
- Open the App Store on your iPhone or iPad.
- Search for Google Chrome and select the app from the search results.
- Tap the button and authenticate the download request with Face ID or Passcode.
- Finally, hit on the command.
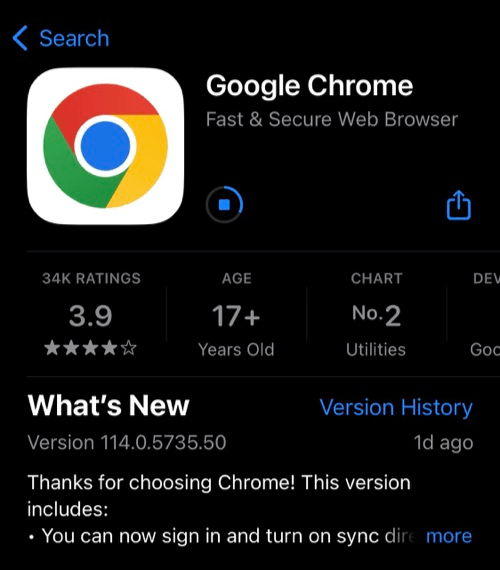 It will start the download, and you can see the progress.
It will start the download, and you can see the progress.
Once the new Chrome app is installed or updated with the latest version, tap the button or launch from the Apps Library.
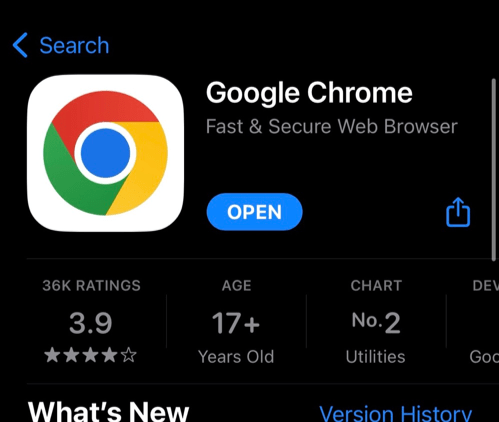
For the first time, you must go through the setup wizard to launch the Chrome app. However, you can skip the setup and continue to the start page.
Watch the video tutorial on downloading the Chrome app on iPhone or iPad:
Find the video guide helpful? Please consider subscribing to our YouTube channel for more such videos.
Updating Chrome app
- Open the App Store on your iPhone.
- Tap on your Profile icon in the top right corner.
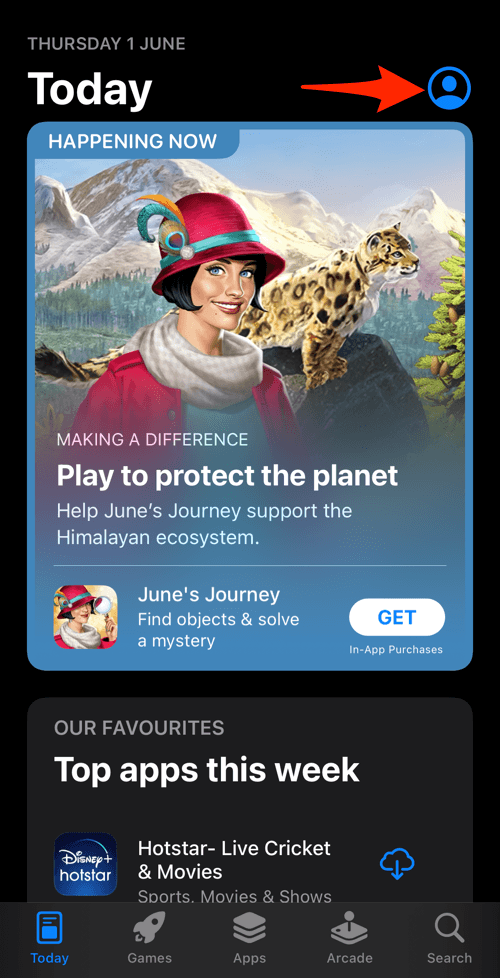
- Scroll down to the Available Updates section.
- If an update for Chrome is available, tap on next to it.
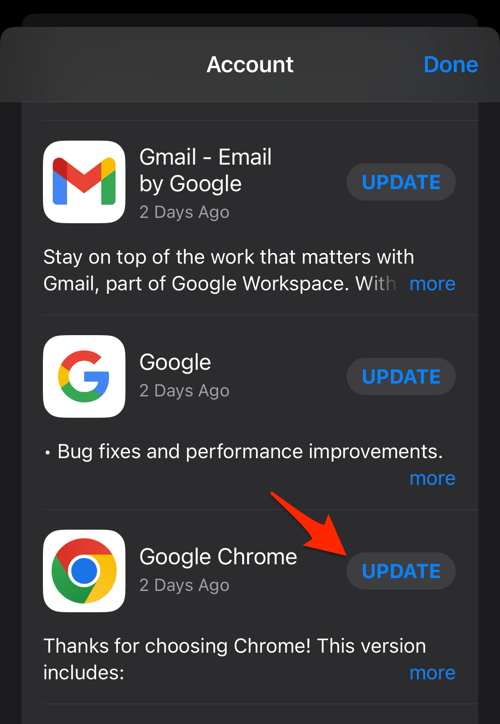
Alternatively, you can search for the Chrome app in the App Store to hit the command to install the latest version.
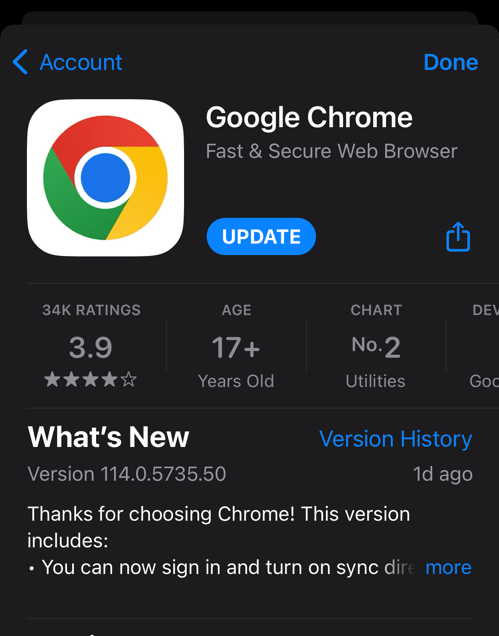
You can enable automatic updates for all apps in your iPhone or iPad Settings app under the App Store section. Just enable the toggle switch for App Updates to install new updates automatically.
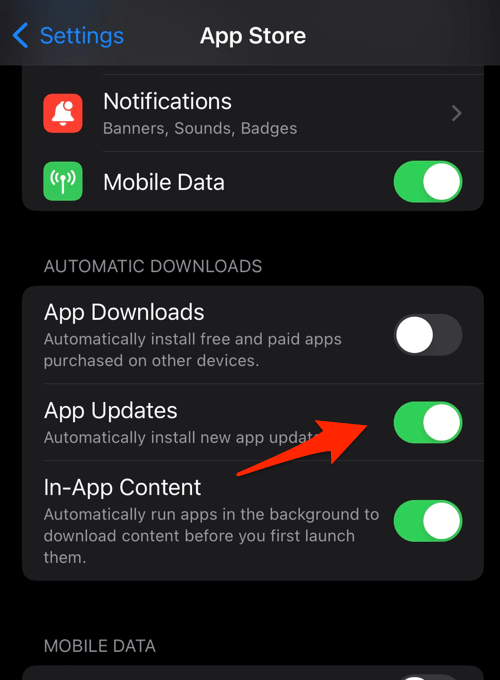
It will ensure the browser and other apps installed on your device are updated to the latest version without a manual update request.
Alternatively, watch the video tutorial on updating the Chrome app:
Find the video guide helpful? Please consider subscribing to our YouTube channel for more such videos.
Bottom Line
Google Chrome is built with Chromium open-source project, which also powers other browsers like Microsoft Edge, Opera One, Brave browser, etc. It can replace Microsoft Edge on Windows and is an excellent alternative for Safari on macOS.
The browser is fully compatible and actively maintained across multiple devices and platforms. We can download Google Chrome for free from its official site, and available in the App Store on respective devices.
If you are unhappy or encounter issues after the latest updates, you can easily downgrade Chrome to an older version and wait for the next stable release.
Lastly, if you've any thoughts or feedback, then feel free to drop in below comment box. You can also report the outdated information.







