Apple devices have Safari as the default browser app. However, we can change to any desired app from the system settings window.
The settings page will list the available and supported browsers to choose from. We can also use the built-in settings within the browser app to set it as default.
In this guide, I have shared written instruction about:
Method 1: Change Default Browser from System Settings
The System Settings menu has most of the customization we can modify for macOS. It also has the option to change the default browser app at the system level. Here are the steps to follow:
- Click on the Apple
 from the menubar.
from the menubar. - Select System Settings/Preferences from the drop-down menu that appears.
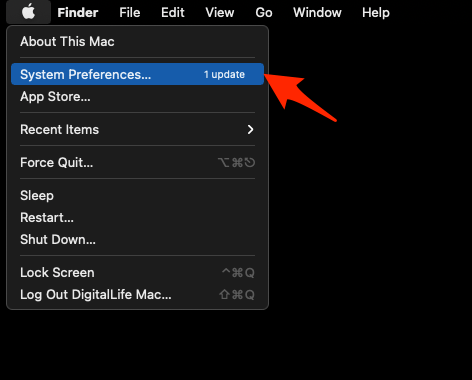 It will launch the System Preferences window.
It will launch the System Preferences window. - Select General preferences from the window.

- Click on the Default web browser drop-down list.
- Select the desired browser from the installed app.
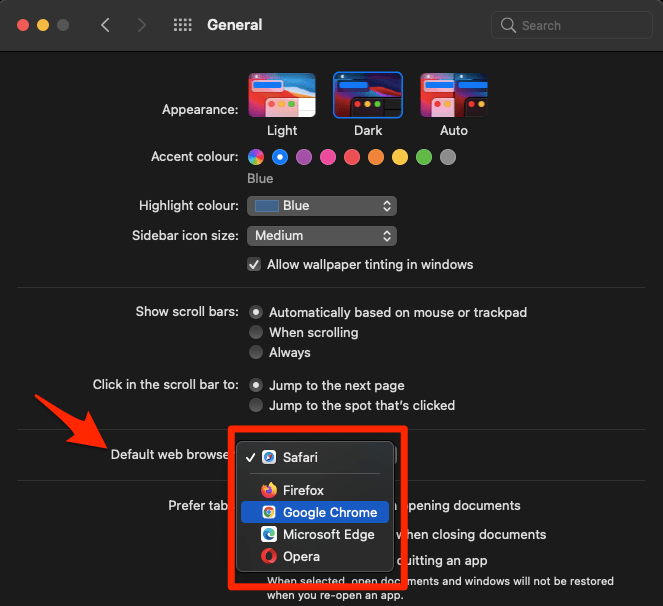
That’s it, and the selected browser will become the default browser in macOS.
Note: The System Settings menu may not show all the browser apps; if that’s the case, then you can set the default browser from its Settings menu.
Method 2: Setup as Default within Browser Settings
You could also change the default browser directly from the web browser’s settings menu. However, the steps aren’t universal; each browser has different steps that need to take to set as default app.
In this regard, we have listed the steps for Chrome browser, and others might also be along similar lines.
- Launch the Chrome browser on your Mac.
- Click on the Chrome menu from the menubar.
- Select Preferences… sub-menu from the list.
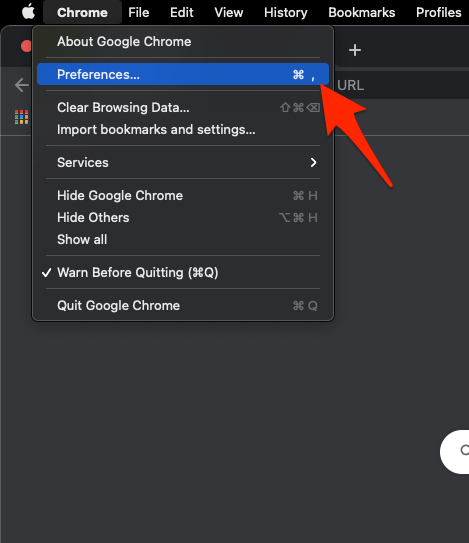 It will open the Chrome Settings page.
It will open the Chrome Settings page. - Switch to the Default browser tab from the left pane.

- Click on the command, and hit on button to make the switch.
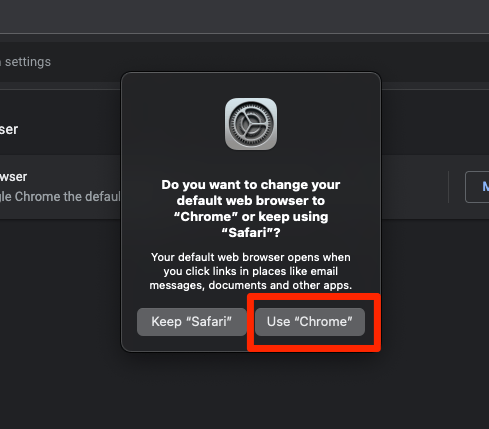
Nearly every web browser has this option to mark them as the default one. While this feature’s exact location might vary, more likely than not, you would find it in the Browser Settings menu itself.
Bottom Line
The easiest way to change the default browser app on Mac is using the System Preference/Settings menu.
Fortunately, Apple hasn’t created a restrictive environment wherein you had to settle only with their products. It has given us control over changing the default apps for email, browsers, and the like.
Similarly, we can change the default browser app in iPhone and iPad device. We can choose the application already available on the smart device.
Lastly, if you've any thoughts or feedback, then feel free to drop in below comment box. You can also report the outdated information.







