The web browser encounters errors when misconfigured, or any system settings conflicting the browser’s functioning. One such error is STATUS_STACK_BUFFER_OVERRUN is appearing in Chromium based browses like, Chrome and Edge browsers.
To troubleshoot and fix the issue, restart the browser and system, turn off the compatibility mode, reset the browser settings, and downgrade to a 32-bit program.
In this guide, I have shared written instruction about:
Why the STACK_BUFFER_OVERRUN happens?
The Stack Buffer Overrun or Overflow error occurs when a program (in our case, a web browser) tries to store data in the stack bucket over the allocated limit size. When loading a site, the web browser crashes with an error in this code.
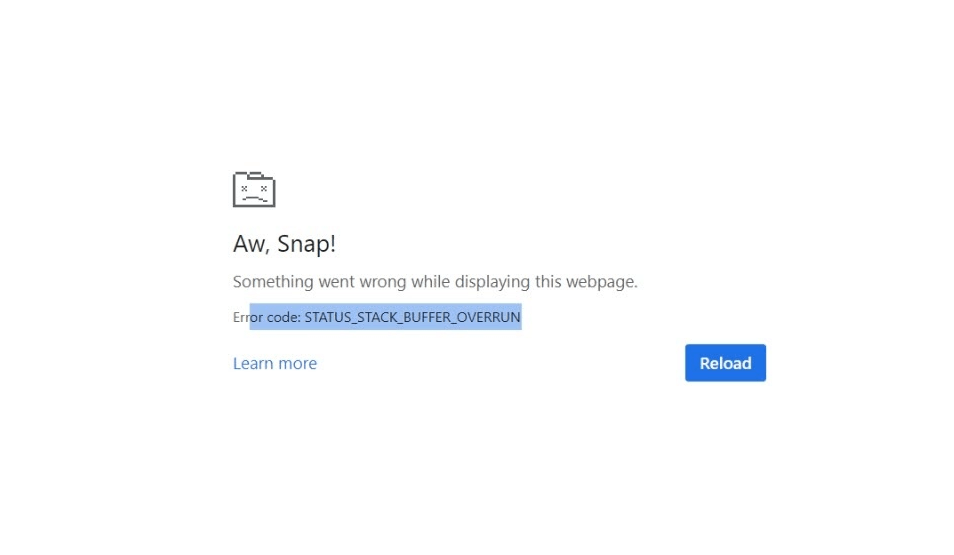
It might happen due to compatibility issues between the browser and the operating system, which cannot satisfy the process requests.
There have been reports that it mainly occurs in Chrome, Edge, and other Chromium-based browsers like Opera, Brave, etc., when running on a Windows PC.
Method 1: Restart your Browser
If the browser issue has started recently, you can restarting the browser and saving all your open work and tabs. It might sound simple, but restarting the browser effectively resolves any browser issue, mainly when the Chrome or Edge browser has recently been updated in the background.
After saving all your unsaved works and checking the open tabs, open the following action URL in the address bar to restart the browser.
- Chrome browser: chrome://restart and press key.
- Edge browser: edge://restart and press key.
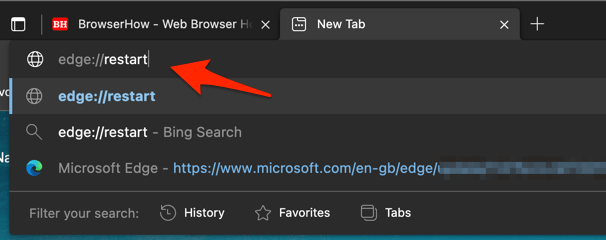
It will quickly restart your browser, killing all the background processes and making it a fresh launch.
Method 2: Restart your System
System updates can sometimes conflict with the software and applications that were already installed. Recent updates might have compatibility issues, resulting in our browser not being processed and overusing the memory and buffer stack. Hence, restarting the system after software and operating system upgrades is always recommended.
- Click the button in the taskbar on your Windows PC.
- Click on the button and select the option to option.
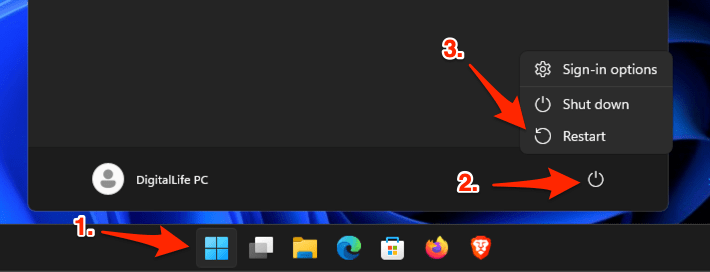
Your Windows PC will shut down, close all the applications, and restart automatically. After restarting, check your browser to see if the teething issue is fixed.
Method 3: Turn off Compatibility Mode for Browser apps
Per support, thread 1 and thread 2, the error code mostly occurs in Windows 11 and Windows 10 PCs. A few users have claimed that turning off the compatibility mode for previous Windows OS versions has helped them solve the issue.
So, we must recognize one of the possible working solutions to turn off compatibility mode.
Turn off the Compatibility Mode for Chrome.exe
- Right-click on the Chrome desktop shortcut for the context menu.
- Select the Properties menu.
 It will open the Google Chrome Properties window.
It will open the Google Chrome Properties window. - Switch to the Compatibility tab and turn off the checkbox for Run this program in compatibility mode.
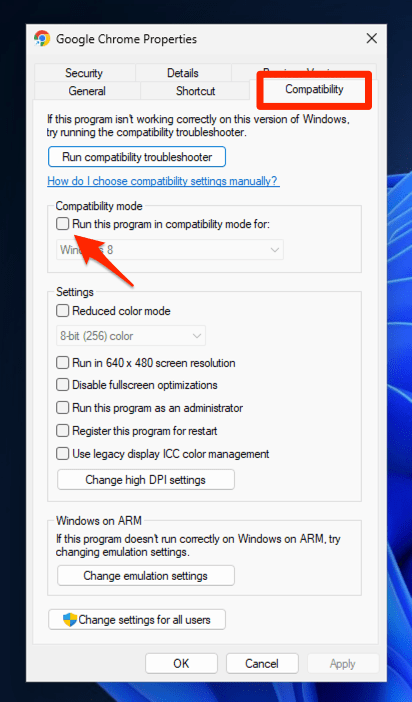
- Click on the and then button to close the Properties window.
Close the browser and relaunch it. The browser will open without compatibility mode, so check if the issue persists.
Turn off compatibility mode for msedge.exe
- Launch the Edge browser on your Windows PC.
- Right-click the Edge icon in the Windows taskbar for the options menu.
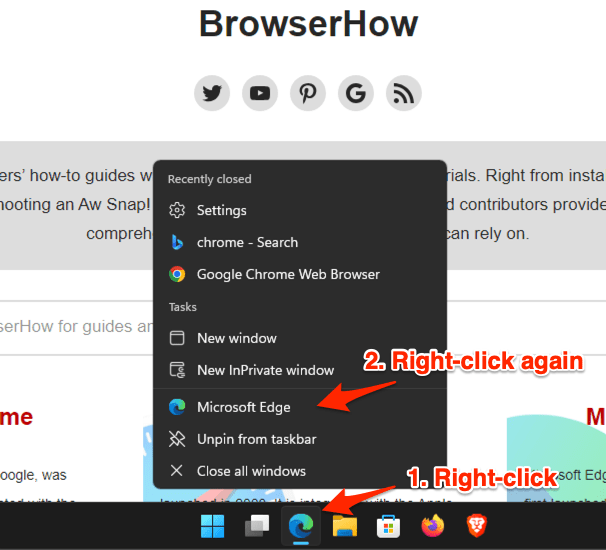
- Now again, Right-click on Microsoft Edge for the content-text menu and select the Properties menu.
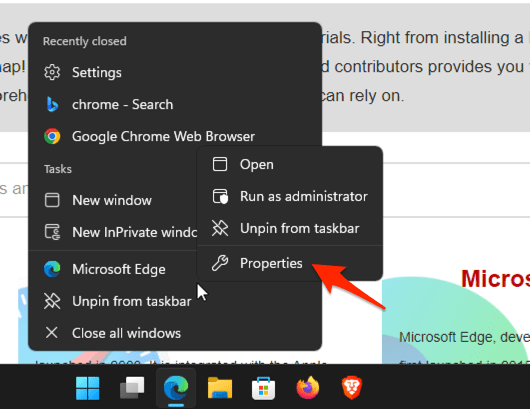 It will launch the Microsoft Edge Properties window.
It will launch the Microsoft Edge Properties window. - Switch to the Compatibility tab, and turn off the checkbox for Run this program in compatibility mode option.

- Click on the and then button to close the Properties window.
Turning off compatibility mode does not affect web browsers. Modern browsers like Edge and Chrome already support the latest Windows PC version, so there is no point in using the older compatibility mode.
Note: If the compatibility mode checkbox option is disabled, you may need to click on the Change settings for all users button on the Properties window to make it applicable across all the users on your computer. You may also contact your Organization’s IT Support to make the changes.
Method 4: Reset the Browser Settings
The reset will clear temporary browsing data such as cookies and cache, browser settings, home page configuration, etc. However, it won’t delete saved data bookmarks, passwords, or address auto-fills.
Reset Edge browser to default
- Launch the Microsoft Edge browser.
- Open edge://settings/resetProfileSettings in the address bar and hit on key.
 It will open the Reset settings page with a confirmation dialog box.
It will open the Reset settings page with a confirmation dialog box. - Click the button to confirm the Edge browser reset.

Resetting will remove the data and relaunch the browser with the same profile. To continue, you need to reconfigure the browser settings and enable the extensions.
Reset Chrome browser
Here are the quick steps to reset the Google Chrome browser to system default.
- Launch the Chrome browser on the computer.
- Click on the More
 menu for options, and select the Settings menu from the list.
menu for options, and select the Settings menu from the list.

- Switch to the Reset settings tab in the sidebar and select Restore settings to their original defaults option.
- Hit the command button to continue the browser reset.
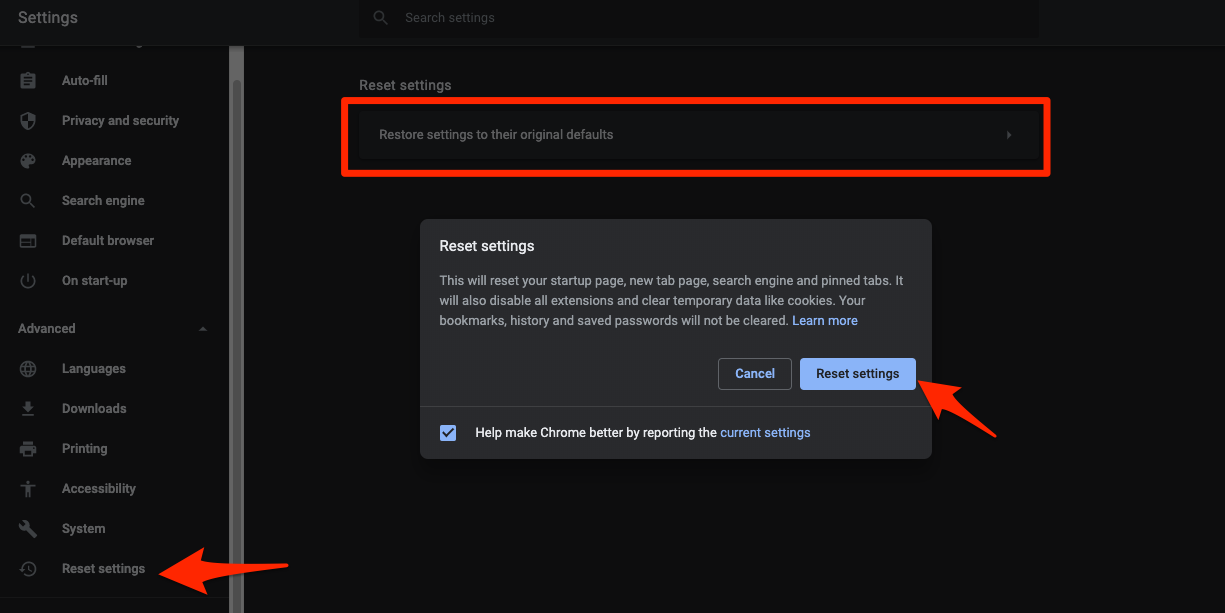
After resetting the browser to the system default, check if the error code with the webpage still appears.
Method 5: Downgrade the browser
Few users have reported that the issue started after updating to the latest browser version. If this is the case with you, you can consider downgrading to an older web browser version.
Both Chrome and Edge offer older versions in their repository. We already have a guide on how to
However, it is not recommended to stay in the older version for a longer time. If the Stact Buffer Overrun is a widespread issue for all users, the developer might release a bug fix in the next update.
Bottom Line
The web browser often encounters many issues due to the website needing to load or correct system configuration. Our only option is troubleshooting and trying different methods to fix it.
The STATUS_STACK_BUFFER_OVERRUN error code is due mainly to the system’s compatibility with the browser. The error has been mainly reported for Windows PCs compared to macOS or Linux-based machines.
Consider switching to the 32-bit browser installer to try it out. Before installing to a 32-bit installer, compltetly wipe out the Chrome browser or uninstall the Edge browser.
Lastly, if you've any thoughts or feedback, then feel free to drop in below comment box. You can also report the outdated information.







