Microsoft Edge is a pre-installed default browser that replaces the age-old Internet Explorer. Hence, it is technically challenging to remove or uninstall the browser from a Windows PC.
Hence, rollback or downgrading the Edge version requires technical expertise. However, switching back to the previous version is possible.
In this guide, I have shared written instruction about:
Downgrade the Edge browser
First, Microsoft has well-documented the downgrade process using the MSM Installer and Group Policy Editor methods. But these methods are exclusively for Edge’s Business/Enterprise builds and wouldn’t work with the general build. So, we will be taking an alternate approach here.
But before that, you should sync all your data to be safer and avoid data loss concerns. Moreover, remember that downgrading might increase the risk of security issues. Here are the steps to follow:
- Exit the Microsoft Edge browser and kill any processes from the Task Manager (Ctrl+Shift+Esc).
- Keypress + shortcut keys to open File Explorer.
- Head over to the Edge’s Installer directory under Program Files.
C:\Program Files (x86)\Microsoft\Edge\Application\<version number>\Installer
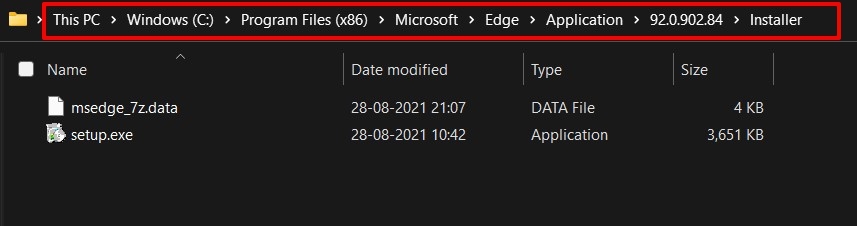 Make sure to enter the correct version number (check your version at edge://settings/help page).
Make sure to enter the correct version number (check your version at edge://settings/help page).
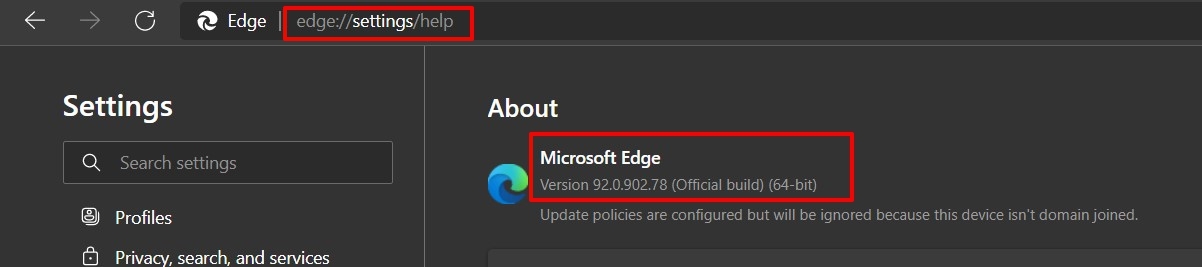
- Go to the Address bar within the Installer folder, type in cmd, and hit key.
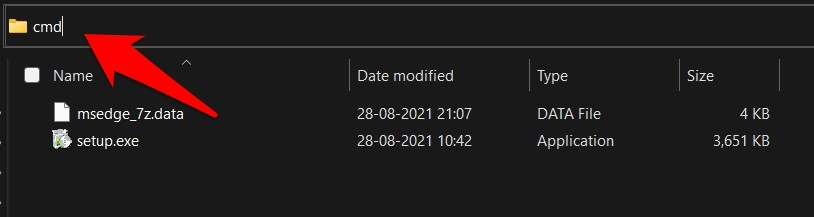 It shall launch the Command Prompt window.
It shall launch the Command Prompt window.
- Execute the uninstallation command in the CMD window.
setup --uninstall --system-level --verbose-logging
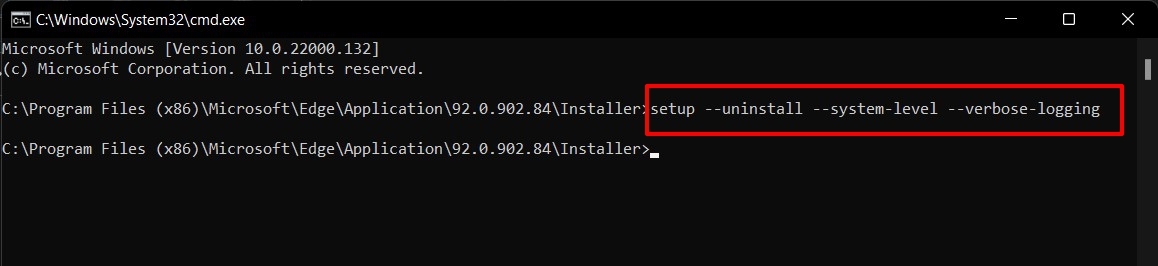
- Hit the button.
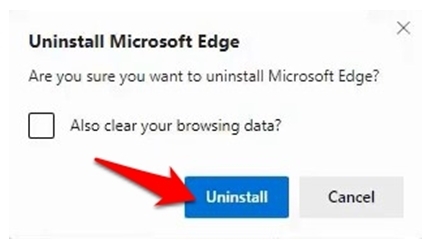
The currently installed version of Edge will be removed from your PC and replaced with an earlier build. While uninstalling, you will get a checkbox asking if you want to delete the browsing data. Choose according to your preference.
Bottom Line
As you might have noticed, we only did uninstall this app, and the rollback was carried out automatically. So, couldn’t we uninstall the browser directly from the Settings page and avoid this long route?
Unfortunately, the answer is in a negative tone. Because Windows OS has greyed out the button for the Edge browser, you cannot remove it usually and would have to take the help of Command Prompt.
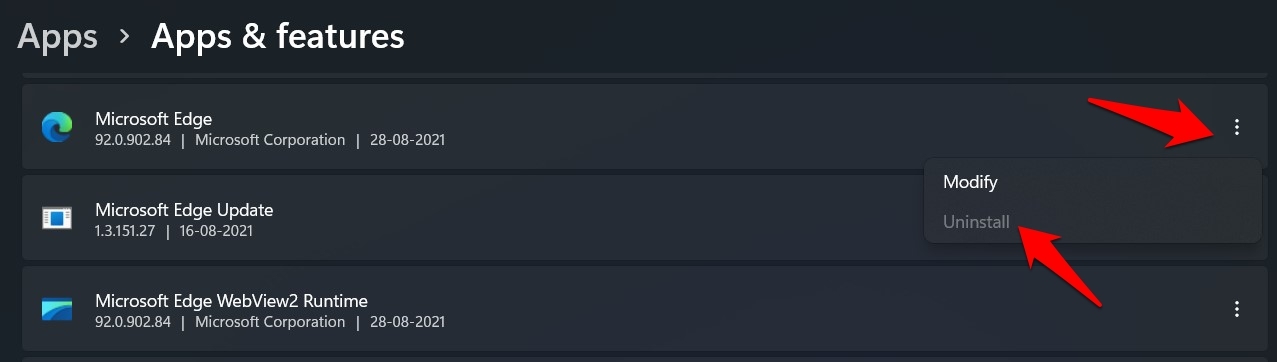
Apart from that, the method above doesn’t allow you to select a version number to which you want to perform this downgrade.
Alternatively, you can reset Edge browser settings on the computer to fix any issue instead of downgrading.
Lastly, if you've any thoughts or feedback, then feel free to drop in below comment box. You can also report the outdated information.







