Microsoft Edge is a pre-installed browser on Windows OS, but it’s hard to uninstall. However, you can use different methods if you no longer want this system browser on your PC.
You can uninstall the Edge app through a control panel, third-party apps, or PowerShell command line and by renaming the browser’s executable file using File Explorer.
In this guide, I have shared written instruction about:
Uninstall via Control Panel in Windows OS
If you manually installed the Edge browser, you can uninstall it using the Control Panel.
There are also reports that Microsoft Edge is being forcefully downloaded and installed on older Windows PC versions, such as Windows 7 and 8.
Note: The below will not work if you have Windows 10 and later versions, as Edge is now part of the Windows ecosystem and may not appear in the Control Panel.
- Open the Start menu and search for the Control Panel.
- Proceed to Programs and Features.
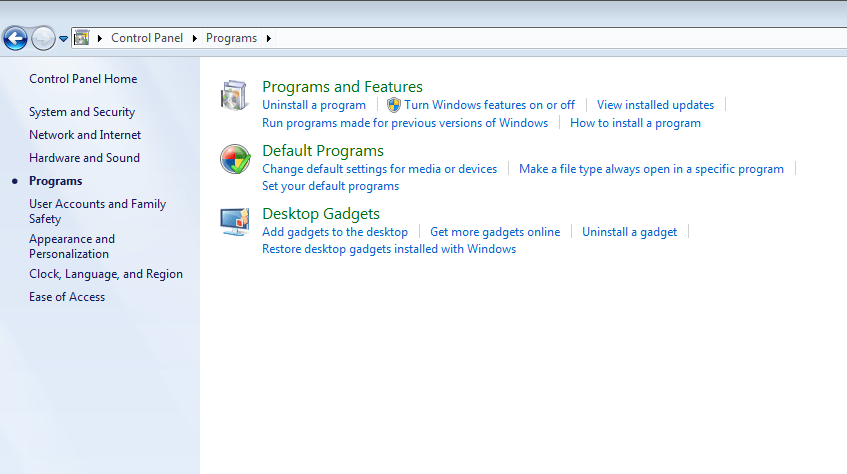
- Choose Microsoft Edge from the list and right-click.
- Hit the Uninstall command option, and Microsoft Edge will be removed from your computer.
It will remove the installed browser from Windows PC.
Uninstall using PowerShell Command Line
If you are comfortable with using PowerShell, this is a great option. This option, however, may not work with the latest Windows 10 builds as Microsoft is making it harder and harder to uninstall their new default browser.
However, you can try your luck to see if this is working on your system. Here is the step to follow:
- Search PowerShell in the taskbar search box and select it from the results list.
- Right-click the PowerShell icon and select Run as Administrator.
- Enter the Get-AppxPackage command to view all installed apps. Type in the following Get-AppxPackage | Select Name, PackageFullName and press .
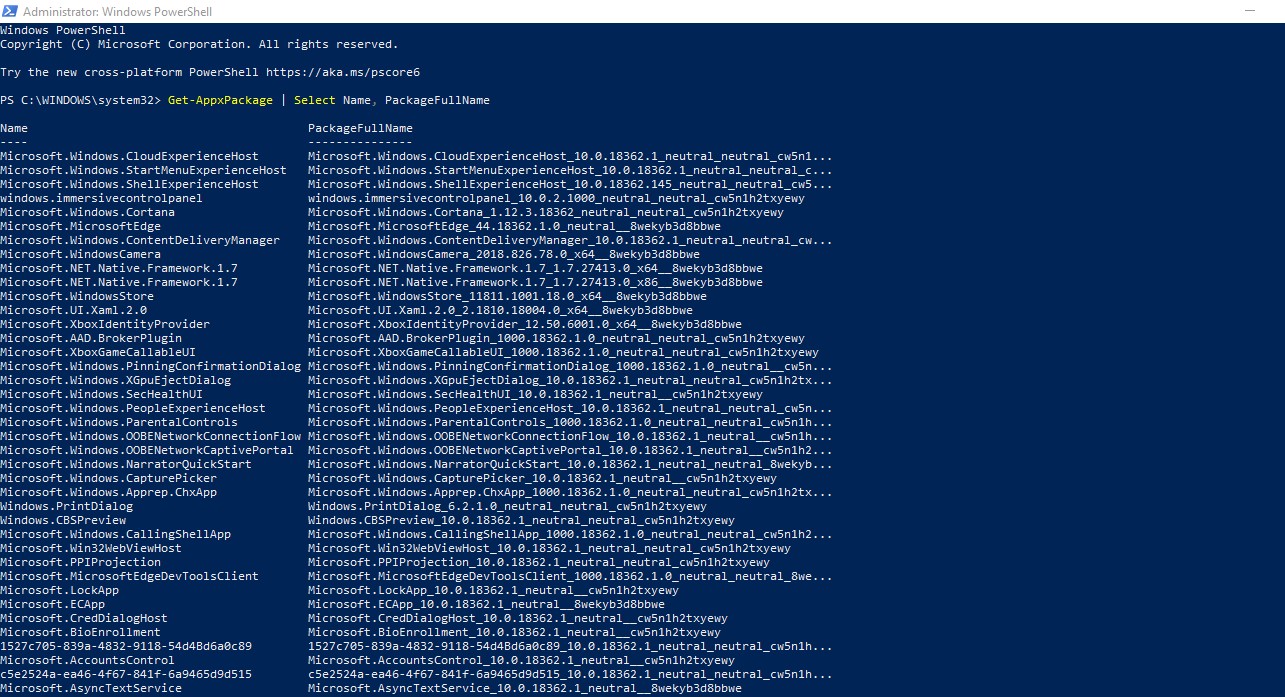
- Search for the result that contains the text Microsoft.MicrosoftEdge. Here is an example of how it will look:
Microsoft.MicrosoftEdge Microsoft.MicrosoftEdge_44.18362.1.0_neutral__8wekyb3d8bbwe
- Copy the total value and edit the Get-AppxPackage command replacing PackageFullName with the copied information. It should look something like this:
Get-AppxPackage -allusers Microsoft.MicrosoftEdge Microsoft.MicrosoftEdge_44.18362.1.0_neutral__8wekyb3d8bbwe | Remove-AppxPackage
As mentioned, it might not work in cases if Windows is updated to the latest due to Microsoft’s brutal software policies.
Rename and Disable the Edge app with File Explorer
Here, you are opting for the safest and easiest method. It will disable the Microsoft Edge browser and save all associated data. However, if you update your Windows, the app will be re-enabled.
- Go to your Local Disk C:\ or Windows OS installation drive.
- Open the folder with preinstalled Windows apps. You can follow this path if you’re Windows is installed in C Drive; C:\Windows\SystemApps.
- Search for the folder with a name starting with Microsoft.MicrosoftEdge.
Be careful not to choose the folder named Microsoft.MicrosoftEdgeDevToolsClient.
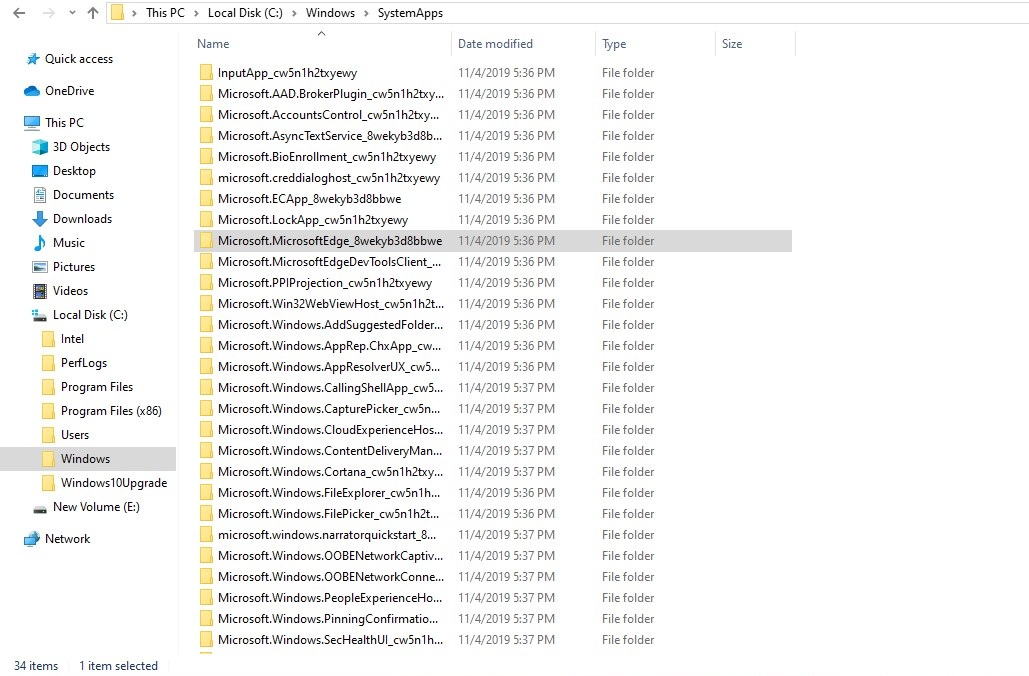
- Proceed to rename the folder with anything you choose – just appending _disable should work.
This makes it impossible for the browser to start since the system can’t find its required files and folders.
Suppose the Edge browser is set to run when Windows Startup; you might encounter the error message. In that case, disable Microsoft Edge from command prompt using msconfig under the Startup tab services.
Uninstall Edge app using Third-Party App
This method will not work for the latest Windows 10 build after version 1903 since Microsoft improved its mechanism against third-party apps.
To uninstall any program, I use Geek Uninstaller, which is free to download and just under 3MB in size, although there are many other great tools like; IObit and Bulk, among others, available.
- Start by downloading the app from geekuninstaller.com.
- Install the app on your machine and open it.
- Select all Microsoft Edge programs and right-click on the selected area
- Then click the Uninstall command from the options menu.

- Confirm the action to complete uninstallation.
Check if Microsoft Edge is uninstalled from the Windows OS.
Bottom Line
Unfortunately, Windows updates do not give complete control over what to install and disallow update installation. So the only option for us is manually deleting the browser.
However, with Microsoft sending out updates now and then, which are meant to strengthen the browser against uninstallation attempts, the safest option here would be to disable it and forget about it.
If you’ve uninstall the default browser from Windows, then you can consider the Edge browser alternatives to get started.
Lastly, if you've any thoughts or feedback, then feel free to drop in below comment box. You can also report the outdated information.








Are you sure the first method is working properly?
Hi Tom, the latest version of the Windows has made it impossible to uninstall the Edge app from the Control Panel. However, any person using the Windows 8 and earlier can uninstall the Edge browser from Control Panel.