Microsoft Edge lets you clear your browsing history, cookies, and cache through the browser’s settings. This will help improve privacy and security by removing data that may be used to track user activity.
You can clear data for a specific period or entire browsing history. You can also reset the browser for a complete refresh.
In this guide, I have shared written instruction about:
Clear the Browsing History
The browser keeps a record of all the sites that we have visited in history. However, we must delete our browsing history periodically. Here are the steps to follow:
- Launch the Edge browser on the computer.
- Click on the More
 menu and select Settings from the list.
menu and select Settings from the list. - Switch to the Privacy, Search, and Services section, and scroll down to the Clear browsing data section.
- Click on the Choose What to Clear command button.
- Select the checkbox against Browser History and choose the time range from the dropdown.
- Hit on the command button.
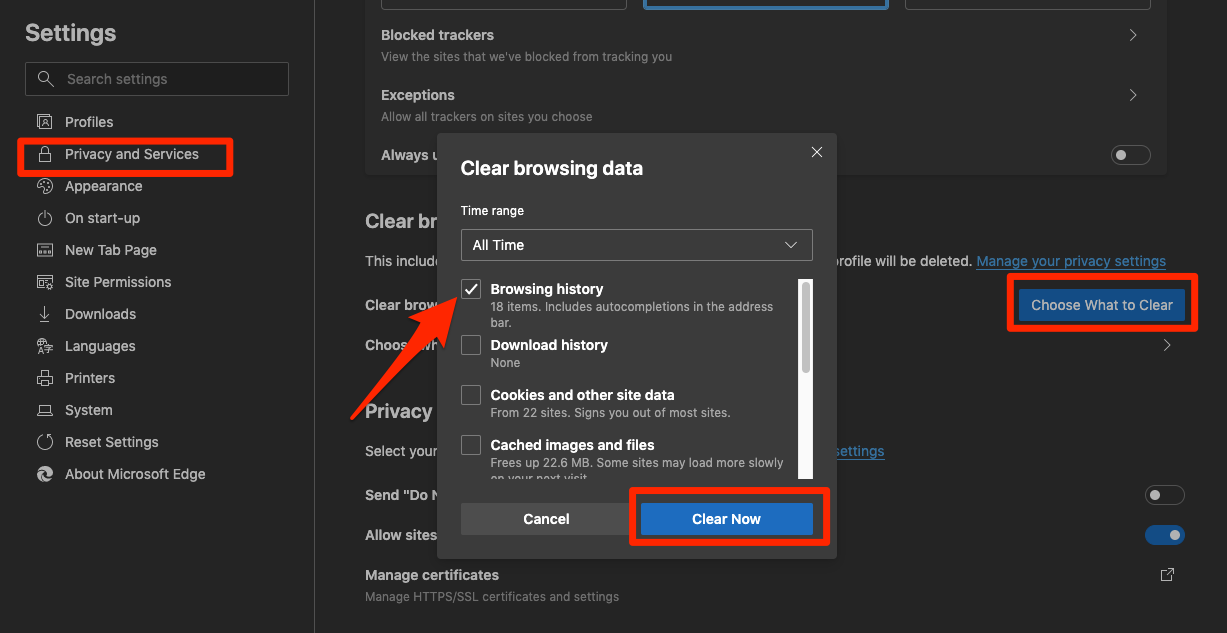
This will completely delete the browsing history and remove any traces of your browsing from the edge browser for the select time range.
Clear the Cache and Cookies Data
It is recommended that you delete the cache and cookies on the browser from time to time. Here are the steps to follow:
- Launch the Microsoft Edge on your computer.
- Click on the More
 menu and select Settings from the menu list.
menu and select Settings from the menu list. - Switch to the Privacy, Search, and Services section, and scroll down to the Clear browsing data section.
- Click on Choose What to Clear command button.
- Choose the time range from the dropdown from the Clear browser data popup.
- Select the checkbox against Cookies and other site data + Cached images and files.
- Hit on the command button.
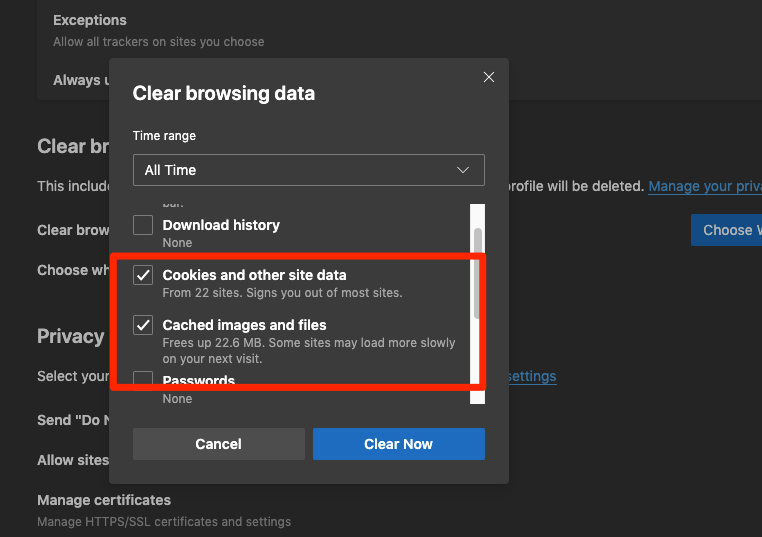
This will clear the cache storage and delete site cookies from the Edge browser. After clearing the cache and cookies, you might experience slow website loading as the cached assets are deleted.
There are also a few other site data stored in the Microsoft Edge browser, like password and sign-in data, form auto-fill data, download history, etc., which you can choose from the Clear browsing data window and hit the Clear Now command button.
Reset the Edge browser
If you want to completely reset all the settings and remove the entire data, you can choose the option to reset. But, use this option cautiously since the data, once deleted, can not be recovered. Here are the steps to follow:
- Launch Microsoft Edge on the computer.
- Click on the More
 menu and select Settings from the list.
menu and select Settings from the list. - Switch to the Reset Settings section.
- Select Restore settings to their default values option.
- Hit on the command button.

It will remove all the cache, cookies, and information we have been storing in the Edge browser.
You will also be logged out of the Microsoft account. But your synced data like bookmarks, history, address auto-fill, and saved passwords will not be cleared and will reappear when you sign in again.
Bottom Line
Sometimes, you may find your browser lagging behind or not working correctly. You should delete your browser’s browsing history, cache, and cookies to avoid such problems.
Similarly, you can clear the browsing data from Edge in Android. It will delete history, cookies, and cache storage files from the Android browser.
Lastly, if you've any thoughts or feedback, then feel free to drop in below comment box. You can also report the outdated information.







