The Edge browser records all browsing activity and data, such as history, cache, and cookies. This information is stored in the browser which can be cleared from the Privacy and Security tab.
You can also enable a toggle button that automatically clears the browsing data once you exit the browser.
In this guide, I have shared written instruction about:
Delete the Browsing History
The browsing history is automatically recorded within the browser. It stores unlimited browsing history. If we need to clear the history, here are the steps to follow:
- Launch Microsoft Edge on Android.
- Tap on More
 for the options and select the Settings menu.
for the options and select the Settings menu. - Under the settings menu, scroll down halfway and tap the Privacy and Security tab.
- Select the Clear browsing data option.
- Enable the checkbox for the Browser history option.
- Tap on the Clear command.
It will delete all the History available in your browser.
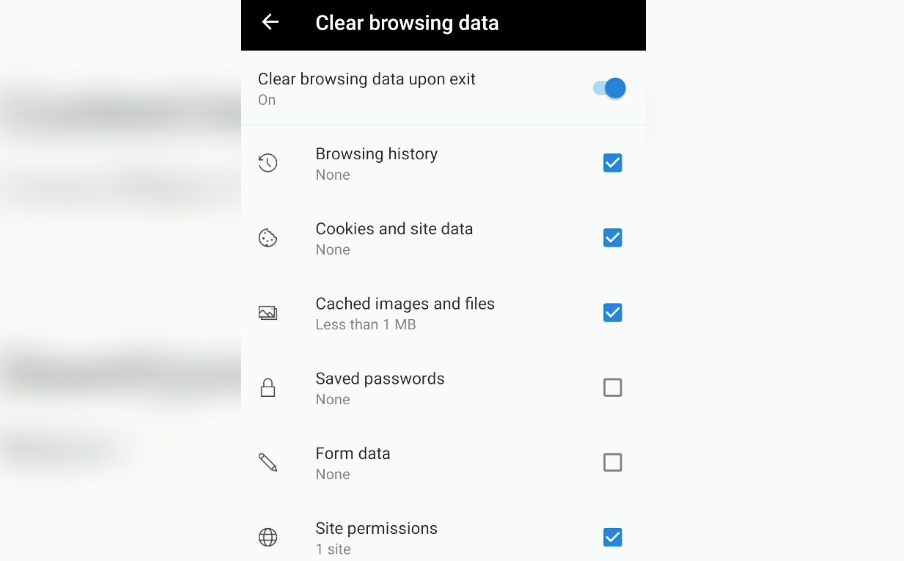
Clear the Browser Cookies
When we visit a website, it automatically drops cookies into browser storage, identifying the returning visitor and keeping the login session active. It can deleted and cleared from the browser. Here are the steps to follow:
- Launch the Edge app on Android.
- Tap on More
 for the options menu.
for the options menu. - Select the Settings menu from the list.
- Under settings, scroll down halfway and tap the Privacy and Security tab.
- Now scroll to the extreme bottom and select the Clear browsing data option.
- Enable the checkbox for Cookies and site data option.
- Tap the Clear command button at the bottom.
It will delete all the browser cookies and site data stored locally within the browser. Please note that it will also delete any existing account login and sign-ins and automatically log out of the active session.
Delete the Browser Cache
When we visit the website, the browser stores static assets like CSS, JS, and image files in browser storage. It will increase the size of storage occupied by the browser. Here are the steps to follow:
- Launch Microsoft Edge on Android.
- Tap on More
 for the options menu.
for the options menu. - Select the Settings menu from the list.
- Under settings, scroll down halfway and tap the Privacy and Security tab.
- Now scroll to the extreme bottom and select the Clear browsing data option.
- Enable the checkbox for the Cached images and files option.
- Tap the Clear command button.
It will clear all the locally stored images and files from the browser cache. Though it will not delete the downloaded files like PDFs, Docx, etc., the site files like images, CSS, JS, etc., will be deleted.
After deleting the browser-cached images and files, the websites load slowly. Hence, keeping the browser cache untouched is suggested unless you want to refresh the webpage.
Bottom Line
The Edge browser is built to record and store every interaction within the browser. It also stores the assets and cookies by default. However, you can remove and clear all the records and storage quickly.
Alternatively, you can always use the inPrivate browsing mode that doesn’t store any information or data.
Similarly, we can clear the site and browse data from the Edge browser on a computer. You can also reset the browser to delete all data and settings.
Lastly, if you've any thoughts or feedback, then feel free to drop in below comment box. You can also report the outdated information.








In Chrome Android, I am able to delete cookies from specific sites without affecting cookies that I want to keep. How do i do that in Edge Android?
Hi Sam, you can follow View Cache and Clear Storage Space in Edge Android wherein you will have to option to delete the cache and cookies for a specific site.