The Edge browser records all the cache files and information along with the size each website cache has occupied, which you can view in the Site Settings screen.
It allows you to clear the cache for individual sites or the entire browser to recover storage space.
In this guide, I have shared written instruction about:
View the Site Cache Storage Size
All the files and assets stored in browser storage are recorded into the browser, thus occupying the space. Your most visited sites will have the highest cache size. Here are the steps to view the cache:
- Launch the Edge app for Android.
- Tap the More
 menu and select the Settings menu.
menu and select the Settings menu. - Select the Privacy and Security option, and choose the Site Permissions options from the list.
- Now, scroll to Data Stored to view the cache data.
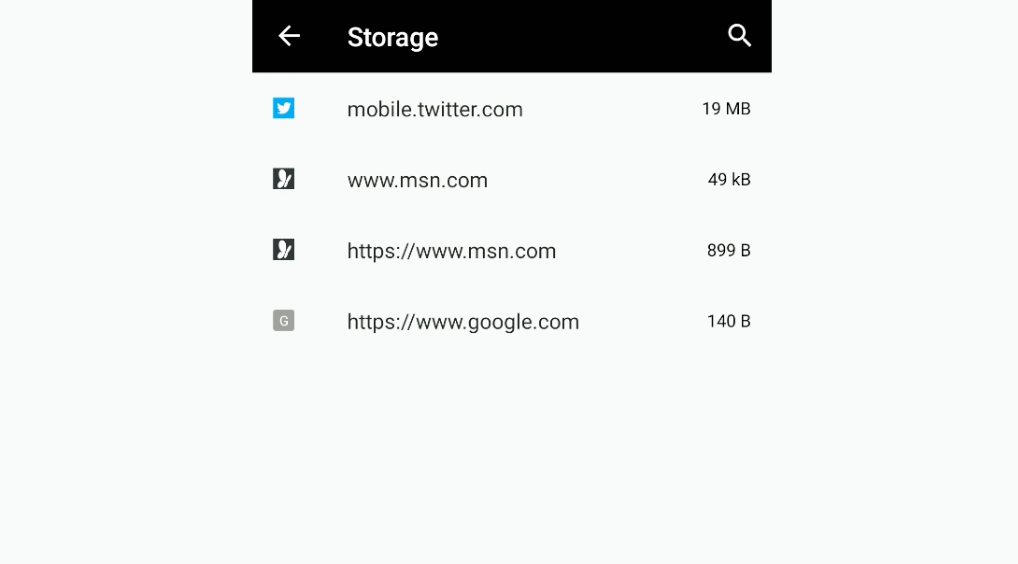
You will see all the site storage occupied in the browser. The larger the size of cache storage, the more pages you’ve visited on that website. Hence, you can also verify which site you’ve frequently visited.
Clear the Site Data
After watching the site storage data, you can quickly delete it from the browser if you need to clear it. You can also clear the site cache storage of all sites in one tap. Here are the steps to follow:
- Launch Microsoft Edge for the Android.
- Tap the More
 menu and select the Settings menu.
menu and select the Settings menu. - Select the Privacy and Security option and choose the Site Permissions from the list.
- Now, scroll down to Data Stored and select the Site URL to clear the cache storage.
- Tap on the Trash icon.
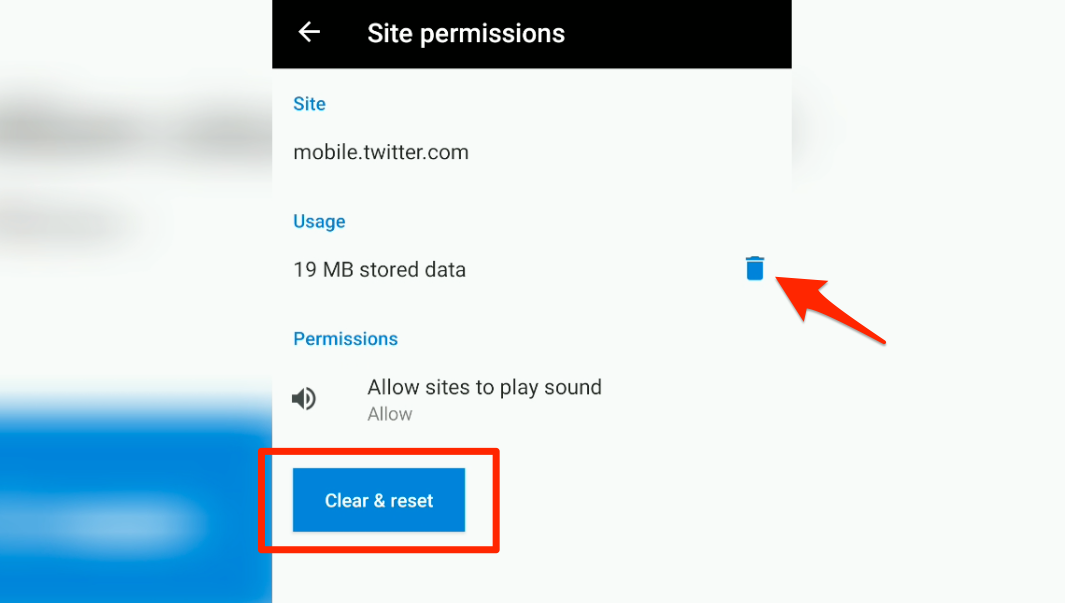
The site cache will be deleted from the storage.
You also have the option to delete the site cache storage for all the websites in bulk; tap on the Clear site storage command on the Data Stored screen.
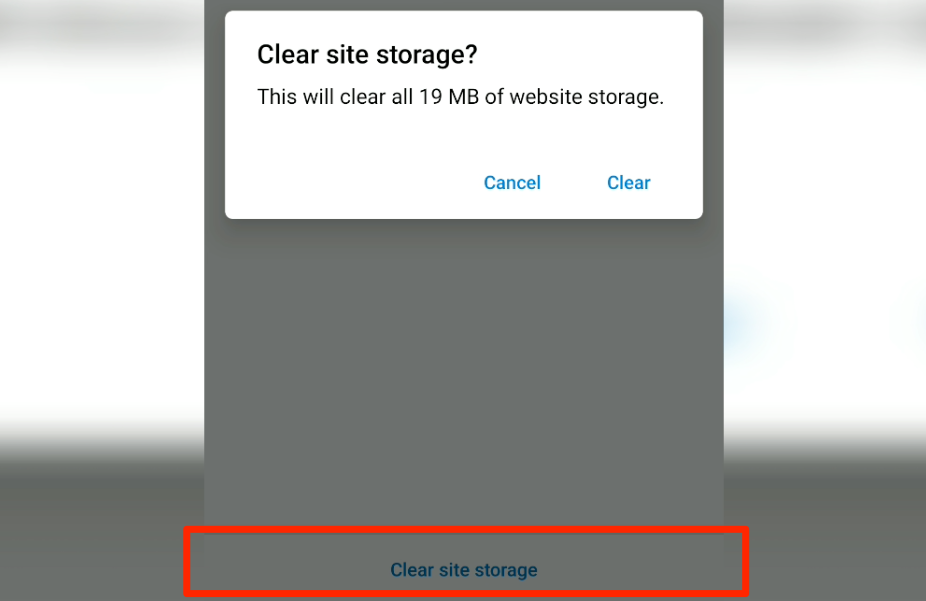
It will delete all the site’s storage occupied on the browser storage.
Bottom Line
You can view the total site cache and storage occupied in the browser. You also have the option to clear the site data or clear the entire site data storage in one go using Clear site storage.
The best thing is that if you want to keep the cache for some specific sites and delete it for others, you can do so by selecting the specific sites and clearing their cache storage.
Similarly, you can clear cache and other site storage from Edge on a computer. It will delete all temporary data from your browser.
Lastly, if you've any thoughts or feedback, then feel free to drop in below comment box. You can also report the outdated information.







