The Edge browser has built-in integration for an ad blocker, which automatically blocks intrusive ads and allows only acceptable advertisements per standard guidelines.
You can also add the website URL to allow all types of ads. The advertisements which do not follow the standard ad guidelines are automatically blocked.
In this guide, I have shared written instruction about:
Block the Ads using AdBlocker
You can block the ads using the built-in Adblocker. Enable the extension support and all the ads will be automatically removed. Here are the steps to follow:
- Launch the Microsoft Edge browser for Android.
- Tap the More
 menu and select the Settings from the options list.
menu and select the Settings from the options list. - Select the Privacy and Security option.
- Enable the toggle switch for the Block ads option.
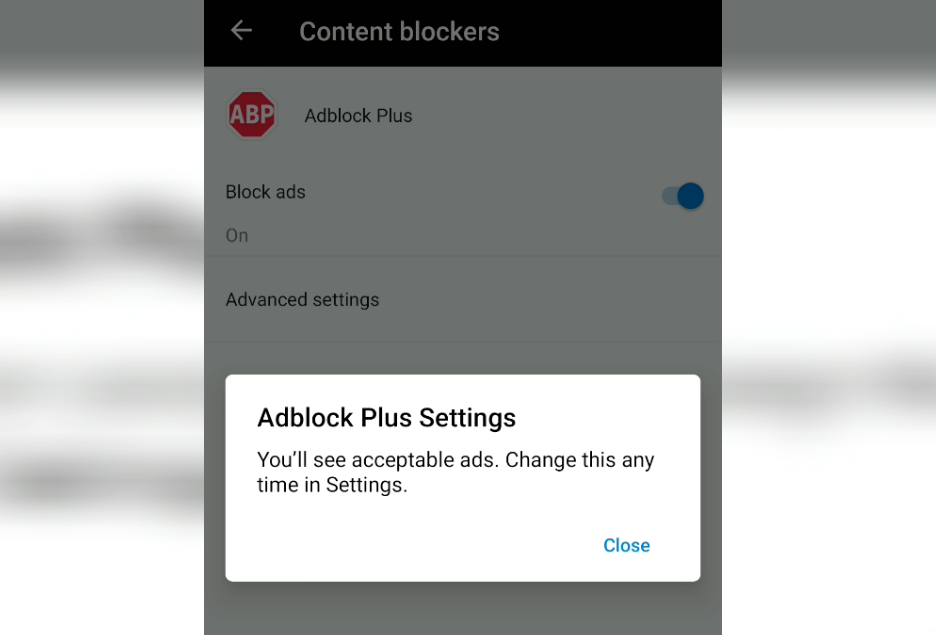
It will block the advertisements and ad pop-ups for all sites. However, this option will still allow acceptable ads and block only intrusive ads on the browser.
To block all ads, tap the Advanced settings section and toggle the button to disable the Allow acceptable Ads.
Allow Ads only for the Whitelisted Sites
Few news sites and blogs do not allow us to read content when an ad blocker is enabled. Hence, they request we disable the ad blocker to view the content. You can add these sites’ addresses to the whitelist as exceptions. Here are the steps to follow:
- Launch Edge browser for Android.
- Tap on the More
 menu for options.
menu for options. - Select the Settings menu from the options and tap the Privacy and Security option.
- Enable the toggle switch for the Block ads option.
- Tap on the Whitelisted Websites option and enter the Site URL to add to exceptions.
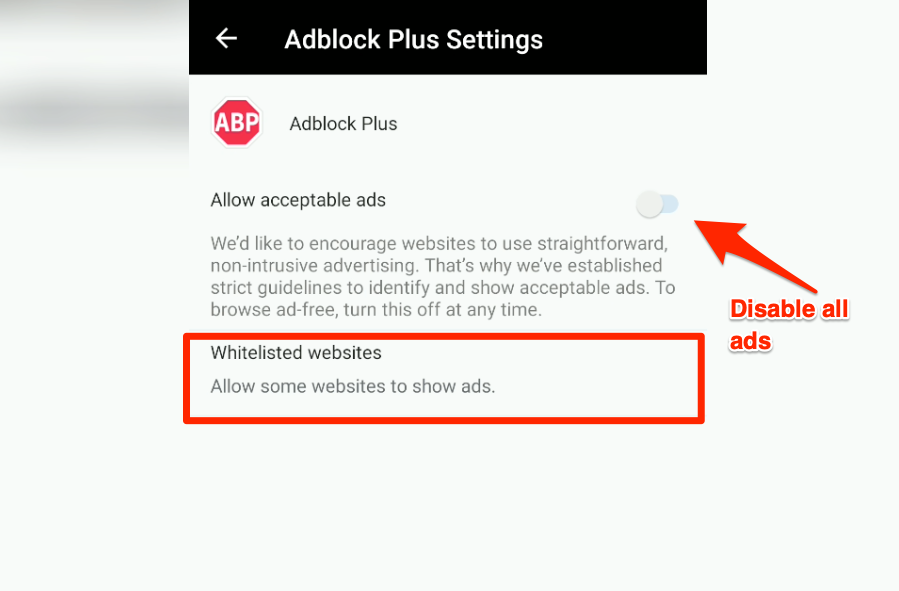
It will enable ads only on the websites entered in the whitelist listing; the rest of the sites and blogs will stay blocked from any ads. You can remove a whitelisted website URL from the same tab mentioned above.
Bottom Line
You can block intrusive ads or completely stop the ads using a built-in ad blocker.
The good thing about this built-in ad blocker is that you can put some sites on the allowlist. By doing so, you can only allow the ads on the sites.
Similarly, you can block misleading ads in Edge on computer. It will block only intrusive ads, not all; however, you can use the ad blocker extension for complete ad blocking.
Lastly, if you've any thoughts or feedback, then feel free to drop in below comment box. You can also report the outdated information.








Now thats what im talking about less worries about spyware n mess like that with adblocker n Samsung together now we got something going on %100