Microsoft Edge has a built-in feature to block Misleading Ads that aims to protect users from deceptive online advertising.
It uses advanced technology to identify and block ads likely to mislead or deceive users, such as those that mimic system warnings or fake download buttons. It protects the user from falling into a scam.
In this guide, I have shared written instruction about:
Block the Misleading Ads
Some sites show intrusive or misleading ads that may distract. It is always recommended to block such ads. Here are the steps to follow:
- Launch the Microsoft Edge on your computer.
- Click on the More
 menu and select Settings from the list.
menu and select Settings from the list. - Switch to the Site Permissions from the sidebar menu.
- Scroll down and choose the Ads option within Site permissions.
- Toggle the button to turn ON to block misleading or intrusive ads.
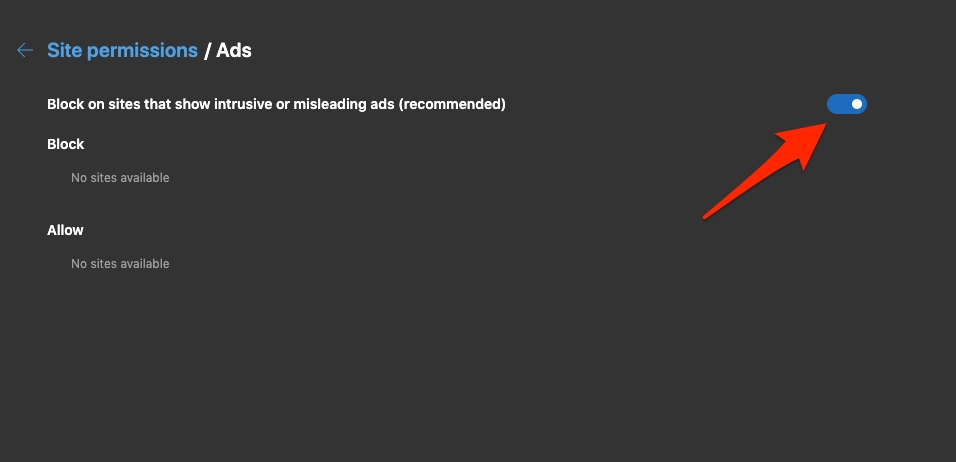
It will block only misleading or intrusive ads and all the acceptable ads to display on the website.
This way, a genuine content creator or online publisher will be rewarded, and a website meant only to make money with illegal ads will be punished.
Bottom Line
The Edge browser has the built-in feature to block the misleading ads which doesn’t require any extension or add-on. It will block the ads that are not safe and stop us from falling into phishing or spam.
Similarly, we can block all ads in Edge on the Android with the ad blocker support. Enable the ad blocker extension, and the browser will automatically disable all ads.
Lastly, if you've any thoughts or feedback, then feel free to drop in below comment box. You can also report the outdated information.







