The camera and the microphone are very sensitive services online hackers can misuse. These services can be accessed from all sites running on the web browser.
The Microsoft Edge app allows us to turn off the services and deny all access and permission requests from the Settings menu.
In this guide, I have shared written instruction about:
Configure the Camera Access to Sites
If a malicious website is provided with camera permission, it can record or capture videos without our consent, which is unsafe. Hence, sharing permission to authentic sites and blocking the rest is safe. Here are the steps to follow:
- Launch the Microsoft Edge for Android.
- Tap the More
 menu and select the Settings menu.
menu and select the Settings menu. - Tap on Privacy and Security and scroll down to select the Site Permissions option.
- Choose the Camera options from the list.
- Use the toggle switch to Disable the Camera permissions.
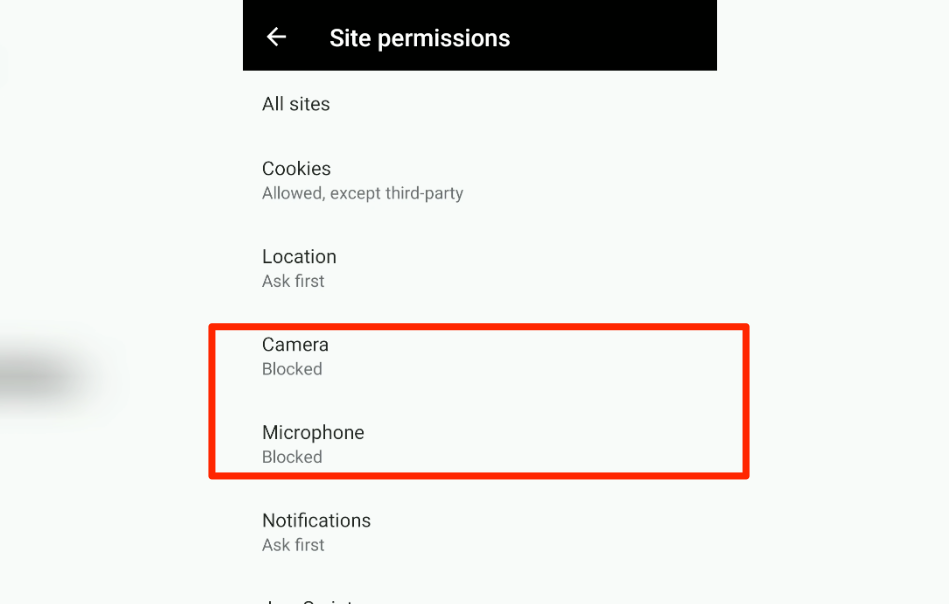
It will block the camera for all the websites, including the Edge browser. Hence, only websites will be able to watch your camera with permission.
By default, this permission is disabled; however, if you need to enable it, you use the toggle switch within Camera permissions.
Configure the Microphone Access to Sites
The microphone helps record the voice and listen to our surroundings. It’s always safe to block microphone access and limit it to only trusted websites. Here are the steps to configure the camera:
- Launch Microsoft Edge for the Android.
- Tap the More
 menu and select the Settings from the options list.
menu and select the Settings from the options list. - Tap on Privacy and Security and choose the Site Permissions option.
- Choose the Microphone options from the list.
- Use the toggle switch to Disable the Microphone permission.
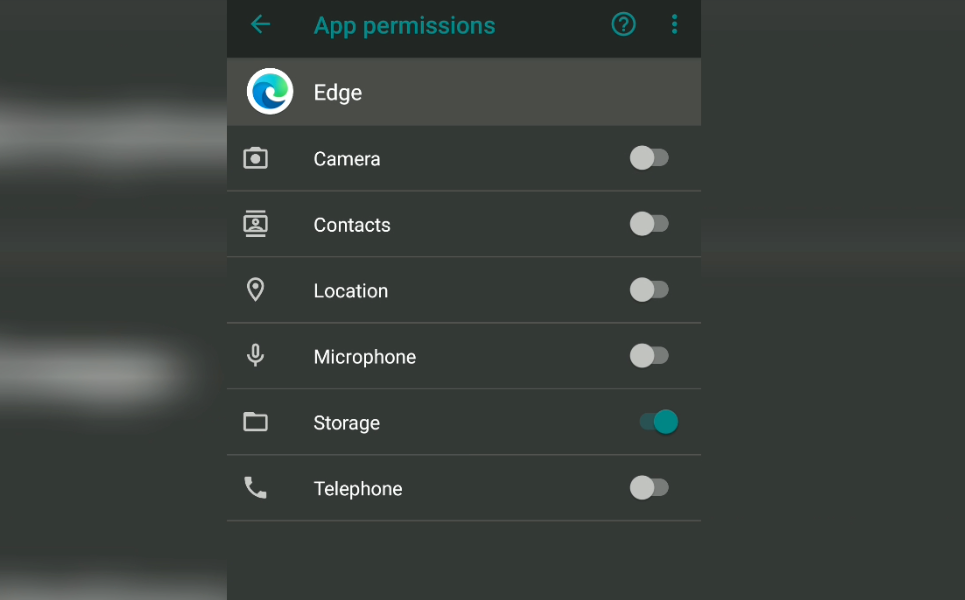
It will block the Microphone permission to all the sites and won’t allow listening to any conversation without your consent. But it will also block the voice search feature for websites.
However, you can enable Microphone access by switching the toggle button on the App info screen.
Bottom Line
It’s always better to share limited permission with websites that are not authentic or credible. Blocking these sensitive permissions for microphones and cameras for all the sites, irrespective of their status, is recommended.
Similarly, we can manage the camera and microphone access to sites in Edge on a computer. We can block the permissions for all the sites or allow only specific sites using the exceptions list.
Lastly, if you've any thoughts or feedback, then feel free to drop in below comment box. You can also report the outdated information.







