The pop-ups and redirects can lead to misleading sites that can lead to phishing or hacking. Hence, it’s good to keep them blocked or disabled for all sites.
The Microsoft Edge has an option within the Site Settings tab to toggle the button to block the pop-up and redirect automatically.
In this guide, I have shared written instruction about:
Allow the Site Pop-ups and Redirects
Allowing the pop-ups and redirects only from the trusted site is recommended. If you trust the site and it requests to allow a pop-up window, consider allowing it. Here are the steps to follow:
- Launch Microsoft Edge for the Android.
- Tap on the More
 menu and select Settings from the options list.
menu and select Settings from the options list. - Select the Privacy and Security option and the Site Permissions option.
- Choose the Pop-ups and redirects option from the list.
- Toggle the switch to Allow the pop-ups and redirects.
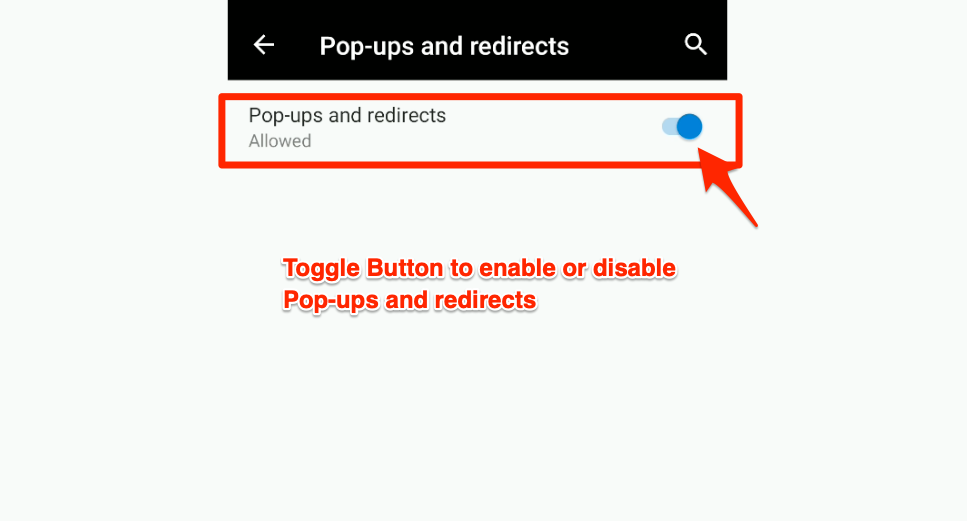
The pop-ups and redirects will now be allowed on the sites. Though this option is not recommended and must be used cautiously, however, in a few cases, I found it helpful.
Block the Pop-ups in the Edge app
It’s always safe to enable the pop-up blocker and not allow any site to use the feature. If you think a particular site needs permission, then allow it for the time being and quickly turn off the permission once done.
- Launch the Edge app for Android.
- Tap the More
 menu and select the Settings from the options list.
menu and select the Settings from the options list. - Tap on Privacy and Security and choose the Site Permissions option.
- Choose the Pop-ups and redirects option from the list.
- Toggle the switch to block the pop-ups and redirects.
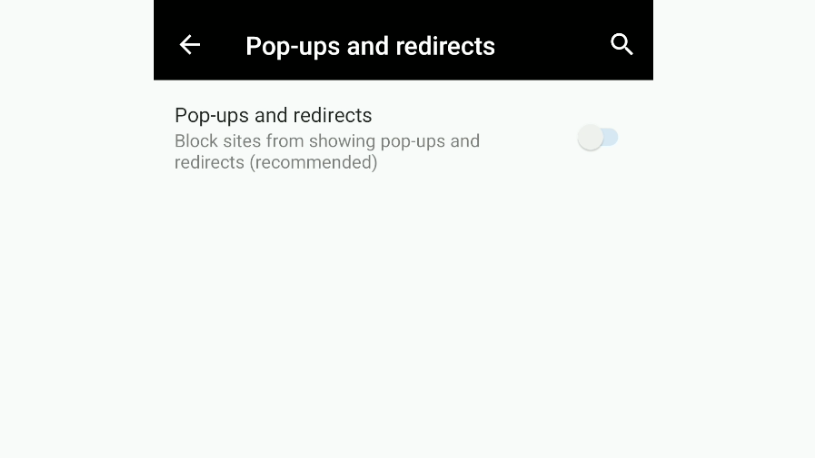
It will completely block the pop-ups and redirects for sites. It’s a recommended setting that is usually set to default.
Bottom Line
The pop-ups and redirects are often used by malicious sites that lead to inflicting ads to mislead users. Hence, blocking these settings from unknown sites is always safe.
Only allow site pop-ups if you know about a website or feel it’s authentic. It can be misused to inject any malicious code into the browser, leading to critical error scam messages.
Similarly, you can configure the pop-up blocker in Edge on your computer. It will allow or stop pop-up windows from the websites.
Lastly, if you've any thoughts or feedback, then feel free to drop in below comment box. You can also report the outdated information.







