Microsoft Edge has a feature to add new tabs to run different browsing sessions. The normal tabs keep a record of browsing information, whereas the inPrivate tab does not store any information and browsing history.
We can easily switch between these browsing tabs and close them once we are done with the multi-tab icon.
In this guide, I have shared written (and video) instructions about:
Watch the Video Tutorial
Find the video guide helpful? Please consider subscribing to our YouTube channel for more such videos.
Add a New Browsing Tab
We can open multiple new tabs to extend the number of tabs. Each tab can open different sessions that can be managed from the Tab. Here are the following:
- Launch the Microsoft Edge on Android.
- Tap on the Tabs
 icon.
icon. - Tap on the Plus
 sign at the bottom to open a new tab.
sign at the bottom to open a new tab.
You can open and close multiple new tabs using the command.
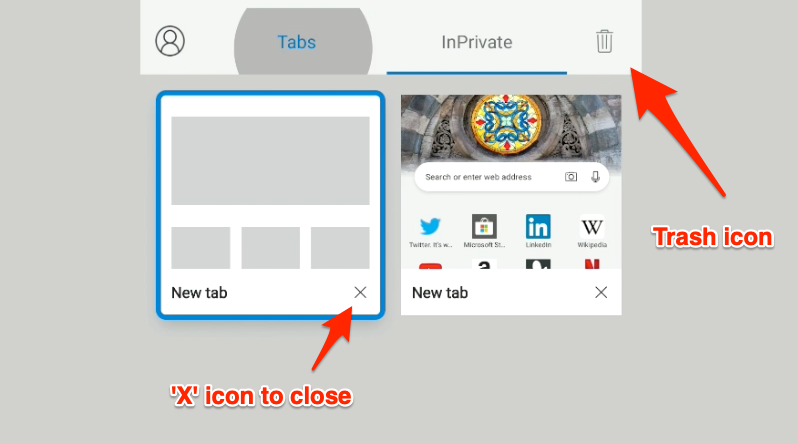
If you want to close the tabs in bulk, hit the Trash icon.
Start InPrivate Browsing Mode
We can quickly start an InPrivate browsing session. The benefit of private browsing is that it does not store browsing records or leave traces of our interaction. Here are the steps to open the InPrivate tab:
- Launch the Microsoft Edge for Android.
- Tap on the Tabs
 icon and switch to the InPrivate tab.
icon and switch to the InPrivate tab. - Tap the Plus
 sign at the bottom to open a new Private tab.
sign at the bottom to open a new Private tab.
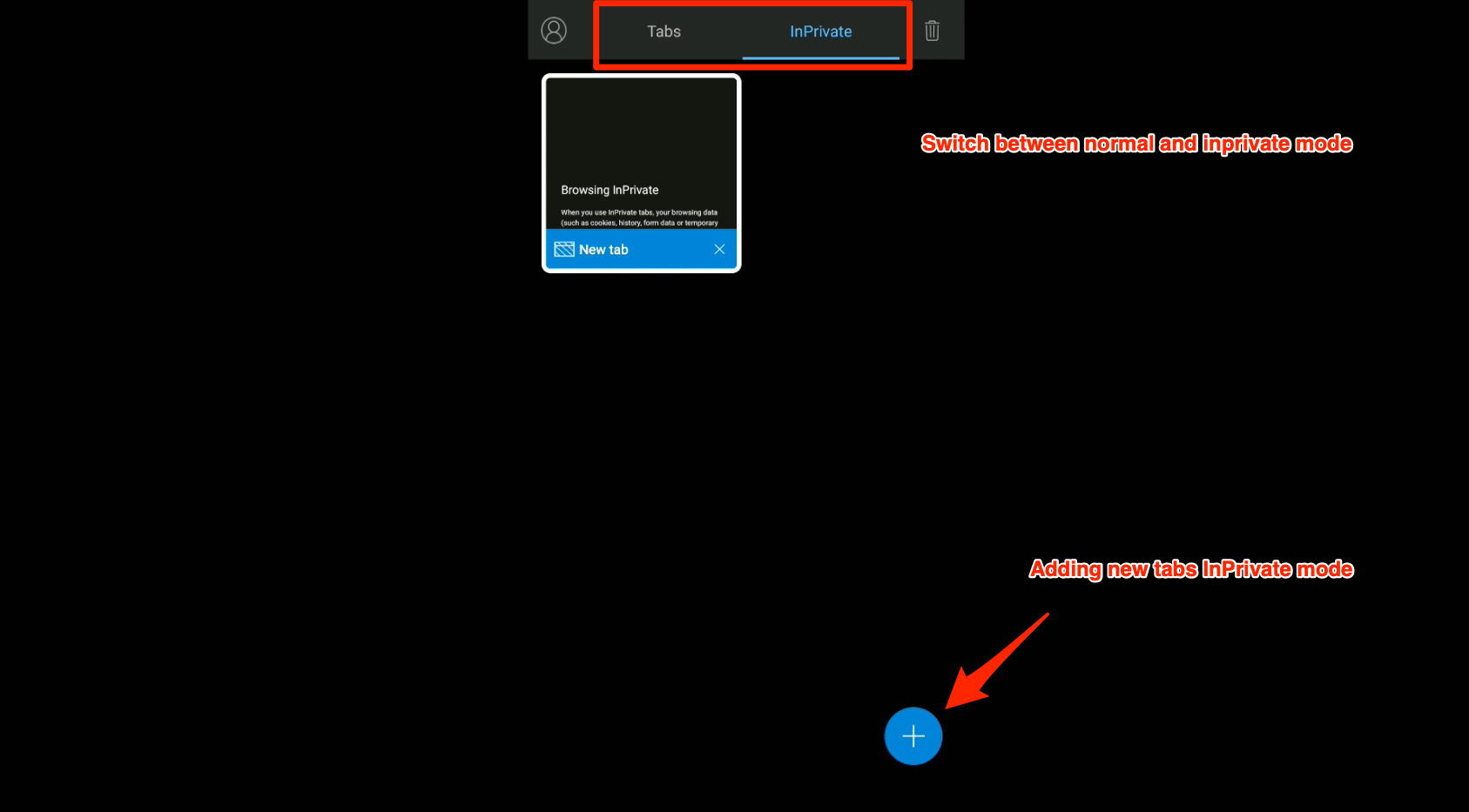
Like the normal browsing mode, you can open multiple private tabs and browsers separately. To close tabs, hit on the icon on the tab or hit on the Trash icon to close all open tabs in bulk.
Bottom Line
We can add new tabs, switch between the tabs, and close all the tabs in the Edge browser on Android. The new tabs can also be added in private browsing mode.
If you have mistakenly closed any tab recently and want to reopen it, you can go to the “Recent” section to open it again.
Similarly, you can open inPrivate and a new tab in Edge on a computer. We can also open a new window with separate browsing tabs on the computer browser.
Lastly, if you've any thoughts or feedback, then feel free to drop in below comment box. You can also report the outdated information.







