Edge browser is one of the safest browsers to use, and along with its InPrivate Mode, it directly signifies how well it can protect your privacy.
If you want to browse the site without your details or history being saved, you need to open the InPrivate Mode and work on it. The browsing data will be deleted immediately after closing the private window.
In this guide, I have shared written instruction about:
Adding a New Tab
Tabs are an additional browsing screen within the same window. You can open unlimited tabs that your computer processor supports. You can easily switch between tabs and multitask.
- Launch Microsoft Edge on the computer.
- Click on More
 for the options menu.
for the options menu. - Select the New Tab from the list.
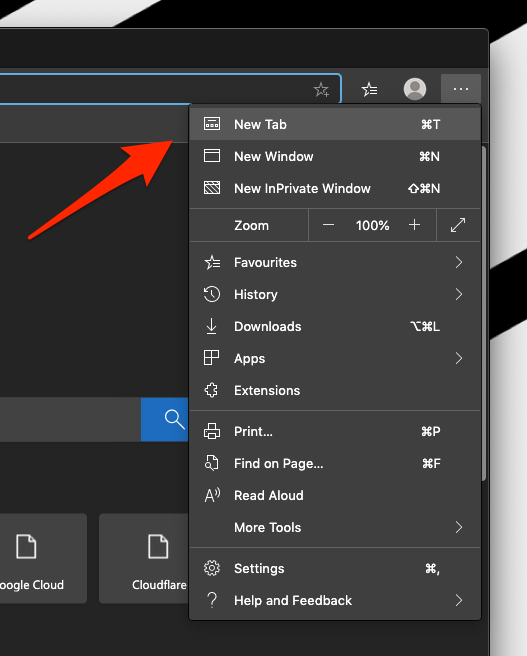
This will open a new tab within the Edge browser window on a computer desktop. You can switch to the previous tab by selecting the desired tab from the tabs bar.
Alternatively, you can open a new tab by hitting the + sign in the tabs bar. This will create a new tab, and you can continue the new tab browsing.
Launch a New Window
The window is a separate screen that you can keep side by side. The Edge computer supports unlimited browsing windows. You can also open multiple separate tabs under each window.
- Launch the Microsoft Edge app on the computer.
- Click on More
 for the options menu.
for the options menu. - Select the New Window from the list.
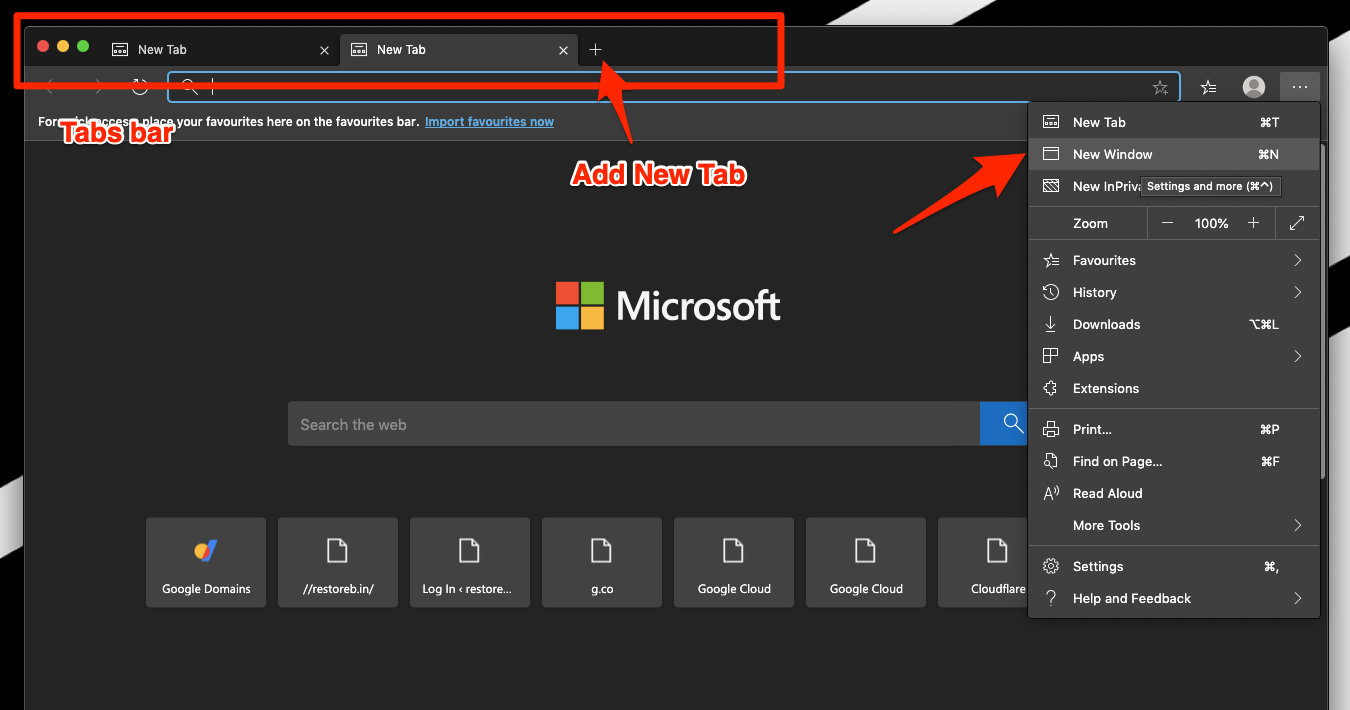
This will open a new separate window in Edge for the computer. As mentioned, you can place two windows next to each other and easily switch between them.
Starting a InPrivate Window
The inPrivate window is the secret browsing feature that does not store any information. All your details and sign-ins are valid only until the private window runs.
- Launch Microsoft Edge on the computer.
- Click on More
 for the options menu.
for the options menu. - Select the New InPrivate Window from the list.
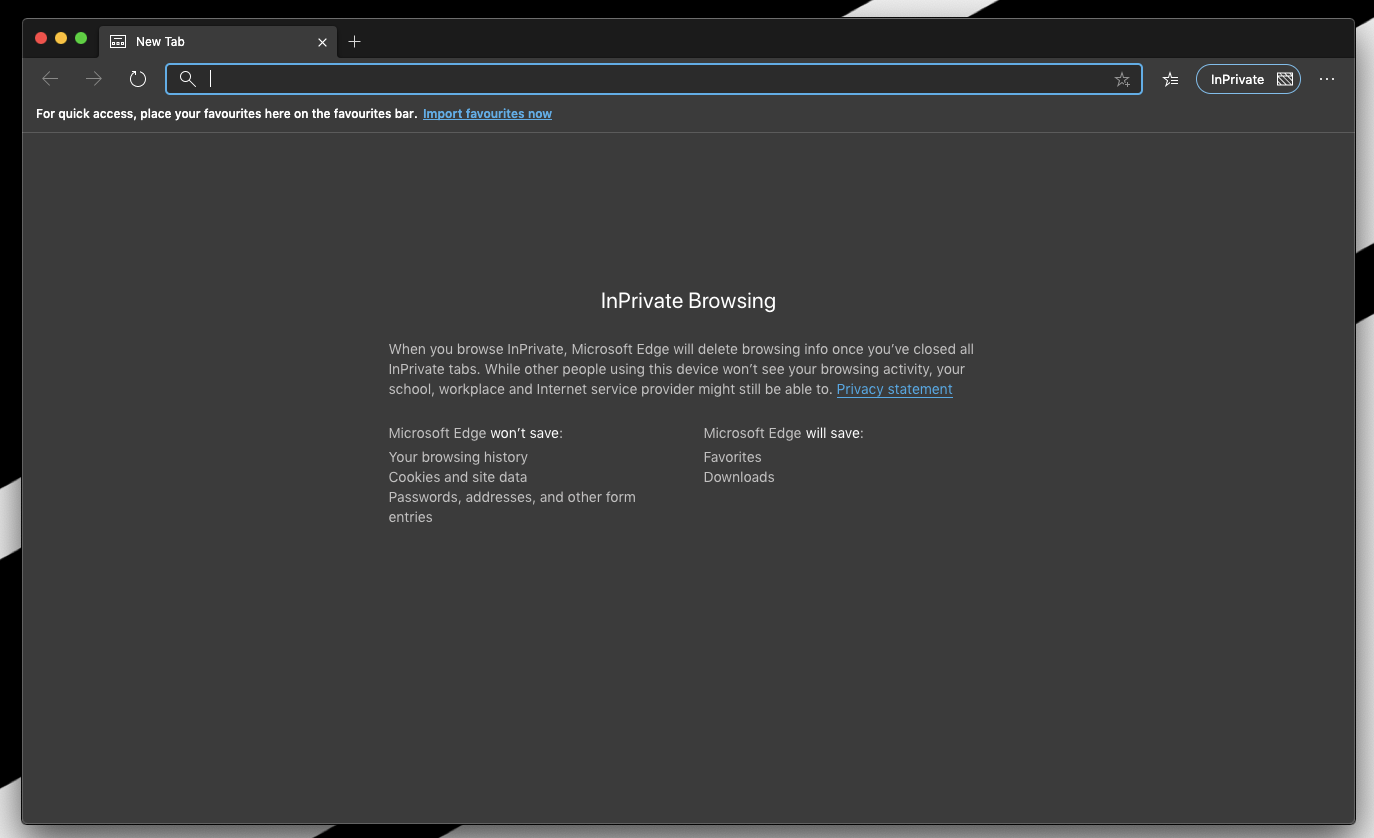
It will open the incognito window in the Edge browser on the computer desktop. As I mentioned, the browsing information within the InPrivate window is not stored anywhere in the browser.
You can also open multiple tabs within the same InPrivate window for easy usage.
Bottom Line
You can safeguard your browsing data when using a shared computer with InPrivate browsing mode. The browser will automatically delete all the data and records after the exit.
Apart from the mentioned steps, the Edge browser allows us to launch separate tabs and create a new window using the mouse cursor. Select the tab and drag it with the mouse cursor outside the tab bar. It will create a new window out of the existing tab. You can also merge the window into the tab by dragging the window again back to the tabs bar.
Similarly, you can open new tabs and private browsing tab in Edge on Android. However, there is no support for the browser window on hand-held devices.
Lastly, if you've any thoughts or feedback, then feel free to drop in below comment box. You can also report the outdated information.







