Google Chrome’s Hardware Acceleration feature enhances browser performance by delegating graphical tasks to the GPU.
To configure it, navigate to System settings and toggle the ‘Use Hardware Acceleration when available’ switch as needed. The feature is not available on phone or tablet devices.
In this guide, I have shared written instruction about:
Why should you use Hardware Acceleration?
The Google Chrome browser is known for its notorious memory hogging and utilizing CPU power. However, there has been much improvement in the performance and it’s on the overall system.
Google Chrome has a Memory Saver feature that helps restore the system’s memory by cutting off the background tabs and activities. It also supports Efficiency Mode in Windows PC, similar to the memory saver.
However, Chrome uses system hardware to delegate the process when running on low memory. One such option is Hardware Acceleration, which typically uses the system’s Graphical Processing Unit (GPU) to render and process intensive graphical tasks like rendering 3D web elements.
The hardware acceleration helps optimize Chrome’s performance but also leads to other browser errors like unresponsiveness, slow, sluggish pages, etc. In such cases, we can use the hardware acceleration toggle button to turn on and off as a troubleshooting step to identify and resolve issues.
Customize the Hardware Acceleration Settings
The hardware acceleration feature is only available on the computer version of Google Chrome. It delegates the system’s GPU to perform graphical-intensive tasks to optimize the browser’s performance. Here are the steps to follow:
- Launch Google Chrome on your computer.
- Click on the More
 menu and select the Settings menu.
menu and select the Settings menu.

- Switch to the System settings tab in the left side pane.
- Toggle switch for Use hardware acceleration when the option to Turn On or Off feature is available.
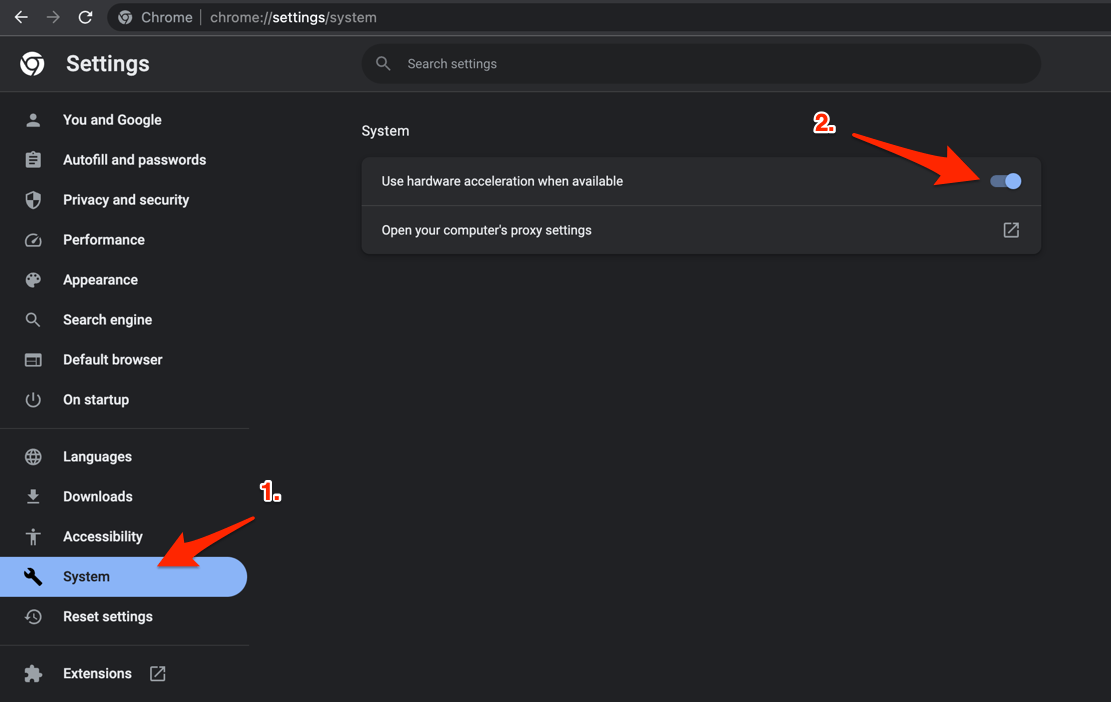
- Click the button to make the changes.
By default, the browser enables the hardware acceleration; however, you can turn it off using the kill switch.
Note: You might notice the performance lag with the Chrome browser after turning off acceleration if you’re running on low device memory.
Bottom Line
Google Chrome uses the system’s hardware for website rendering and performance improvement.
The option is enabled by default. However, Chrome only utilizes the hardware power sometimes. It will only use the system hardware when necessary or run on low system memory.
The hardware acceleration feature is available only on the computer browser, not on other device types. With a toggle button switch under Chrome’s System settings, you can customize and fix the issue due to hardware acceleration.
Lastly, if you've any thoughts or feedback, then feel free to drop in below comment box. You can also report the outdated information.







