Google Chrome has a Memory Saver feature under the Performance setting tab. Its primary function is to free up the RAM used by inactive tabs, use it to process other computer applications and improve overall system efficiency.
However, we can add the Site URL under an exception list to keep the site active while enabling the feature.
In this guide, I have shared written instruction about:
What is Memory Saver Mode?
Google Chrome has a Performance tab that typically solves major underlying browser issues like Memory and Power usage.
Memory Saver helps regain the occupied RAM from inactive browser tabs and makes it available for active tabs and system applications.
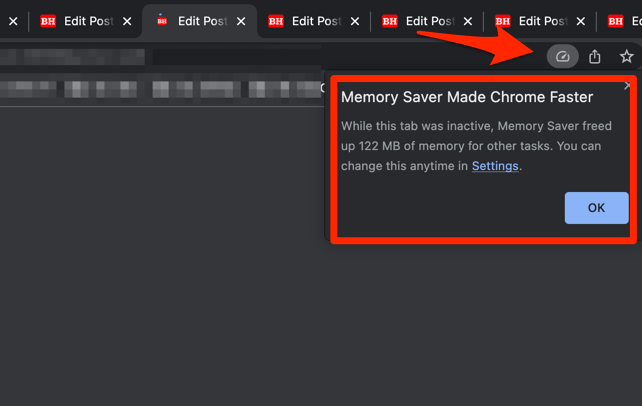
The Energy Saver helps limit background activity and visual effects after switching to the battery power source.
Both these are essential features that help improve the overall performance of the browser and computer system. It also helps resolve the out-of-memory issue on the Chrome browser.
Enable the Memory Saver under Performance Settings
The Memory Saver option is available under the Settings page within the Performance tab. By default, the toggle is enabled for all users; however, you can verify it again. Here are the steps to help:
- Launch the Google Chrome browser.
- Click on the More
 options menu.
options menu. - Hover on the More Tools option and select the Performance menu.
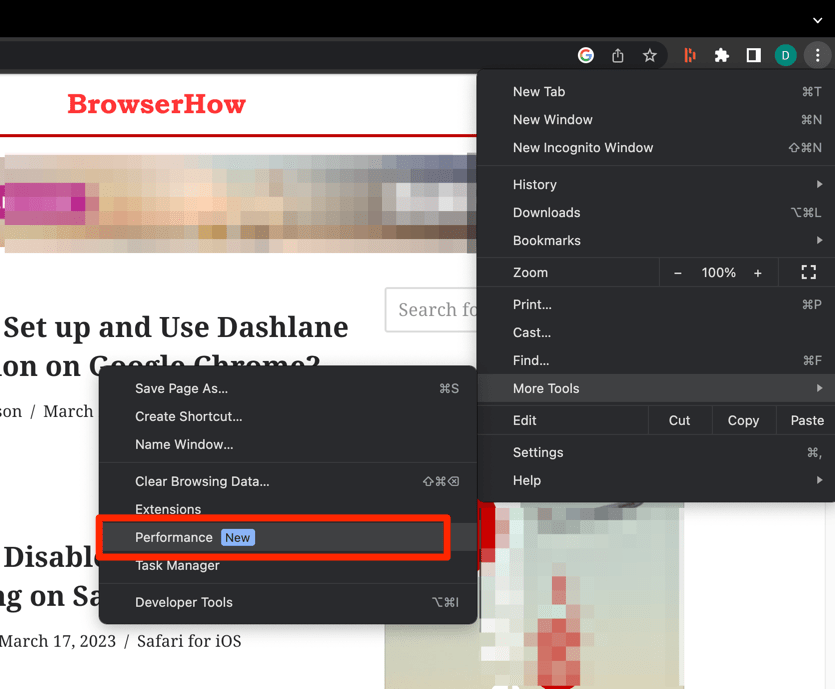 It will launch the Performance tab under the Chrome Settings page.
It will launch the Performance tab under the Chrome Settings page. - Enable the Toggle button for the Memory Saver option.
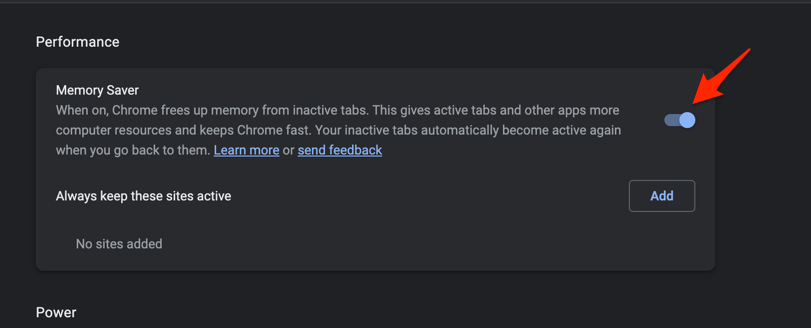
It will enable the Memory Saver and improve overall system performance.
Note: The inactive tabs will automatically become active when you revisit and interact with them in the browser.
Turn off the Memory Saver Settings
Though it’s a great feature, users complain that Memory Saver kills the inactive tab, resulting in tab reload and loss of unsaved work. In such cases, what do you think is a better option? Turning off the Memory Saver? I’d say – No!
There is also an option to add the site URL to the exception list, letting Chrome keep the tab active even if it’s not been used for a while. Here are steps to disable the Memory Saver mode:
- Launch Google Chrome on the computer.
- Click on the More
 menu for options.
menu for options. - Select the Settings menu from the list.
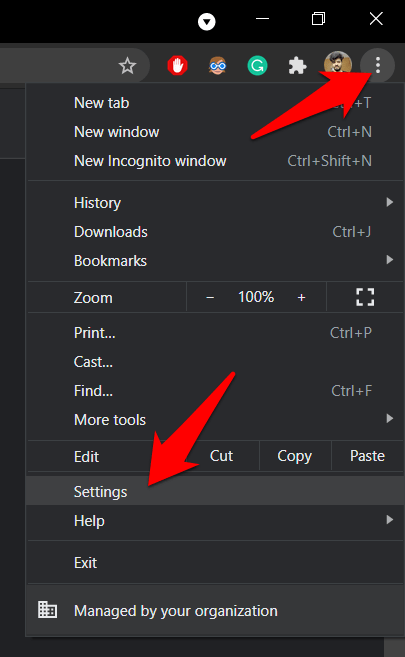
- Switch to the Performance tab from the sidebar panel.
- Disable the Toggle button for Memory Saver options.
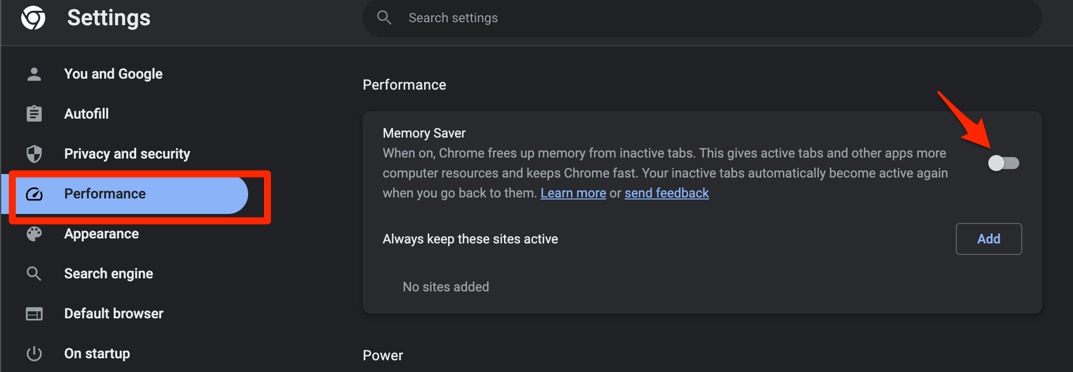
It will disable the Memory Saver for all the websites and tabs. However, if you want to turn it off for a few sites you often use at work or that do not autosave, you can add them under the exception list, as mentioned.
On the Performance settings tab under the Memory Saver section, click the button for the Always keep these sites active option and enter the URL.
Hit the button on the pop-up window to save the site address as the exception. Make sure the toggle is Turned On for all other sites.
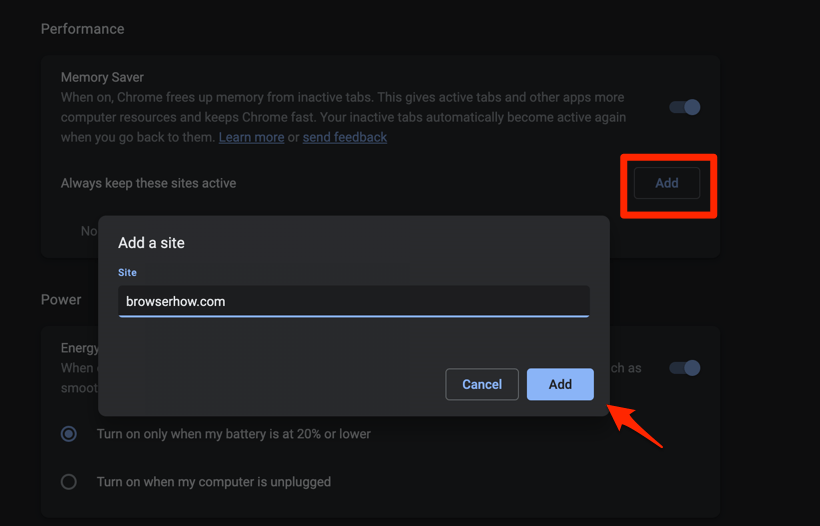
The Memory Saver will free up the memory of all sites except the site address added under the always keep active. Similarly, you can add more sites and remove the existing ones from the list.
Bottom Line
Chrome’s Memory Saver feature has resolved the long-lying performance issue. We do not need to close the inactive tabs for memory boost hereafter, and the browser does it using its new feature.
Power or Energy Saver in Chrome browser is another performance management feature and helps improve system power utilization.
Lastly, if you've any thoughts or feedback, then feel free to drop in below comment box. You can also report the outdated information.







