The Chrome browser has a built-in feature to extend the laptop’s battery source with Energy Saver mode. It restricts the background activity, visual effects, and inactive tabs from using the battery source.
The Energy Saver toggle option is available under the Performance tab on the Settings page.
In this guide, I have shared written instruction about:
What is Energy Saver Mode?
The Energy Saver or battery power saver mode is a feature that helps in extending the battery source for laptops running on low power. It limits the background activities and other animations that consume battery power.
The feature was introduced along with Chrome’s Memory Saver mode under the Performance tab to reduce the impact of browser usage on the system performance.
Energy Saver eliminates the less useful tasks that withdraw the power from the battery, improving the overall battery life without a power plug source. You will also get an alert saying that the Energy Saver Turned On pop-up. The energy saver automatically turns off when a power cable source is connected to the system.
Enable the Energy Saver under Performance Settings
By default, the Energy Saver is enabled in the Chrome browser. However, you can check it under the Performance Settings page to enable the option. Here are the steps to follow:
- Launch the Chrome app on the computer.
- Click on the More
 for the menu.
for the menu. - Hover on More Tools and choose the Performance menu.
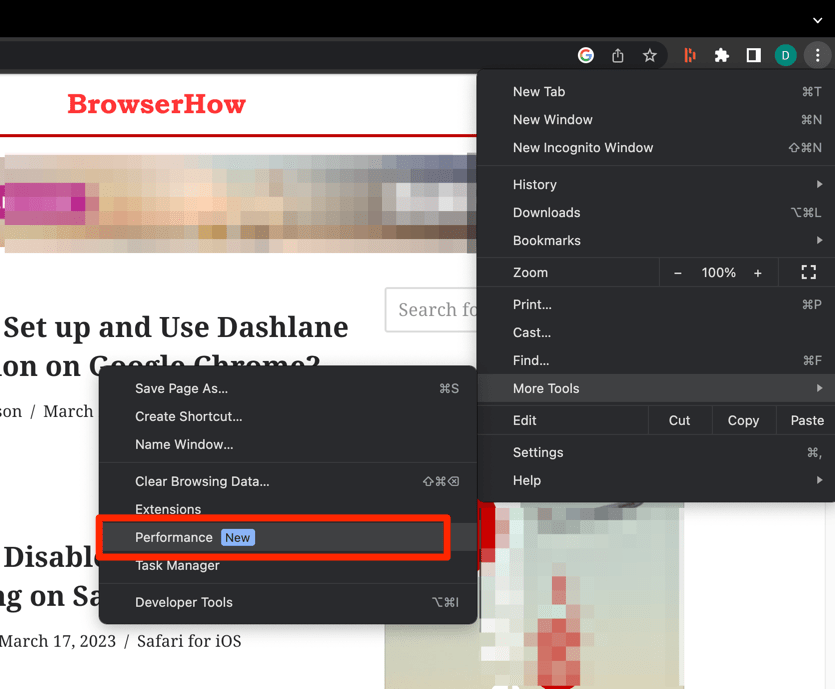
- Toggle on the button for Energy Saver under the Power section.
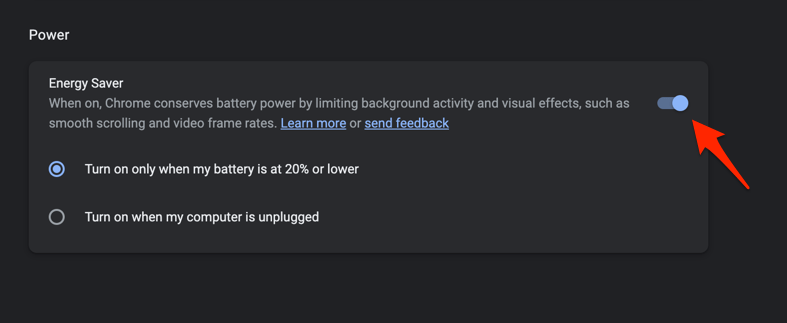
You can also customize the option when the Energy Saver mode should be activated in the browser. There are typically two options to choose from –
- Turn on only when my battery is at 20% or lower.
- Turn on when my computer is unplugged.
It will activate the Energy Saver mode feature only when the selected criteria are met. For example, the Energy Saver Turned On notification when the system’s battery has dropped to less than 20%.
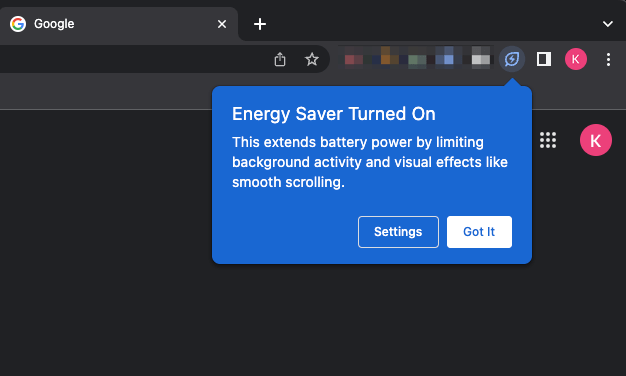
You can click on the button to customize the options or hit on to close the alert.
Disable the Energy Saver in Chrome app
To disable the energy saver mode, toggle off the Energy Saver switch from the Performance settings tab. Here are the steps to follow:
- Launch the Chrome browser on your computer.
- Click on the More
 options for the menu.
options for the menu. - Select the Settings menu from the list and switch to the Performance tab.
- Toggle off the button for Energy Saver under the Power section.
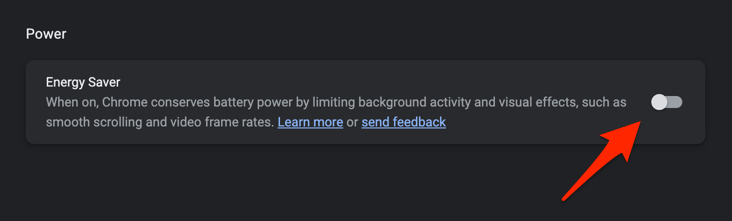
Bottom Line
The Energy Saver helps regain the battery power and extends the power source by limiting the background activity and animation effects. It’s a great performance improvement feature clubbed with Memory Saver to boost the overall impact on the system.
Google Chrome is moving in the right direction with these two performance management options. And I believe there is more to come in terms of performance improvement.
Lastly, if you've any thoughts or feedback, then feel free to drop in below comment box. You can also report the outdated information.








It’d be lovely if developers would stop making decisions for the way I work and use my computer. I do not have a laptop, and yet this energy saver is always on with no way to disable it.
Hello, if you’re using the Windows Desktop PC, then you should consider disabling the Efficiency Mode. It will ensure that energy saver option is not utilized.