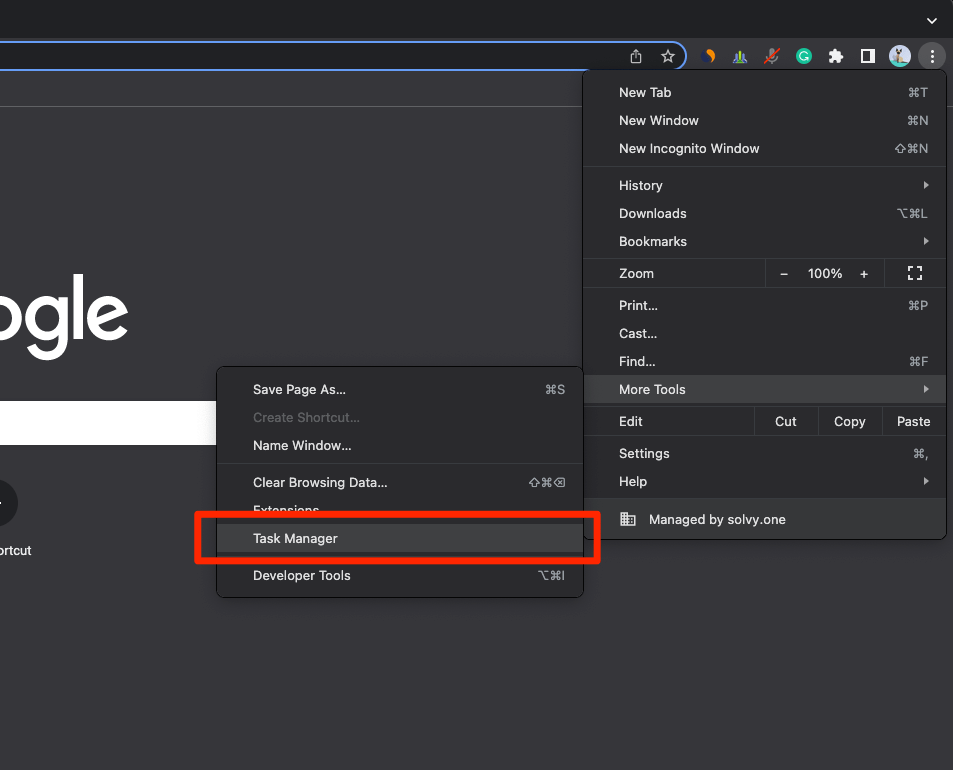Google Chrome Helper acts as a bridge between the browser and external plugins so that they can work on the browser. But lately, CPU overutilization has been witnessed using the helper.
In such cases, you can eliminate the problem by disabling hardware acceleration, blocking ads, and uninstalling less valuable extensions.
In this guide, I have shared written instruction about:
Method 1: Disable Hardware Acceleration
As Google Chrome Helper drastically affects the device’s CPU, the first thing we can do is prevent from using your CPU to offload tasks from the device.
- Launch the Google Chrome browser on a computer.
- Copy-paste the following address into the URL section – chrome://settings/.
- Switch to the System tab in the left sidebar.
- Under this section, toggle off the Use graphic acceleration when available option.

After you disable this option in Google Chrome, click the button to save the changes successfully.
Turning it off will no longer permit Chrome to utilize the CPU, thus fixing the issue of overutilization.
Method 2: Disable Unwanted Browser Extensions
Specific Chrome extensions that run in the background and require CPU usage might be the culprit of CPU overutilization. This can be prevented by removing such extensions from your Chrome browser.
- Launch the Google Chrome computer browser.
- Click on the Menu
 at the top right side.
at the top right side. - Hover your mouse pointer over More Tools and head inside Extensions.
- Find the extensions that directly influence your device’s CPU and other elements.
- Hit the button to delete the extension.
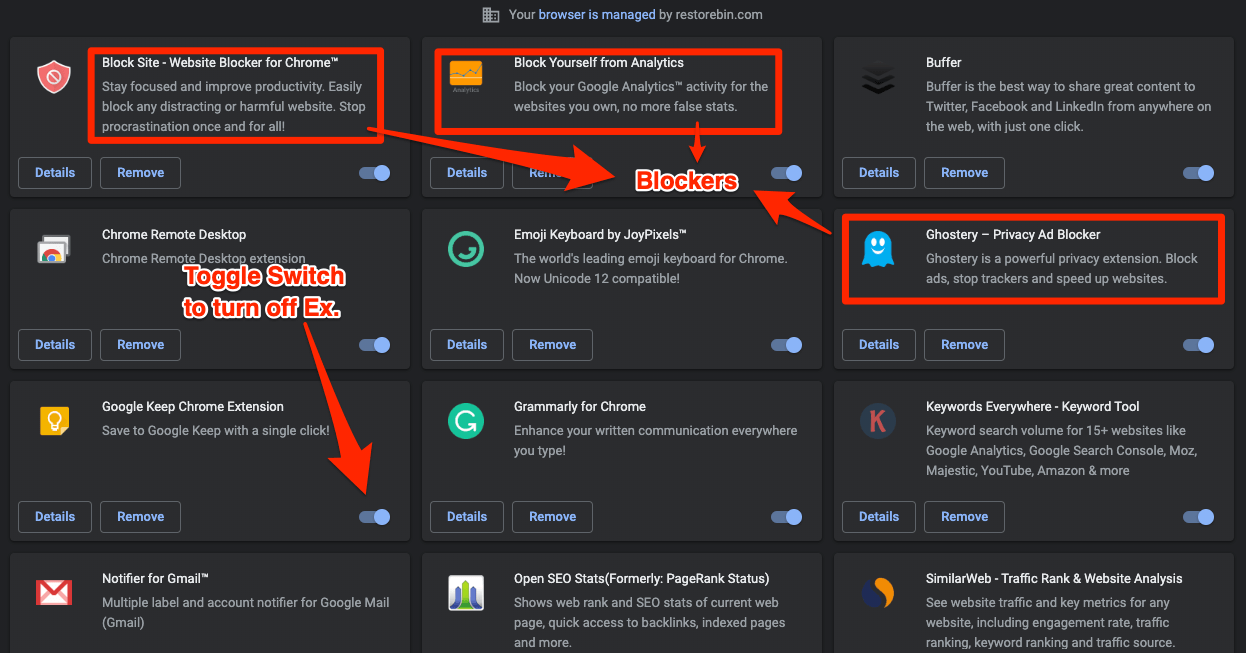
Successfully removing such extensions from your Chrome browser will lift off the high tension and pressure your CPU takes. This ultimately results in a much lesser amount of CPU usage.
Method 3: Block Ads on the browser
As we know, ads can be harmful, irritating, and toxic at times. Although most of them serve no purpose, the Chrome browser will still pop them up, given that you visited and gave permission to scam sites or apps.
Ads can be misleading while browsing. They scam you, and certain ads can influence your device’s performance. This happens when your Chrome browser gives way for a lot of ads to overlap over time.
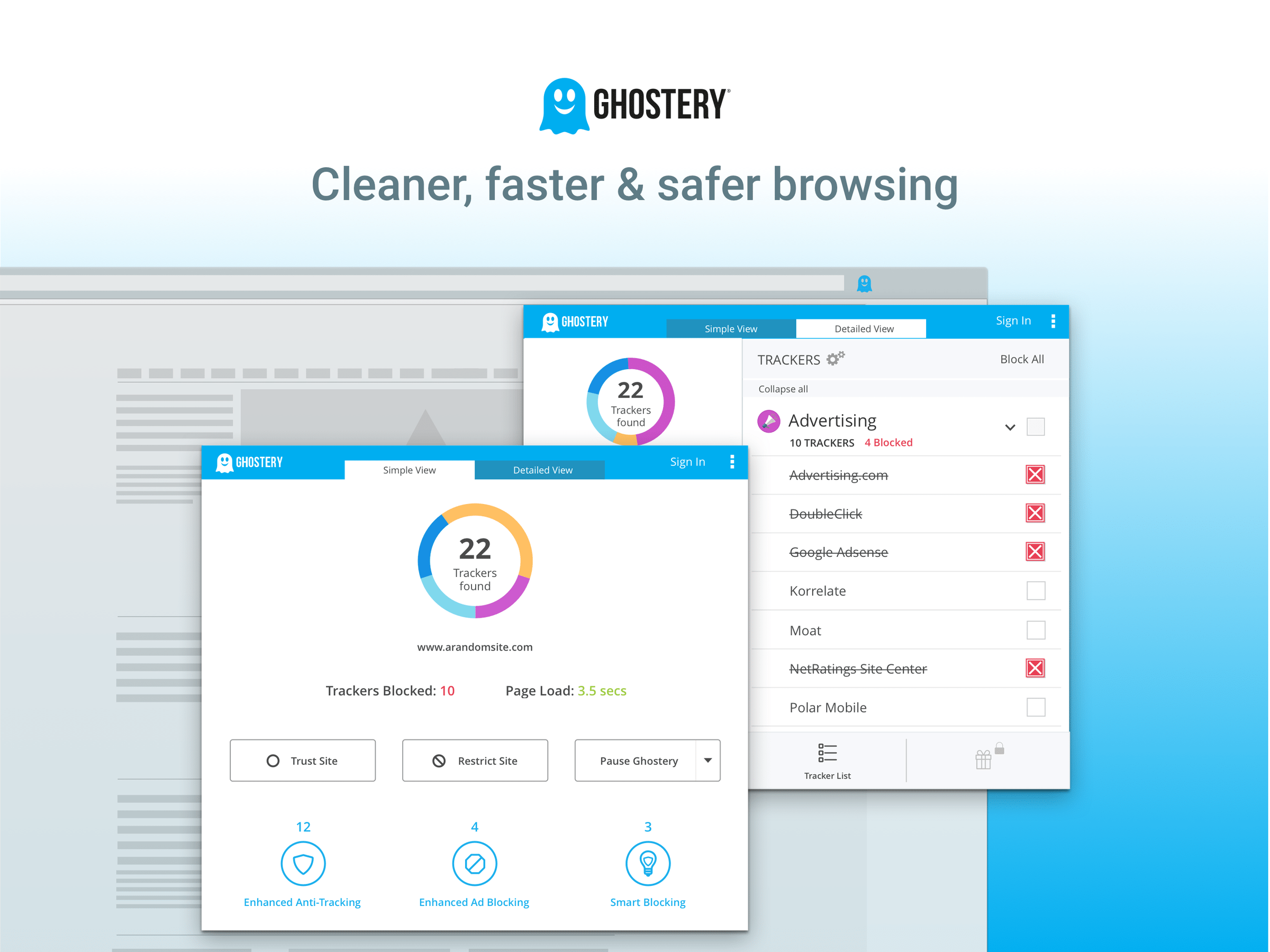
To prevent this, it is always suggested to use reliable ad blockers. You can choose ad-blocking extensions or antiviruses for ad blocking, which might be the more reliable option.
Anti-viruses like AVG and Yahoo offer in-built and automatic ad blockers, keeping you safe and providing a convenient browsing experience. Such ad blockers will essentially take the load off the CPU, preventing it from being overutilized.
Bottom Line
In my case, I already had Ghostery block ads to deliver that tailored, convenient browsing experience. That being the case, the solution was to drop off some of the highly demanding Chrome extensions I had installed.
If you have such extensions, I firmly believe that lifting them off your browser will drastically improve the situation where the CPU is overutilized.
However, if that isn’t working out for you, then disabling the use of hardware acceleration will help you.
Lastly, if you've any thoughts or feedback, then feel free to drop in below comment box. You can also report the outdated information.








This seems to be an old approach.
I have hardware disabled for years, but still had a massive problem. Just tried turning it back on and it now works a treat on Amazon and phots.google.com – previously it was unusable,
Hi, the game I play online needs hardware acceleration.
I have two extensions again for the game I play but are not needed during game play. Is it enough to disable them during game play then able them again afterwards or do the extensions need to be deleted to have any effect?
I was having this issue on my macbook. I couldn’t figure out what was causing it. I would force close Google Chrome Helper and CPU usage would drop significantly. Sometime later, CPU usage would be up again. I would force close GCH again. At some point, I realized any Amazon.com pages I had open were not working. So now when I’m done shopping on Amazon.com. I close the window. I no longer have high CPU usage and constant fan running(not to mention fast battery drain), except when I have an Amazon.com window open. I have Honey coupon and Capital One coupon extensions on Chrome and don’t know if they’re the root cause of the problem. I like them and don’t want to get rid of them. They don’t affect any other websites I shop on. I feel it is the Amazon.com windows I leave open. At least for me it is. I usually have about 40-50 windows open. Lol
Thank you, disabling hardware utilization helps
“Find the extensions that directly influence the CPU and other elements of your device.”
Q: How do I tell which extensions directly overutilize the CPU??
Hi Conrad, if you click on 3 dots more options and hover on the More Tools menu, you will see the Task Manager menu. Click to Chrome Task Manager app to understand the Extension memory utilization.