Google Chrome has Extension support, a mini-tool that enhances browsing capability. To manage the existing extensions, you can visit the Extensions Manager tab.
The toggle switch on the extensions page allows us to turn the functionality on or off and, if necessary, uninstall a troublesome add-on.
Note: Each extension utilizes the system memory to run in the background; if you encounter the Low Memory error, you should disable the extensions first.
In this guide, I have shared written instruction about:
Manage the Extensions on the Computer
You can manage browser extensions within the Chrome interface if you already have browser extensions. All the installed extensions will be available on the Manage Extensions page, where you can act according to need. Here are the steps to manage:
- Launch the Google Chrome app on your computer.
- Click on the More
 menu and hover on the Extensions option.
menu and hover on the Extensions option. - Select the Manage Extensions menu.
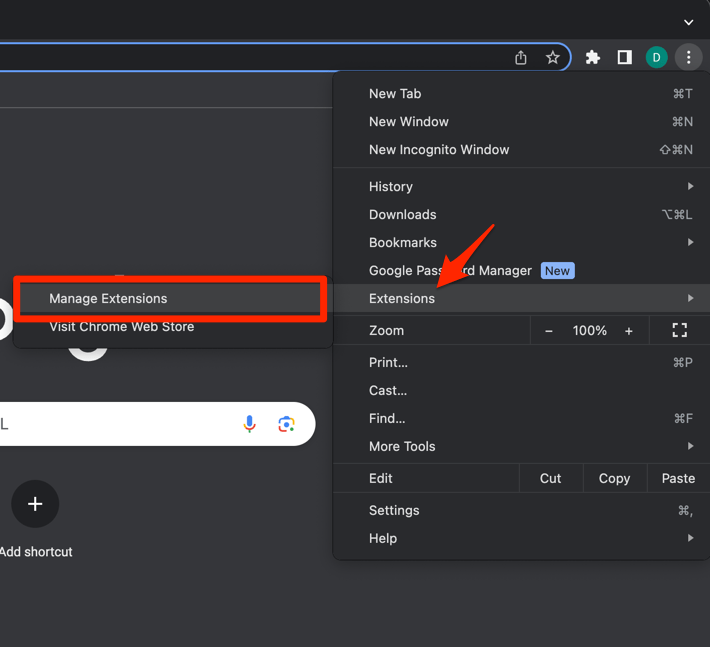 It will display a page with the list of installed extensions.
It will display a page with the list of installed extensions. - Click on the Toggle switch to Turn On or Off the browser extensions.
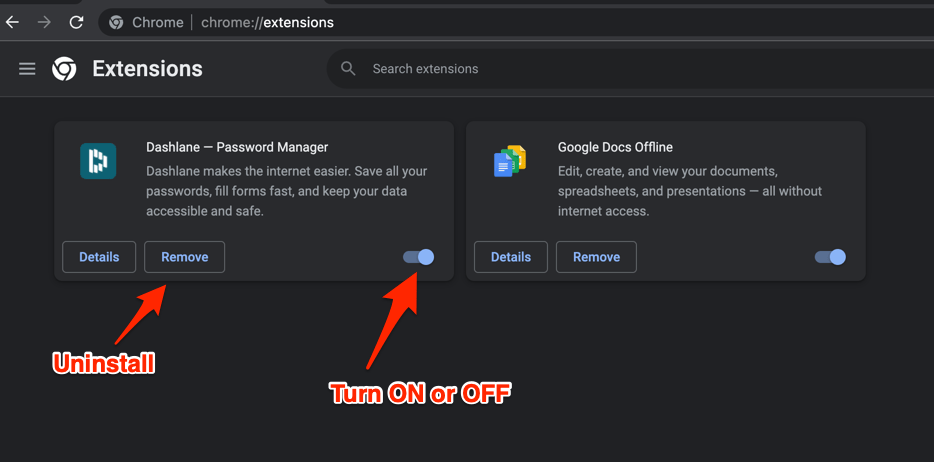
- Alternatively, you can select the button to uninstall the extension if required.
Based on your action, the extension will be Enabled or Disabled in the Chrome browser. At the same time, the Remove command will uninstall it from the browser. There are also a few other ways to uninstall extensions from the Chrome browser.
Note: Chrome browser Reset Settings option will turn off the extensions; you can follow the above steps to enable them.
Chrome Extensions on your Phone
The Chrome browser on Android and iPhone or iPad does not have support for extensions from the web store. The phone browser has a lightweight viewport, which does not support heavy lifting, which extensions are often used for.
There are a few Standalone Apps (like Ad Blocker, BlockSite, etc.) available in Google Play Store (on Android) and Apple App Store (on iPhone or iPad) that do work with Chrome browser. But you need to manage these app settings within the App UI, which has nothing to do with Chrome UI.
If you wish to install the Chrome extensions on your phone browser, refer to our experimental article on installing extensions in the Chromium browser on Android.
Bottom Line
Chrome browser offers extension management for installed extensions at chrome://extensions/. We can turn them on or off with a simple toggle button. It also offers the option to remove an extension with a single click.
While the extensions are only available for computer browsers, you can use third-party apps to integrate the feature on phone or mobile devices.
There are also a few basic troubleshooting methods to resolve that you can follow before heading to browser extensions.
Lastly, if you've any thoughts or feedback, then feel free to drop in below comment box. You can also report the outdated information.







