Extensions help add capabilities that are not readily available in the browser. However, they consume memory while running in the background, and some also conflict with browser functionality, resulting in page loading issues or other errors.
In such a case, we can uninstall the extensions from the Chrome app. We can also temporarily turn off the extension if required.
In this guide, I have shared written instruction about:
Method 1: Remove Chrome Extensions under the Puzzle icon
We can easily uninstall the extensions from the toolbar menu under the Puzzle icon. Here are the steps to follow:
- Launch your Chrome browser on your computer.
- Click on the Puzzle icon next to address omnibox.
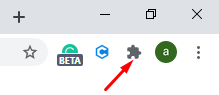 It will now show the list of installed extensions.
It will now show the list of installed extensions. - Click More
 to the right of the particular extension.
to the right of the particular extension. - Select the Remove from Chrome… option to uninstall.
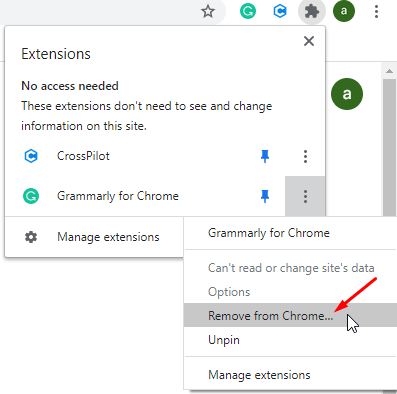
- Click the button to complete the action.
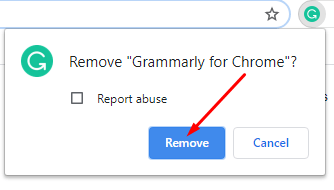
This is undoubtedly the easiest way to uninstall Chrome extensions.
Method 2: Remove from the Extensions Manager screen
All the extensions installed on the browser app are available under the extensions manager page. We have more options to control the extensions from the extensions manager page, including the option to remove the extension. Here are the steps:
- Open the Chrome browser on a computer.
- Click on the Menu
 and hover over the Extensions menu.
and hover over the Extensions menu. - Select the Manage Extensions sub-menu.
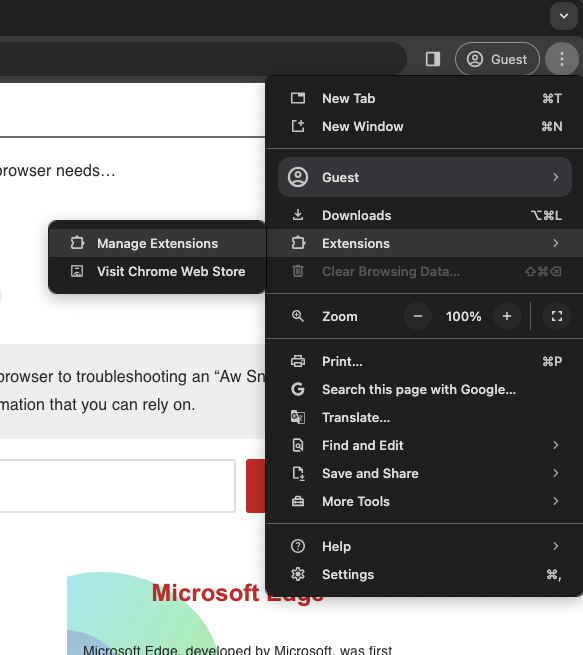 It will open the extensions manager window.
It will open the extensions manager window. - Click on the button correspond to extension that you want to uninstall.
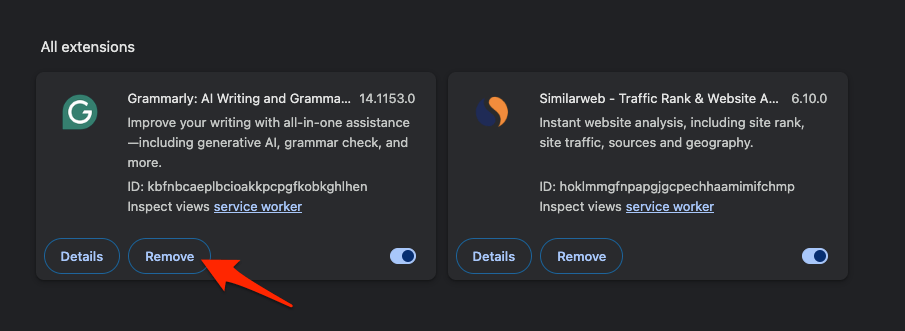
The extensions shall be removed from the Chrome app and no longer appear in the toolbar or under the puzzle icon.
Bottom Line
We can temporarily disable the extension if you do not wish to remove it. We can toggle the switch to turn off an extension instead of removing it. The disable extensions will stay suspended without consuming any memory.
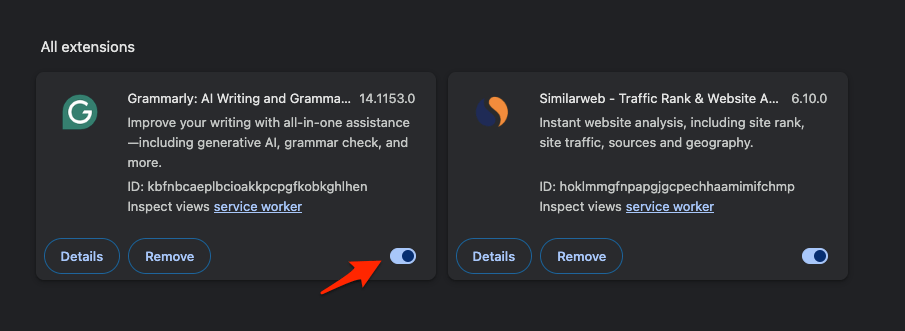
If you’re troubleshooting the browser for an issue, you can consider disabling all the extensions and turning on one after the other until you find the culprit. And remove the one that was causing the issue.
Lastly, if you've any thoughts or feedback, then feel free to drop in below comment box. You can also report the outdated information.








No harmful software found. But still , Google.com’server IP address can not be found. Where I go from here ?
From an Oldie who is getting extremely getting fed up with Google. I have use my Tablet to get on line which is quite frustrating f or me. I would sooner use my tabletop. Thank you in advance if you can help please
Hi Jill, may I know which site you’re trying to visit?