The Chrome browser does not have an inbuilt feature to block websites. We need to rely on third-party applications that block websites at the network level. One such application is the BlockSite app, which is also available as an extension for computer browsers.
Install the BlockSite app, grant it all the required permissions to control your browser, and add the URLs of the sites you want to block.
In this guide, I have shared written instruction about:
Blocking Sites using the BlockSite App
As mentioned, we need to rely on third-party applications to block sites in the Chrome browser. Here are the steps to install and configure:
- Search in the Google Play Store and install the BlockSite app.
- Launch the installed BlockSite app.
It will display a welcome wizard. - Enable or Allow requested permissions.
- Tap Go to settings and allow the app to take control of your browser.
We are granting admin access to other apps. - Within the app, tap the Plus
 icon and enter the website address in the text field.
icon and enter the website address in the text field.
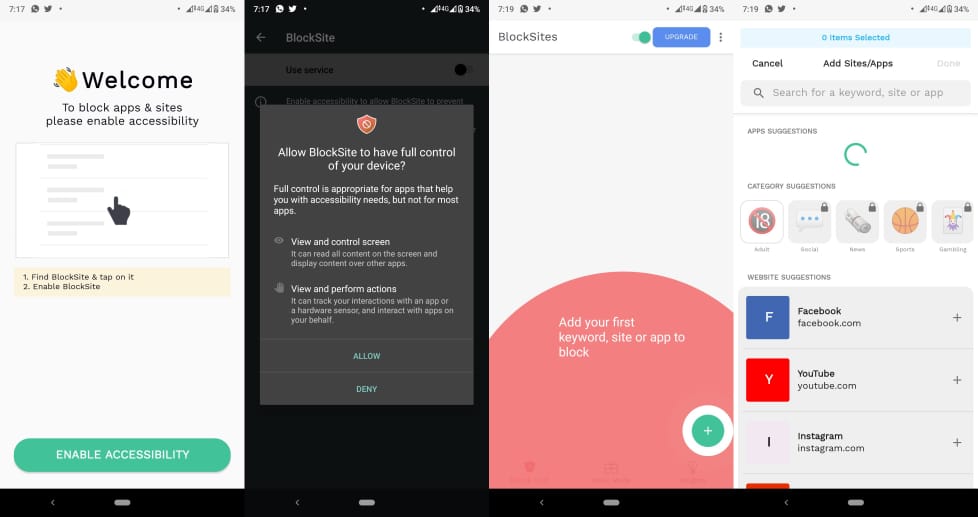
- Tap the Done command to save.
- Open the Chrome app and check if you’re able to access the site.
It will block the website URL from accessing from your browser.
The BlockSite app restrict the sites at network level, hence, we cannot open the site in any other browser on the Android phone.
If you upgrade to a premium version at a nominal cost, it helps in blocking the websites based on category. You can block social media sites, adult site categories, and other preset category sites.
Bottom Line
The BlockSite app works well with all browsers installed on mobile phones.
You can also find a few alternatives to BlockSite in Google Play Store, like AppBlock, BlockerX, Stay Focused, etc. These apps block not only websites but also apps on Android phones.
Lastly, if you've any thoughts or feedback, then feel free to drop in below comment box. You can also report the outdated information.







