The Microsoft Edge browser often breaks due to a Page Unresponsive error. It also displays the button to ‘Wait’ or ‘Exit’ unresponsive pages.
The error is primarily due to low memory and processing power to render the website page and tab. We can clear the browsing data, kill unnecessary processes, and upgrade the RAM (if running low) to suppress the issue.
In this guide, I have shared written instruction about:
Method 1: Check the Network Connection
Before proceeding with any other workarounds, you must ensure robust internet connectivity.
You may try switching from the wireless (Wi-Fi) to the wired mode (Ethernet) or share your device’s internet via USB Tethering or Hotspot. Try out these network tweaks and see if the issue gets rectified.
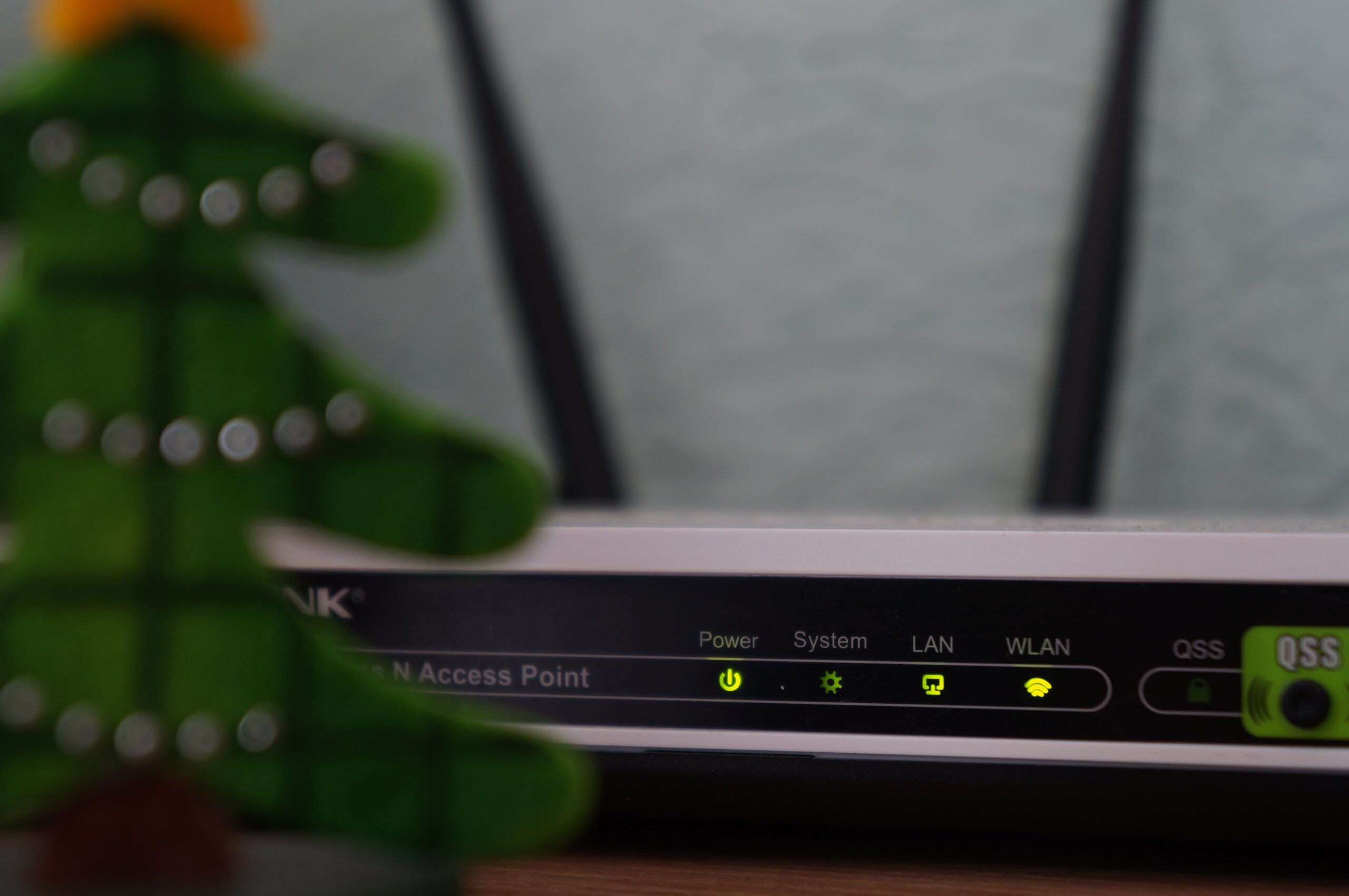
There are a few other basic troubleshoots that you can try before proceeding to advanced.
Method 2: Close All Background Apps
Your PC can slow down if many apps and their services run in the background. This will automatically result in the sluggish behavior of the browser apps as well.
So, consider closing all those apps that consume high system resources. To do so, launch the Task Manager in Windows OS via + + shortcut key combinations and refer to the Memory section.
Mac users can use a similar app known as Activity Monitor to kill the processes.
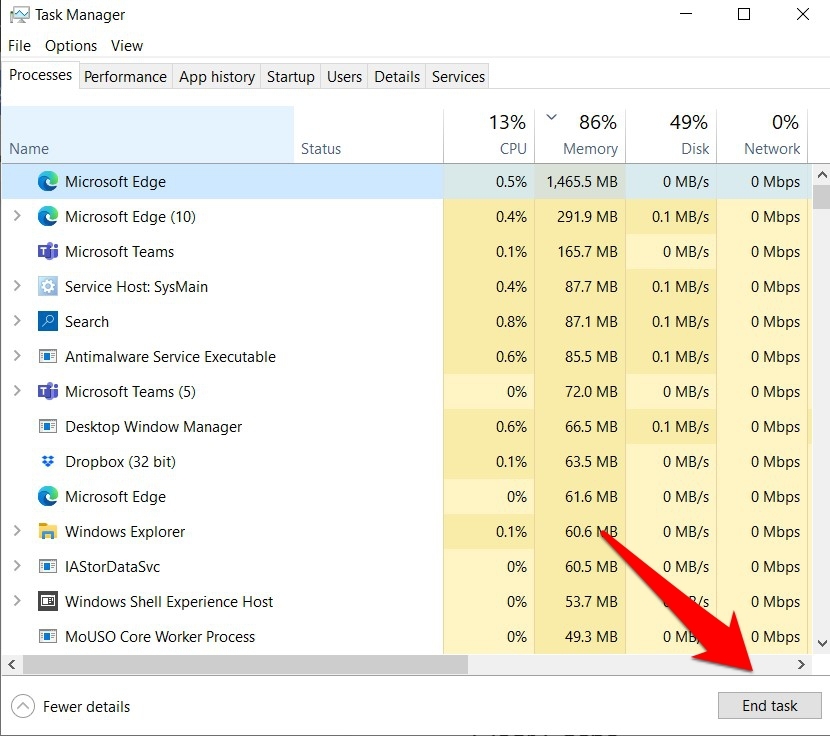
Look out for the apps hogging resources, and close them via the End Task button.
Once background processes are cleared, try accessing the website and check whether the page responds.
Method 3: Clear Browsing Cache Data
Caches are temporary browser data that will accumulate over time. Hence, it is always recommended that you delete it at regular intervals, like every month or two. Here are the steps to follow:
- Launch Microsoft Edge on the computer
- Keypress the / + + keys to bring up the Clear Browsing Data menu.
- Enable the checkbox for the Cached images and files option.
- Hit the button.
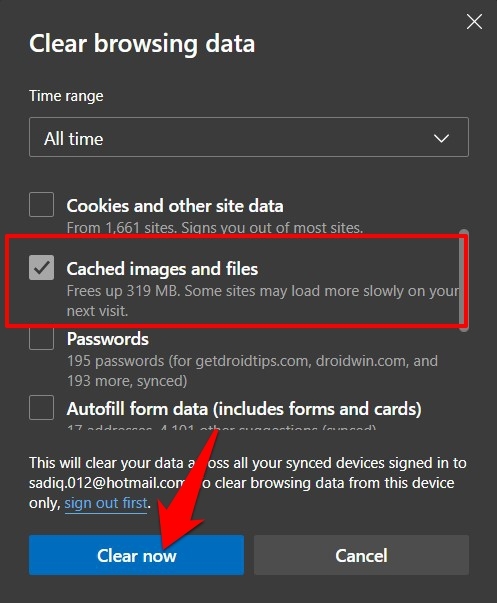
Once the browser cache is cleared, restart the browser and check if the underlying issue is fixed.
After deleting the cache, the browser will load the site’s assets from the original web server. Hence, you might notice a delay of a couple of seconds.
Method 4: Temporarily Disable Browser Extensions
The number of add-ons you install would directly impact the browser’s performance. Therefore, keeping these extensions at the absolute minimum is recommended.
Please disable all the extensions until we rectify the problem with the page loading.
- Launch Microsoft Edge on the computer.
- Open the URL edge://extensions/ in the address bar.
It will open the Extensions page in the Edge browser. - Toggle to turn off the installed extensions.
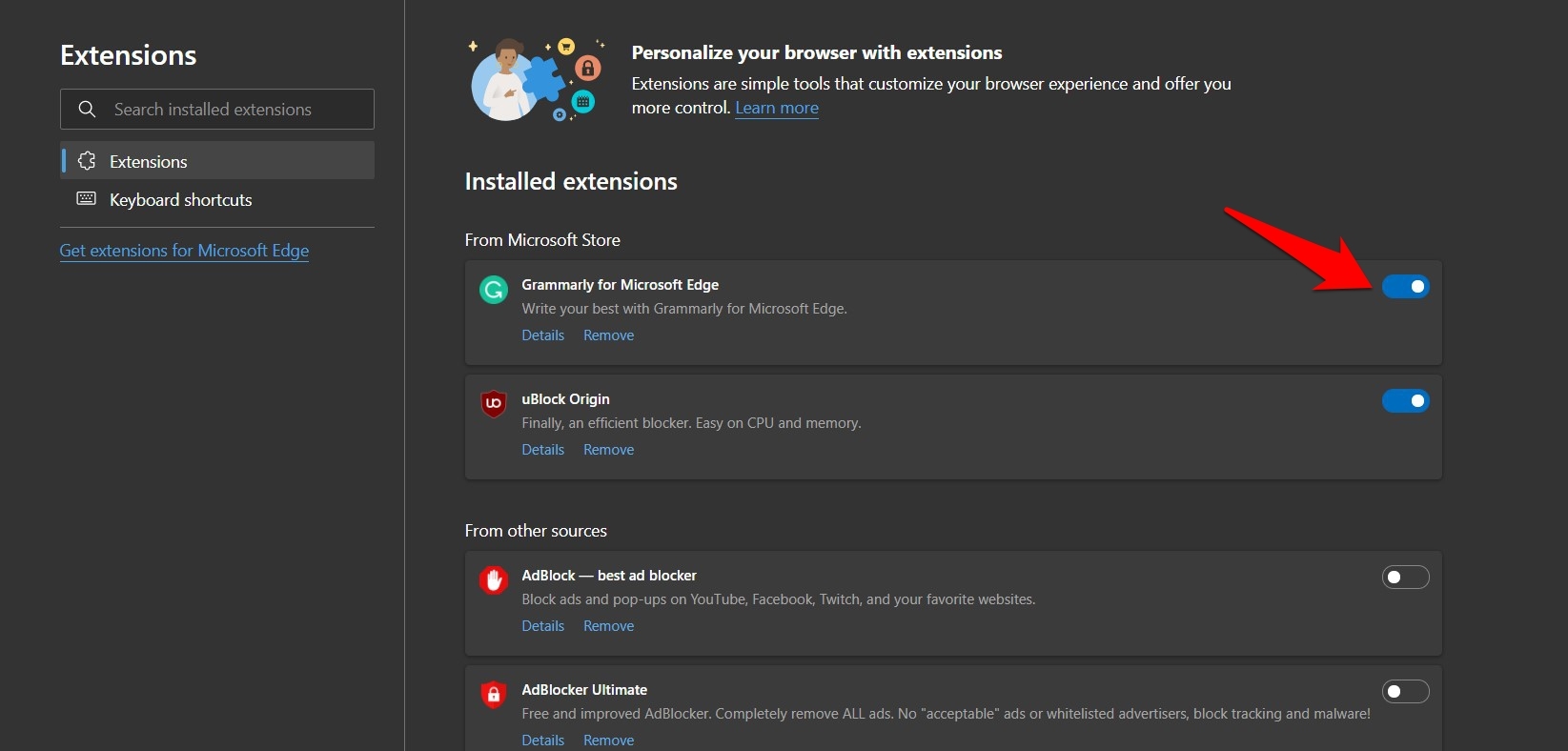
- Enable them one after one until you can recreate the issue.
Browser extensions, no doubt, add more features to the browser, but if it proves to be the root cause of an issue, then there’s no point in keeping it installed.
Method 5: Reset Edge browser to Default Settings
If no results are yielded, you should consider resetting the browser to its factory settings as a last resort. Doing so will delete cookies, turn off extensions, and clear all your pinned tabs, but your data (bookmarks, passwords, etc.) will remain secure.
Here are the steps to follow:
- Launch the Microsoft Edge computer browser.
- Click on More
 for the options menu.
for the options menu. - Select the Settings menu from the menu list.
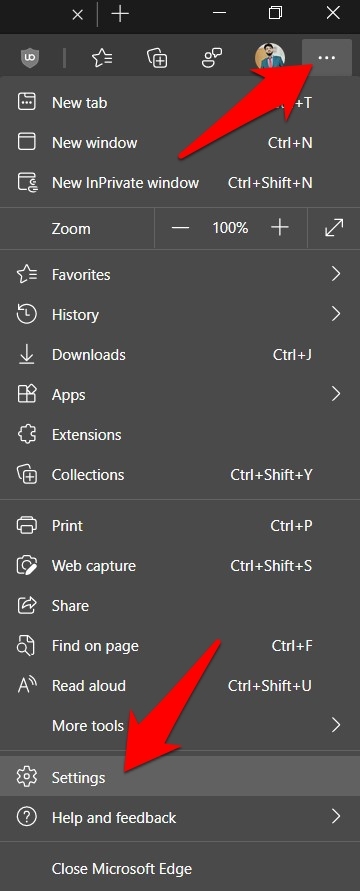
- Switch to the Reset Settings tab from the left sidebar.
- Click on the Restore settings to their default values.
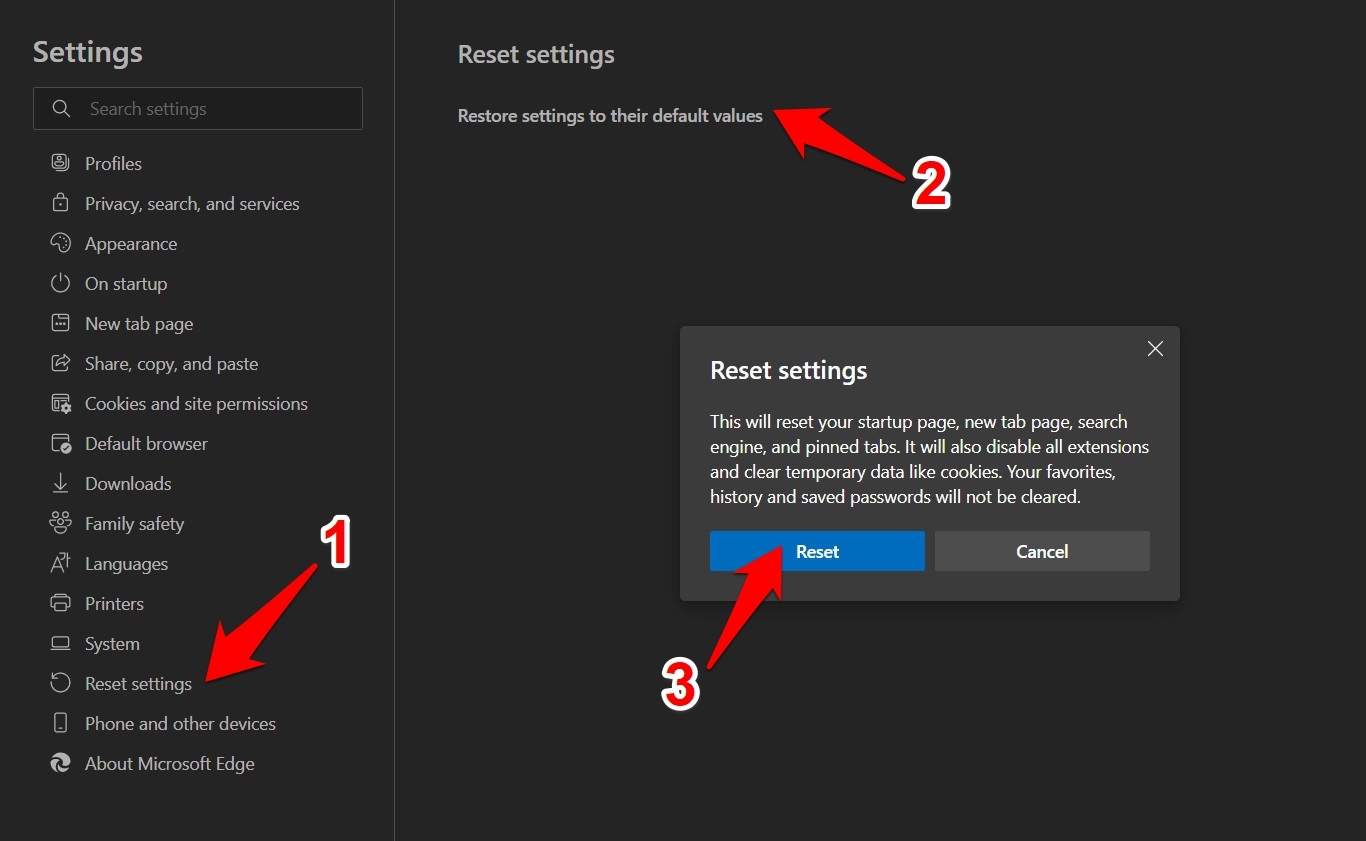
- Hit in the confirmation dialog box, and wait for the process to complete.
Once done, restarting the browser and resetting it would have rectified the unresponsive page issue.
Bottom Line
Open pages and browser tabs will stop responding when the browser’s rendering doesn’t have the required hardware resources to process. Often, we can close unwanted tabs and disable heavy extensions.
TIP: We can use the built-in Task Manager within the Edge app to identify the pages and extensions with high memory footprints.
In my case, closing some of the background apps and removing a JavaScript add-on rectified this issue.
Lastly, if you've any thoughts or feedback, then feel free to drop in below comment box. You can also report the outdated information.







