Microsoft Edge supports extensions and allows you to enable or disable them. To manage extensions, navigate to edge://extensions in the address bar. Then, turn each extension on or off via the respective toggle switch.
The extension support is unavailable on browsers running on phone or tablet devices.
Note: Microsoft Edge is a Chromium-based browser compatible with the Chrome Web Store. Hence, you can install any Chrome extensions in the Edge browser.
In this guide, I have shared written instruction about:
Manage the Installed Extensions on the Computer
The Edge browser has a dedicated page where you can manage the extensions. You can turn individual items on or off or completely uninstall an extension if no longer required. Here are the steps to follow:
- Launch the Microsoft Edge browser on your computer.
- Click on the More
 menu and select the Extensions menu.
menu and select the Extensions menu.
 It will display the installed extensions in the pop-up box under the puzzle icon.
It will display the installed extensions in the pop-up box under the puzzle icon. - Select the Manage Extensions on the extension’s pop-up.
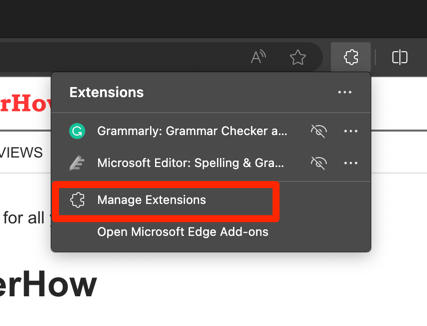 It will open the extensions page in the Edge browser.
It will open the extensions page in the Edge browser. - Switch the Toggle button to Turn On or Off extensions per need.
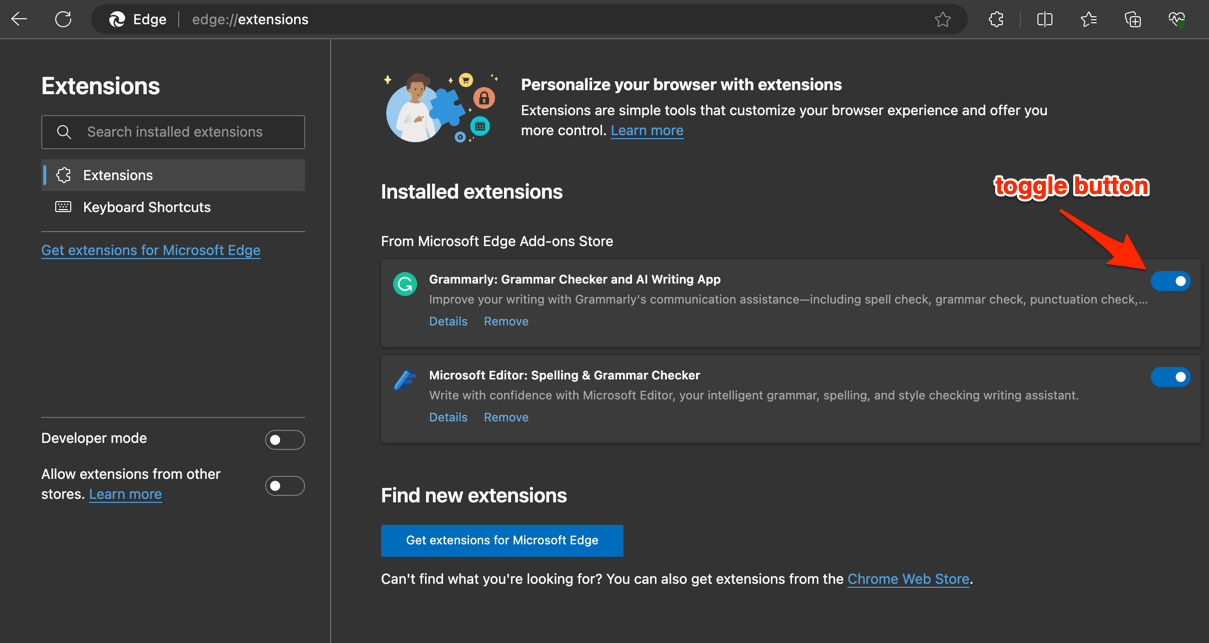
- Alternatively, you can click on the Remove command to uninstall the extensions.
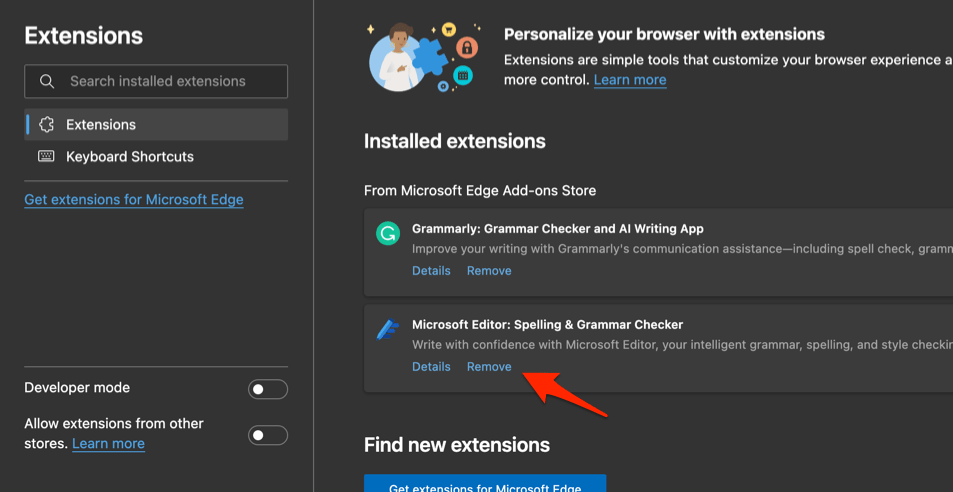
Based on your action with the toggle switch, the particular extension will be active or inactive. If you’ve chosen the Remove command, the extension will be removed from the Edge browser.
If we reset settings in the Edge browser, the installed extensions will be disabled. We can follow the above steps to enable them back.
Managing the Browser Extensions on Phone
The extensions are not compatible and installable on the Edge browser on phone devices. Due to screen viewport size and memory limitations, the extension support that requires heavy lifting is disabled by default.
We can install third-party applications (like Ad Blocker, BlockSite, etc.) on Android, iPhone, or iPad, which have some integration within the browser. But we need to use the App interface to adjust the settings, which will reflect on the entire phone system irrespective of the browser.
If you wish to use the extensions, you can check out our article detailing the Chromium browsers compatible with add-ons on Android devices. But, as mentioned, you might not find installing extensions on phone browsers worthwhile due to technical limitations and performance issues.
Bottom Line
You can easily manage the installed extensions on the Edge browser at edge://extensions in the address bar or visit using the actionable steps mentioned above.
Turning on and off the extensions help identify the bad actor and resolve the browser issues that often arise from conflicting settings and blockers. It is part of the advanced troubleshooting method, but you should first consider trying basic browser troubleshooting.
Lastly, if you've any thoughts or feedback, then feel free to drop in below comment box. You can also report the outdated information.







