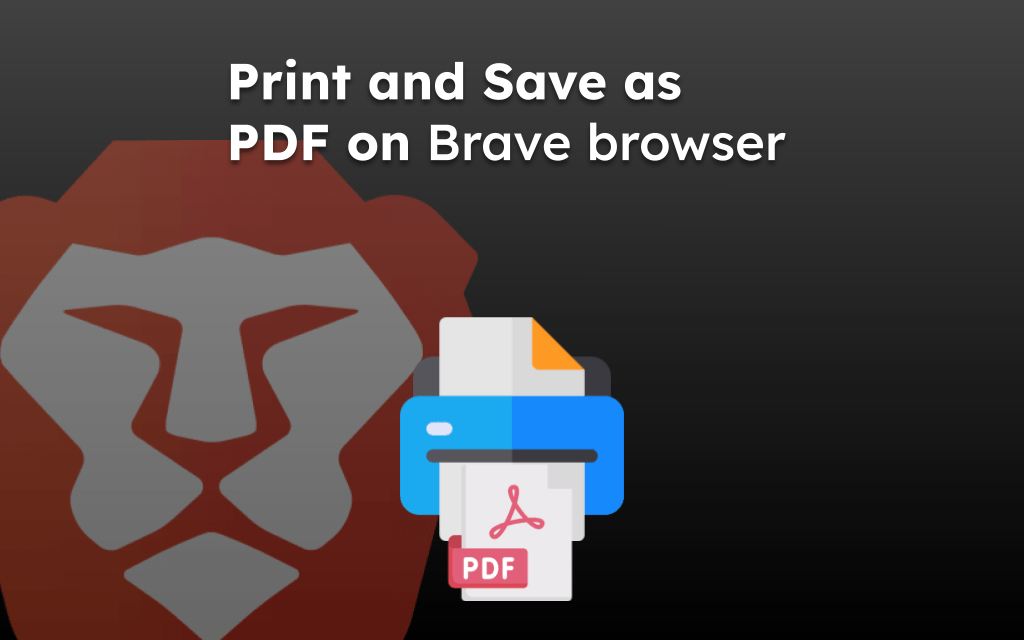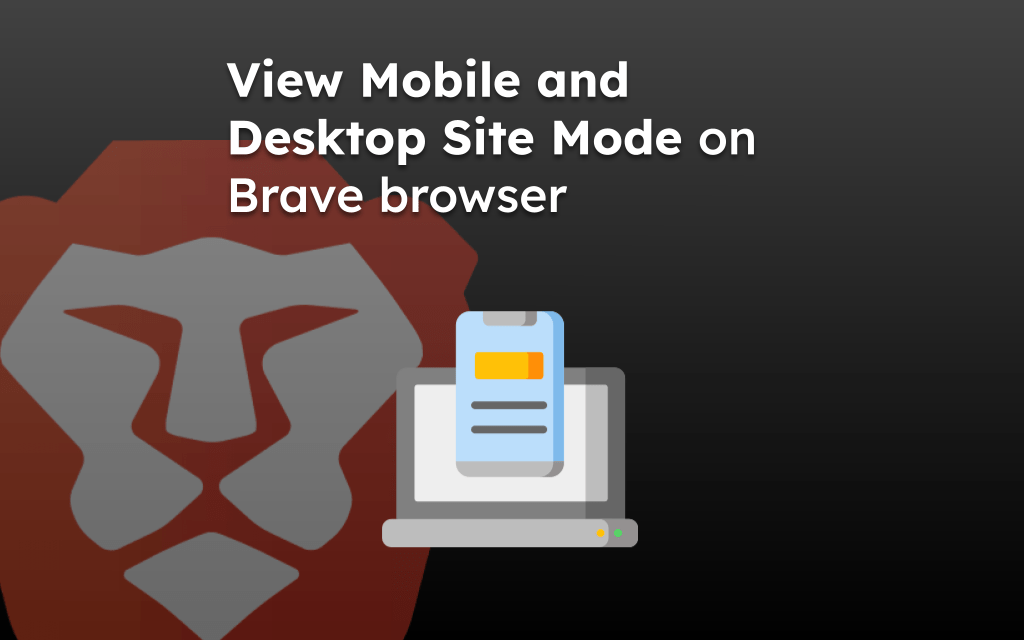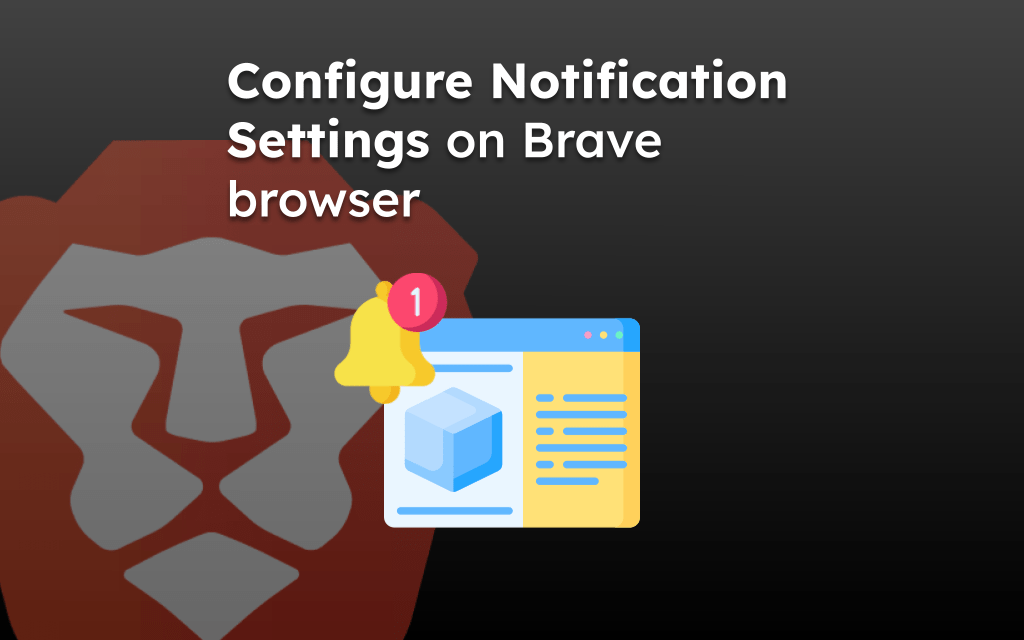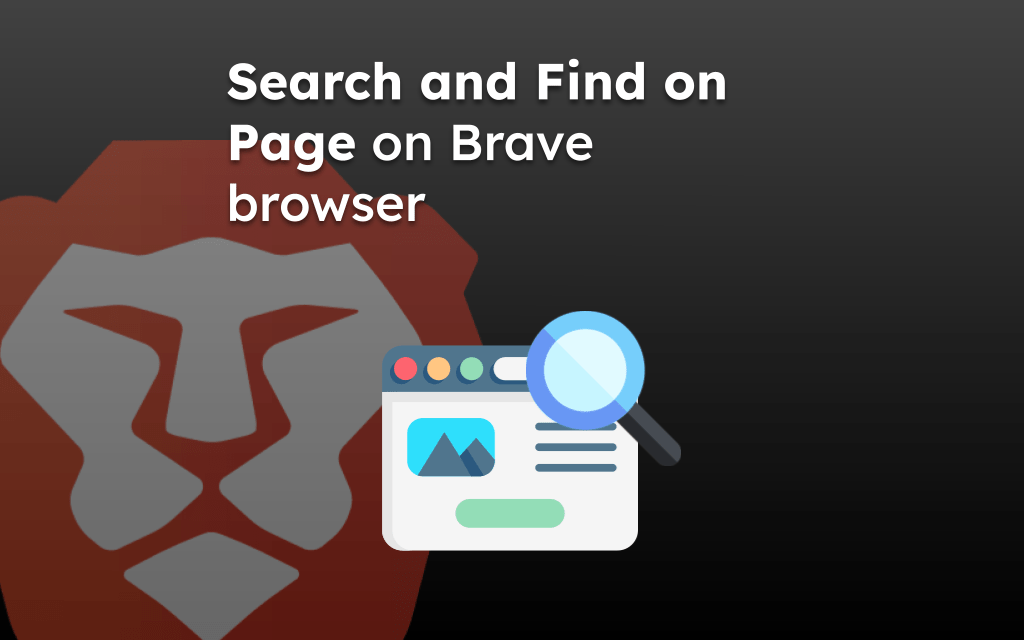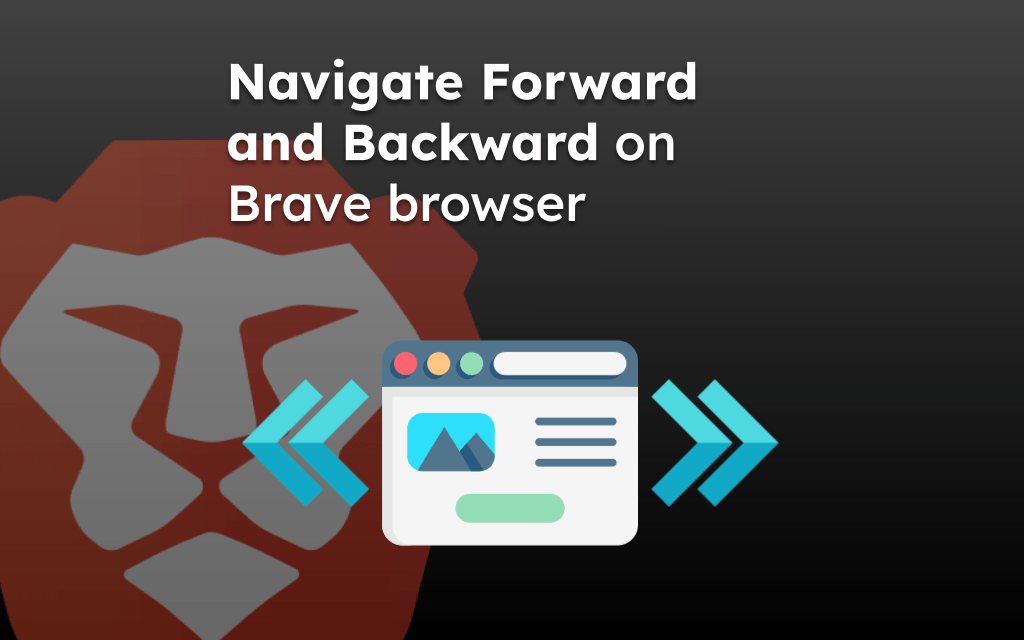Sometimes, we get unsatisfied search result, if it produces a limited pool of information for your search query. Your next move would be to use another search engine to obtain a broader scope of search results.
Modern-day browsers like Brave app come with support for multiple search engines that can be set as their default search provider.
In this guide, I have shared written instruction about:
Change Default Search Engine
Brave browser offer preset list of search engine for you to choose from. You can set any search engine which will help me fetching the web search result. Follow these steps:
- Launch the Brave app on your iPhone or iPad.
- Tap on More
 > Settings menu.
> Settings menu.
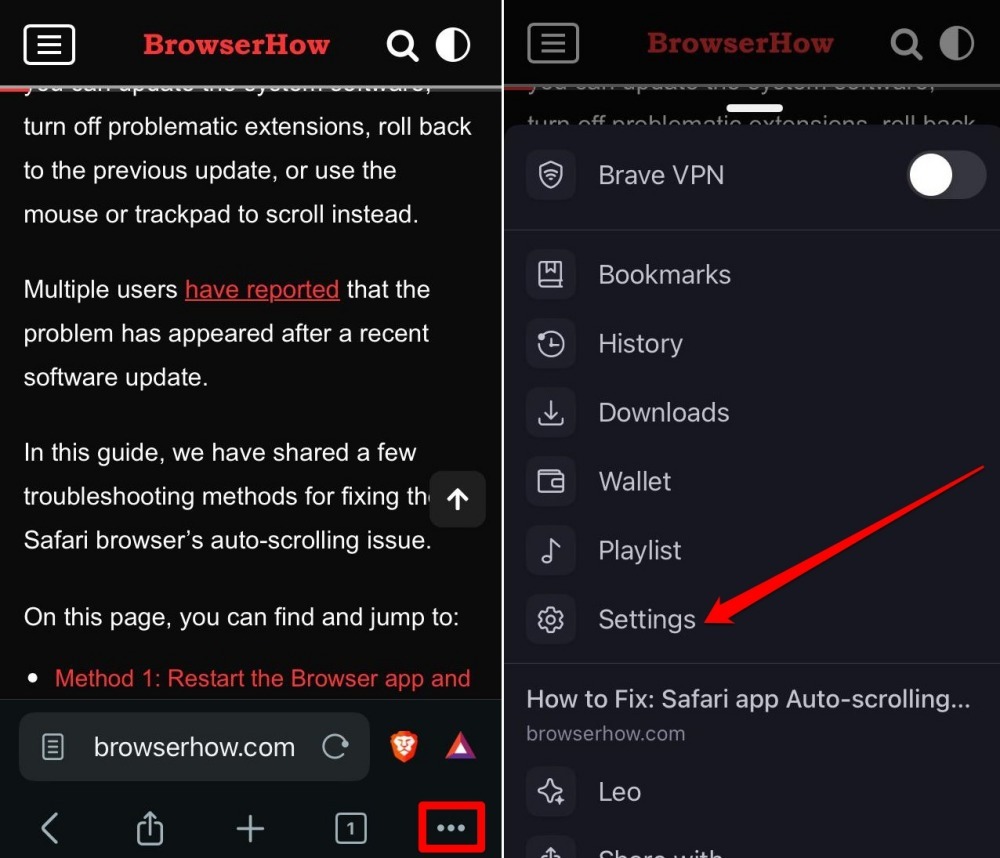
- Select the Search Engines under the GENERAL section.
- Select Standard Tab option.
- Select the Search Engine of your choice to set it as the default search.
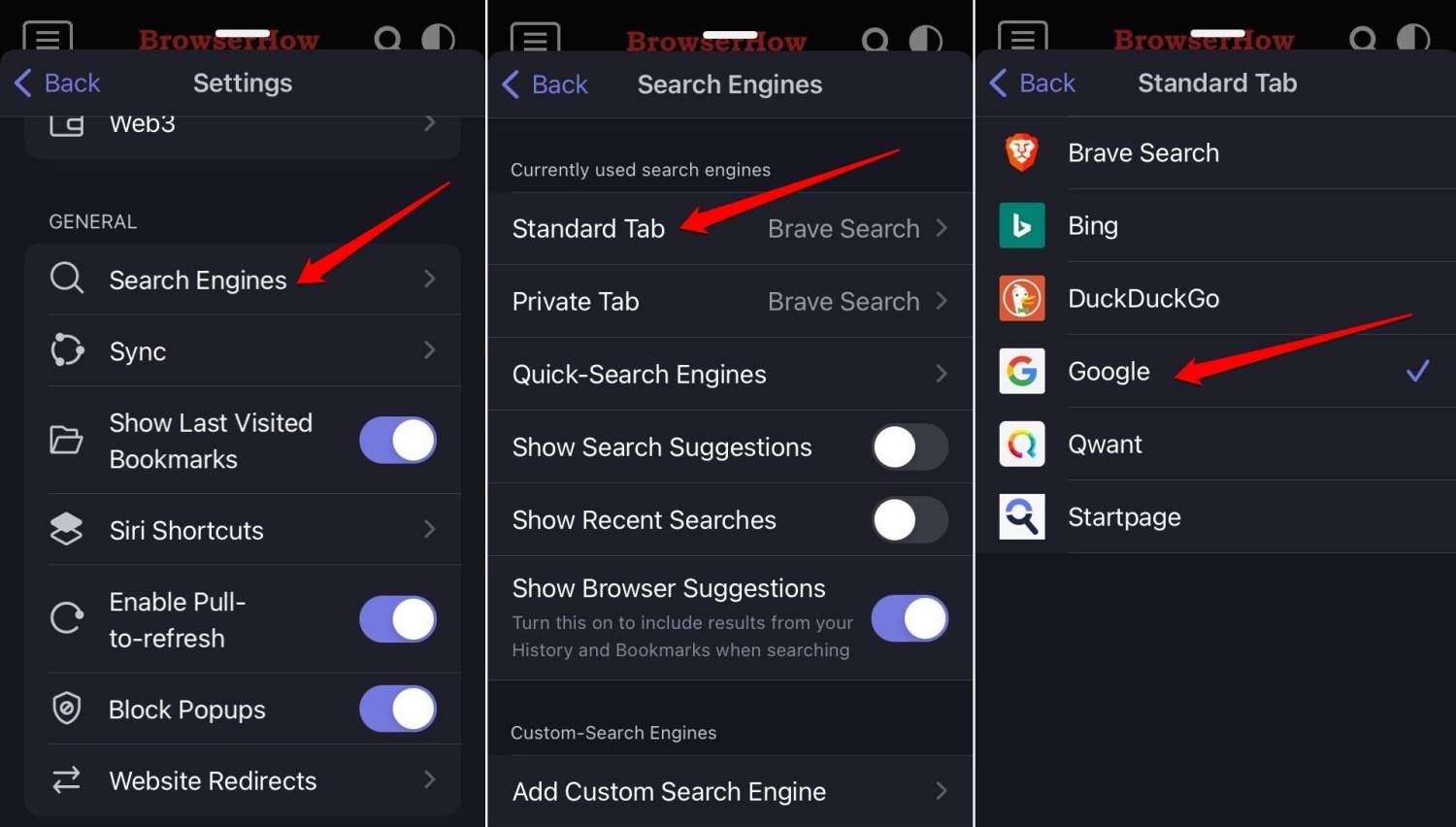
These change is only applicable for the normal or standard browsing mode, however, you can alternatively customize for private mode.
Choose a Search Engine for Private Browsing
The Brave browser can help you select different search engine based on your browsing mode. You can choose a search engine in normal browsing and an another search engine while browsing privately. Follow the steps for private tabs:
- Launch the Brave app on your Apple device.
- Tap on More
 > Settings menu.
> Settings menu.
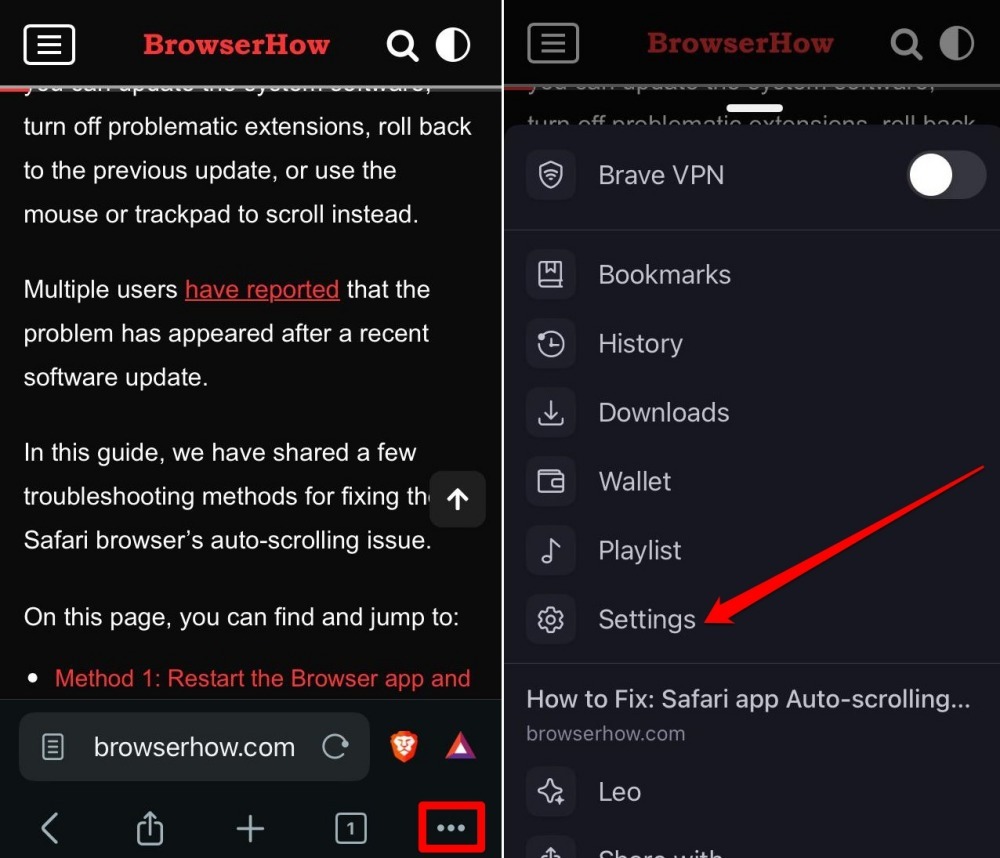
- Select to Search Engines under the GENERAL section.
- Select Private Tab option.
- Choose the Search Engine of your choice to set it as the default search.
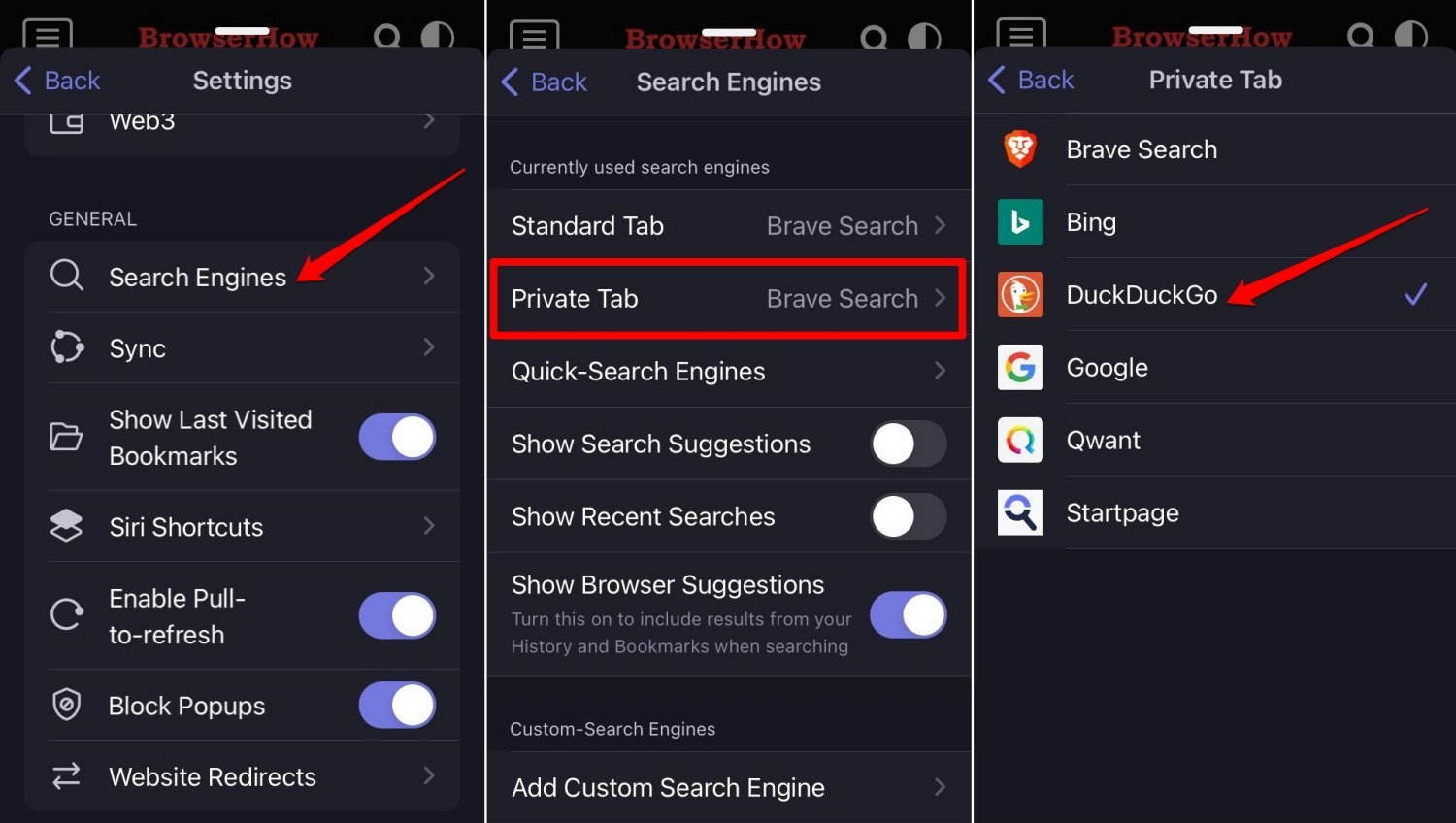
It shall ensure that private browsing mode use the set search engine which can be different from the normal or standard browsing mode.
Turn On/Off Quick Search Engines
You can customize whether you want to turn off one or more quick search engines.
- Launch the Brave app on your iPhone.
- Tap on More > Settings.
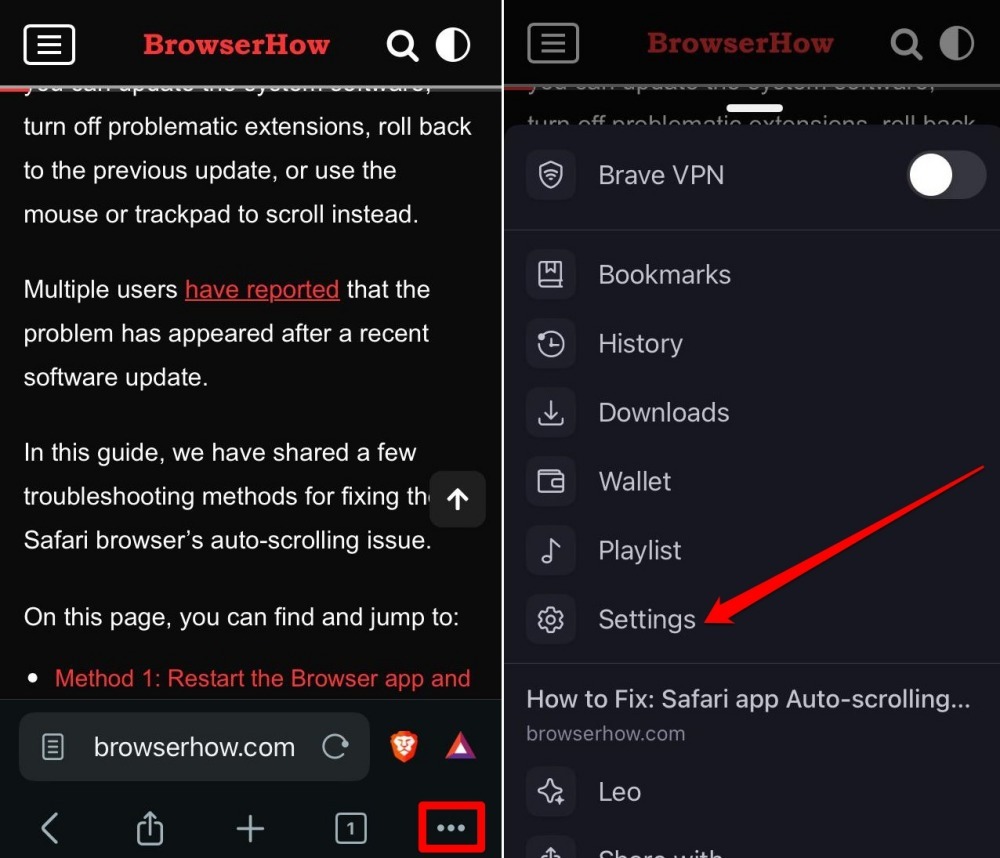
- Go to Search Engines under the tab General.
- Access Quick Search Engines.
- Press the toggle next to the search engines you want to turn on or off.

Based on the toggle switch status, the quick search engine will appear while you are using the search bar.
Adding a Custom Search Engine
One of the unique feature of the Brave app is that it allows you to add the custom search engine feature which is mostly available on desktop browser. You can follow these steps to set up a custom search:
- Launch the Brave browser app.
- Tap on More
 > Settings menu.
> Settings menu.
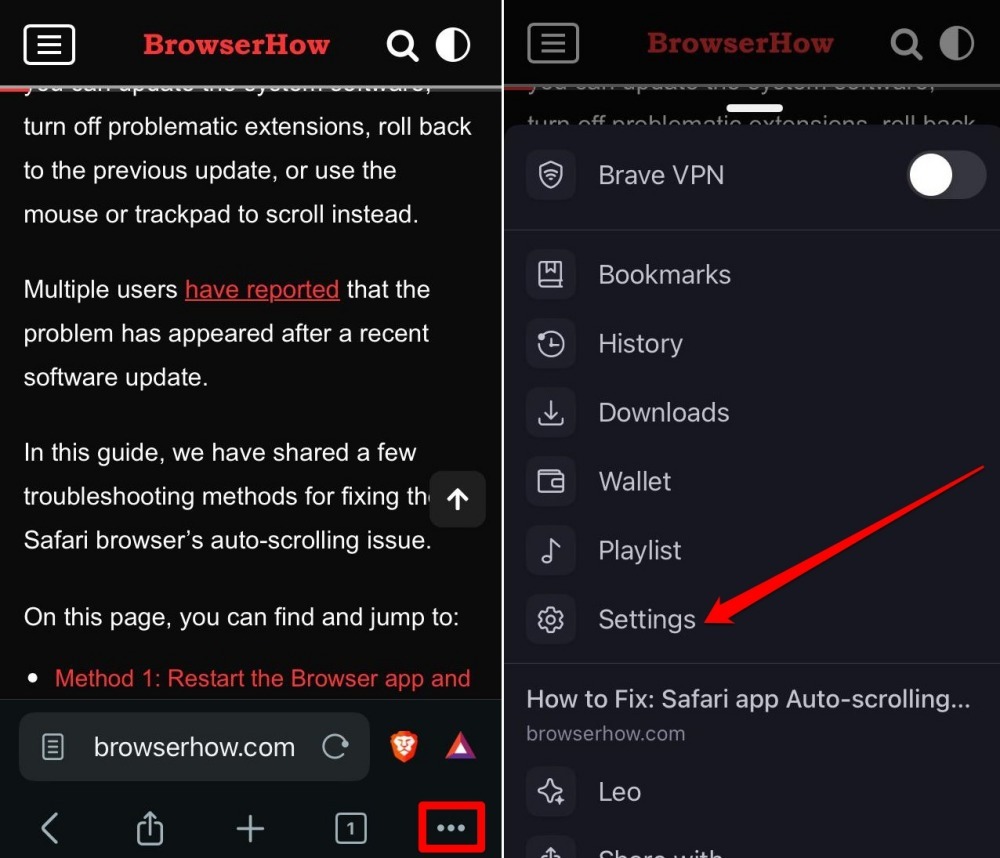
- Open the Search Engines under the GENERAL section.
- Tap on Add Custom Search Engine option.
- Set the URL and Query parameter of the search engine, and a title or name.
- Hit on the Add command to save the custom search engine.

You can now set the custom search engine as a default for both standard as well as private tabs as mentioned earlier.
Bottom Line
Using different search engines, you will gain more data when searching for deeper information. If you’re not satisfied with the default search engine, then you are welcome to change to any other web search.
Within the Brave app, you can choose from different search engines as the default. It even offers the feature to add a custom search engine which is not available in other phone browsing app.
Similarly, you can change the search engine on the Brave browser on your computer.
Lastly, if you've any thoughts or feedback, then feel free to drop in below comment box. You can also report the outdated information.