Microsoft Edge browser integrated with Bing Chat can generate AI images using the DALL-E.
You must sign in, configure the Bing Discover Chat with a Microsoft account, and send any command prompt to generate the artificial images.
Using AI-powered tools and services is becoming increasingly popular as they provide a convenient way to handle tasks and processes. Bing Chat, a communication platform, has joined the trend by offering a feature to create AI images. It can be used to generate images for various purposes, including presentations, articles, and social media posts.
Creating AI Images in Bing Chat is a feature available for all users regardless of their device. However, you can use the standalone Bing Chat app on your Android phone and iPhone or use the Discover Chat integrated into Microsoft Edge on any device platform to configure and start using the AI image generator.
Currently, there is a limit of 30 prompts per session which might be increased in the future depending on server load and bandwidth.
You must have access to Bing Image Creator for your Microsoft account in order to use the AI Image Creator in the Chat window. Register yourself as an image creator if you do not have access.
In this guide, you will learn to create AI images on computers, Android, and iPhone devices; we will use the Microsoft Edge browser for the same.
In this guide, I have shared written instruction about:
Create AI Images in Edge Computer
To create AI images in Bing Chat on your computer, follow these steps:
- Launch the Microsoft Edge on your computer.
- Open Bing Discover Chat from the sidebar icon.
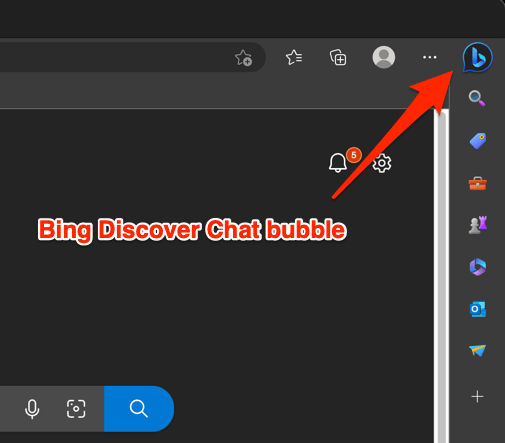
- Sign in to your Microsoft account if you aren’t already logged in.
- Switch to Creative Mode and input the Prompts for your image.
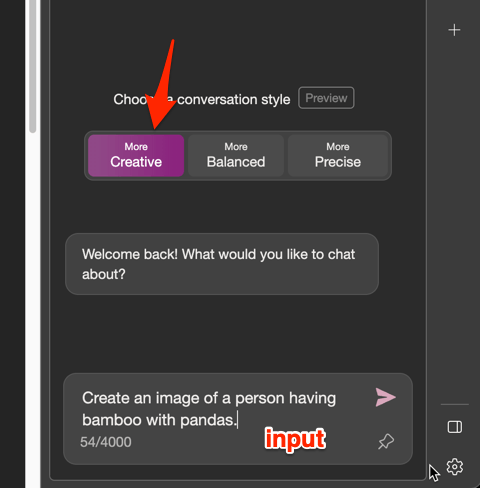
- Click on the Send button.
The AI will create the image based on your input. You can then save the images to your computer or share them directly from Bing Chat.

TIP: The AI Image Creator tool offers a range of customization options, including size, color, theme, and text. Experiment with these to create the perfect image.
Create AI Images in Edge Android
Creating AI images on Bing Chat via your Android device is a straightforward process:
- Open the Bing Chat in your Edge for Android.

- Sign in to your Microsoft account if not signed in.
- Select the Creative conversation style.
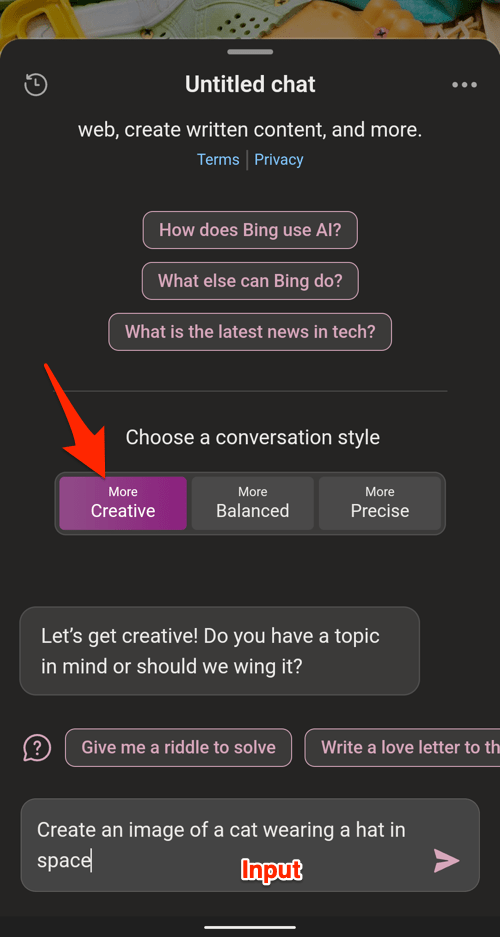
- Enter the desired prompt for your image and tap Send button.
The image will be created and can be saved to your device or shared directly.
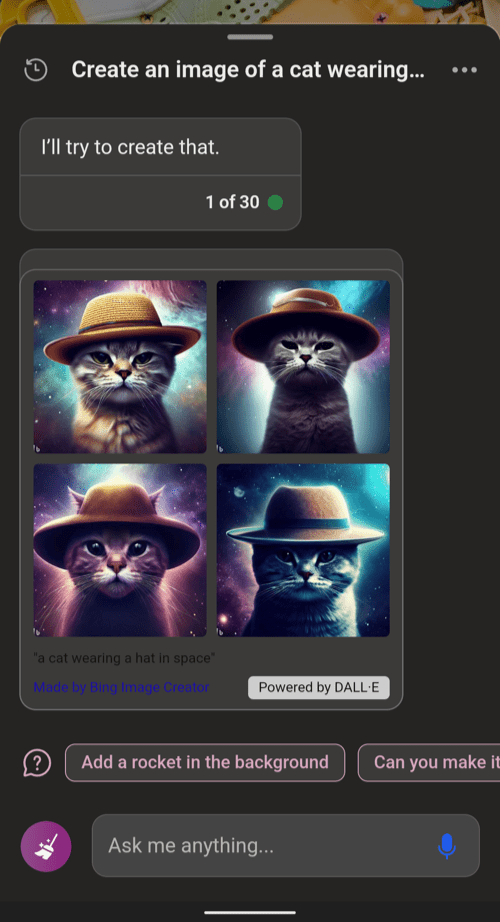
You can also use the voice command for prompts on phone devices.
Create AI Images in Edge iPhone
If you’re using an iPhone, here’s how you can create AI images in Bing Chat in the Edge browser:
- Launch the Bing Chat Window in the Edge app on your iPhone.
- If not already done, log in to your Microsoft account on the browser.
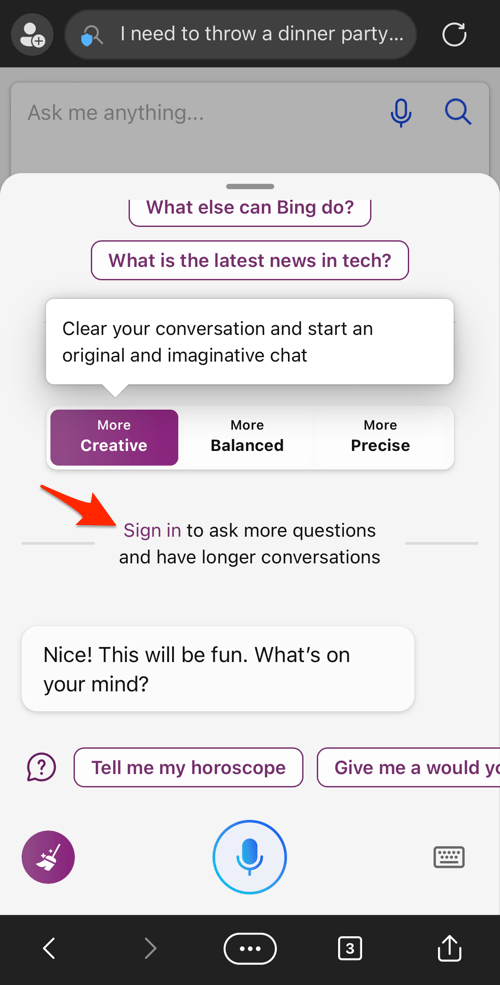
- Select Creative Style and enter the prompt for image generation.
- Hit on the Send button to create an image.

Once your image is created, you can save it to your iPhone or share it directly from the app.
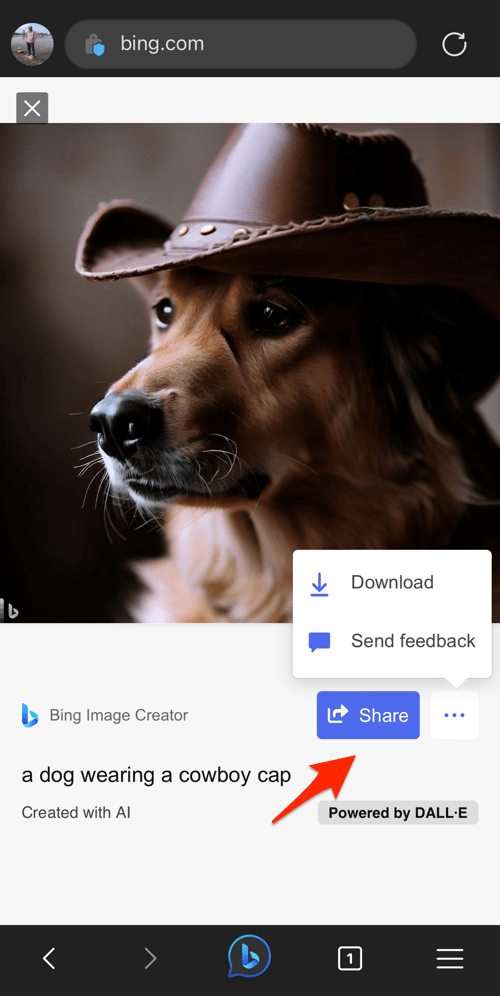
Remember that the AI Image Creator tool requires you to have access to Microsoft account.
Bottom Line
The ability to create AI images in Bing Chat adds a new level of convenience and creativity to your chats. Whether you’re using a computer, Android, or iPhone, creating AI images is simple and accessible.
Utilize this feature to add a personalized touch to your conversations and communications. The images generated using AI are free to share without any copyright restriction.
Lastly, if you've any thoughts or feedback, then feel free to drop in below comment box. You can also report the outdated information.







