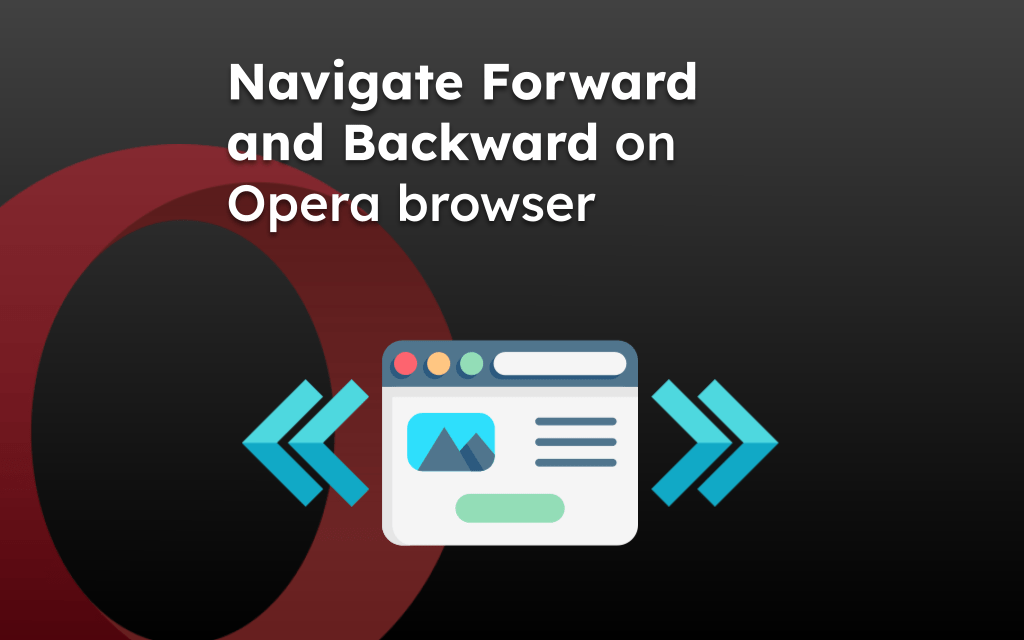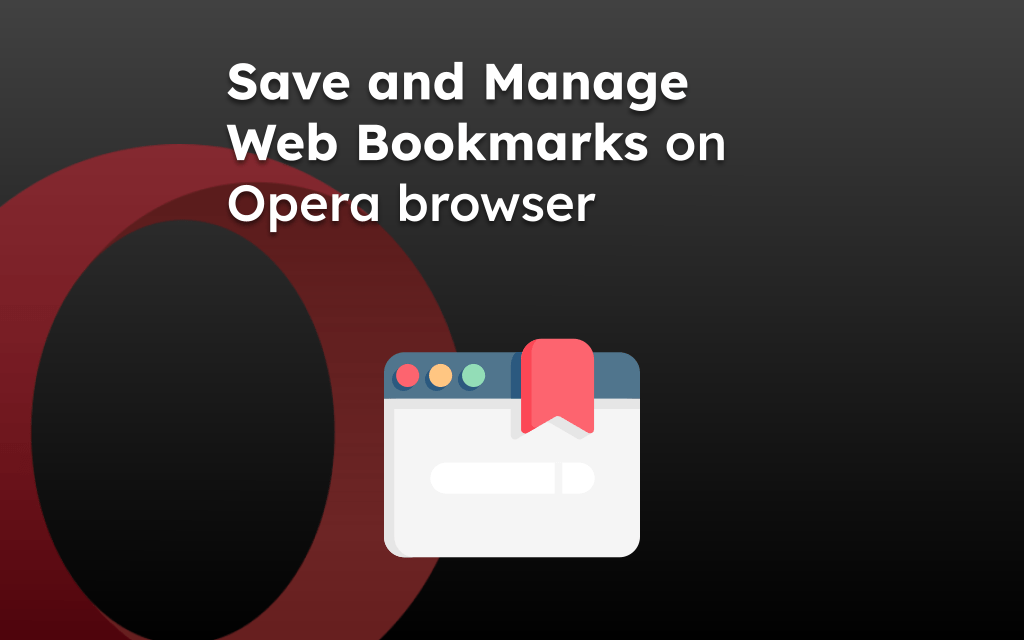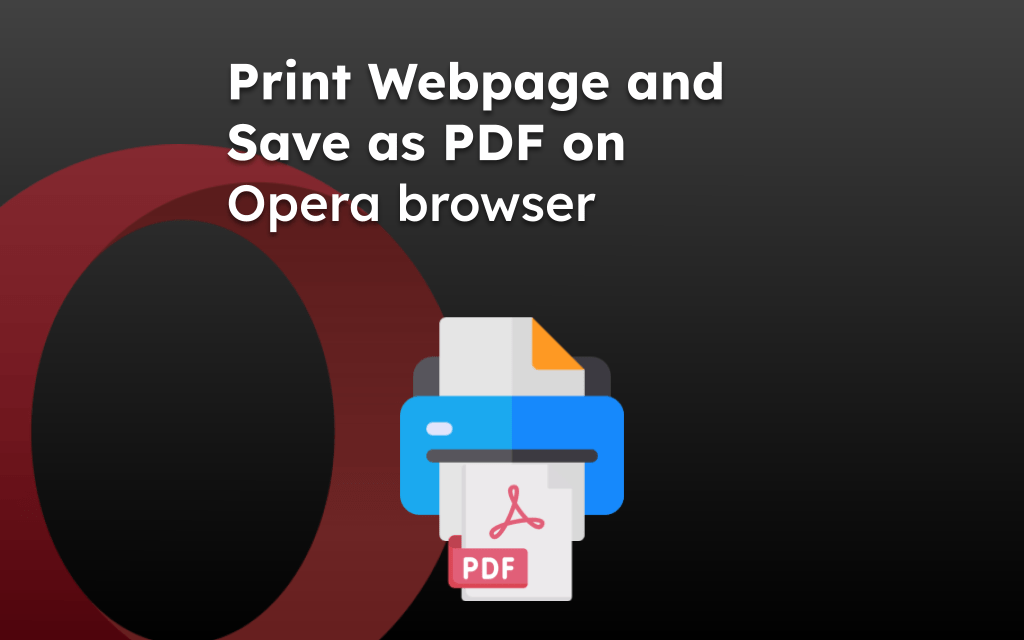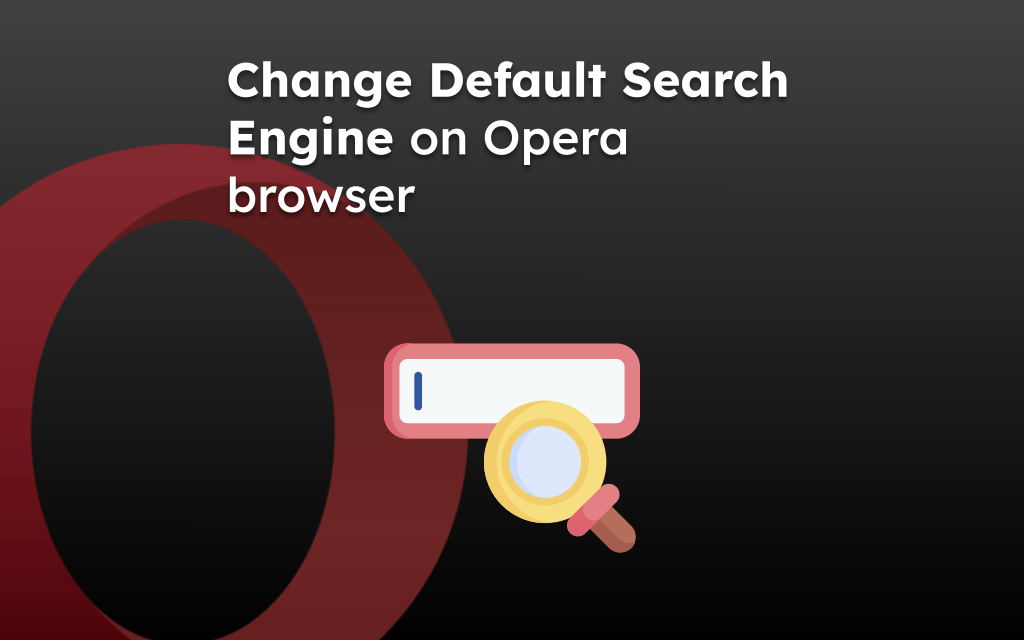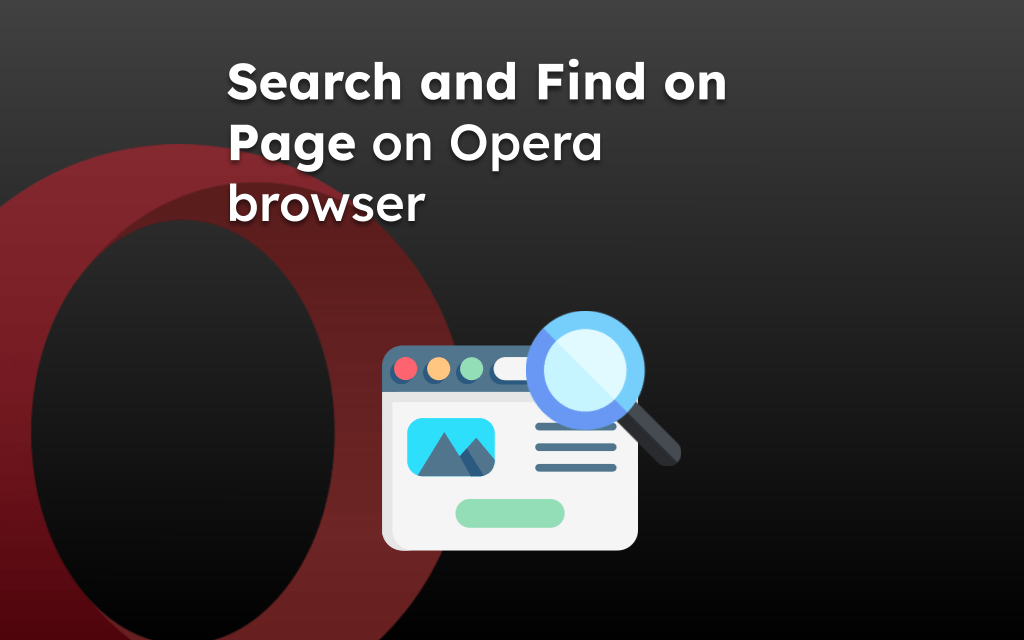The Opera browser offers the feature to store all your cryptos in a secured Crypto Wallet. To sync the cryptos, we can connect our different devices to the same wallet account.
We can share the scannable QR code to receive or transfer the cryptos within the Opera Wallet.
In this guide, I have shared written instruction about:
Step 1: Sign up for a Crypto Wallet on the Opera App
We can use Opera Mobile or Touch app on smartphones to sign up for the Crypto Wallet. We can use an iPhone or Android phone for registration, as registering for Wallet is unavailable using the computer. In this guide, we have used Android Phone.
- Open Opera Touch on your Android device.
- Tap the Profile icon in the bottom toolbar and select the Crypto Wallet option.
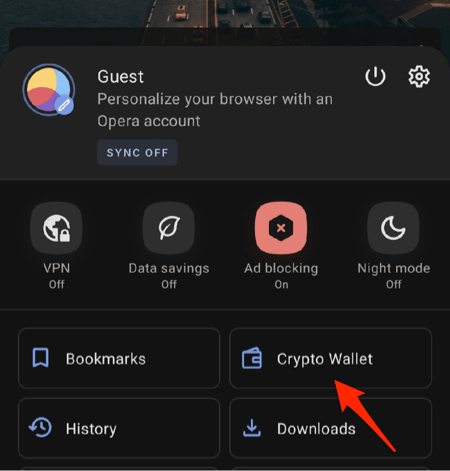 It will open the wallet setup page.
It will open the wallet setup page. - Tap the button.
- Authenticate yourself with the Device Biometric or Passcode.
It will automatically activate your Crypto wallet. - You will get access to the Crypto Wallet start page.
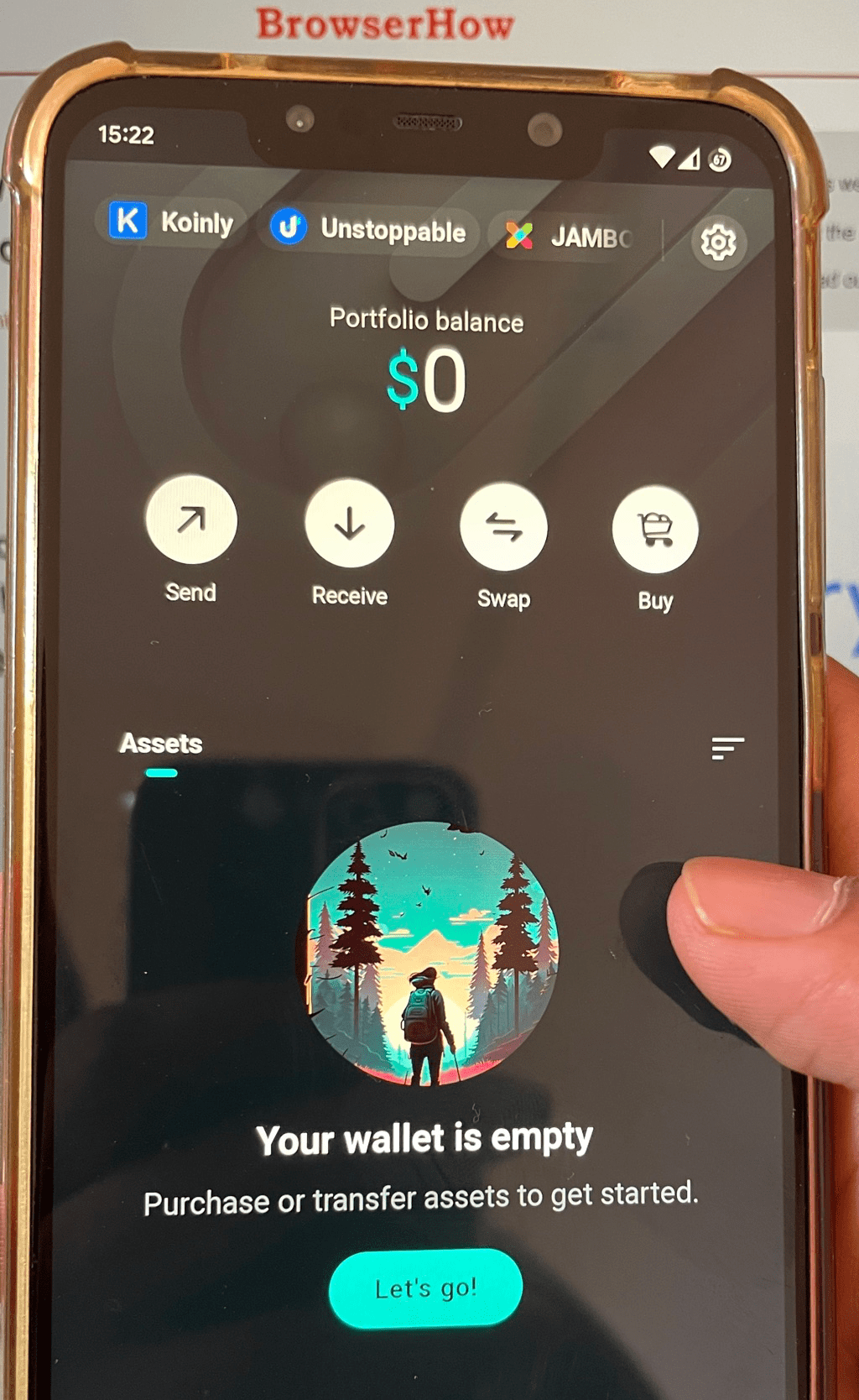
- Next, tap the Gear
 icon from the top-right corner, and select the Backup phrase option.
icon from the top-right corner, and select the Backup phrase option.
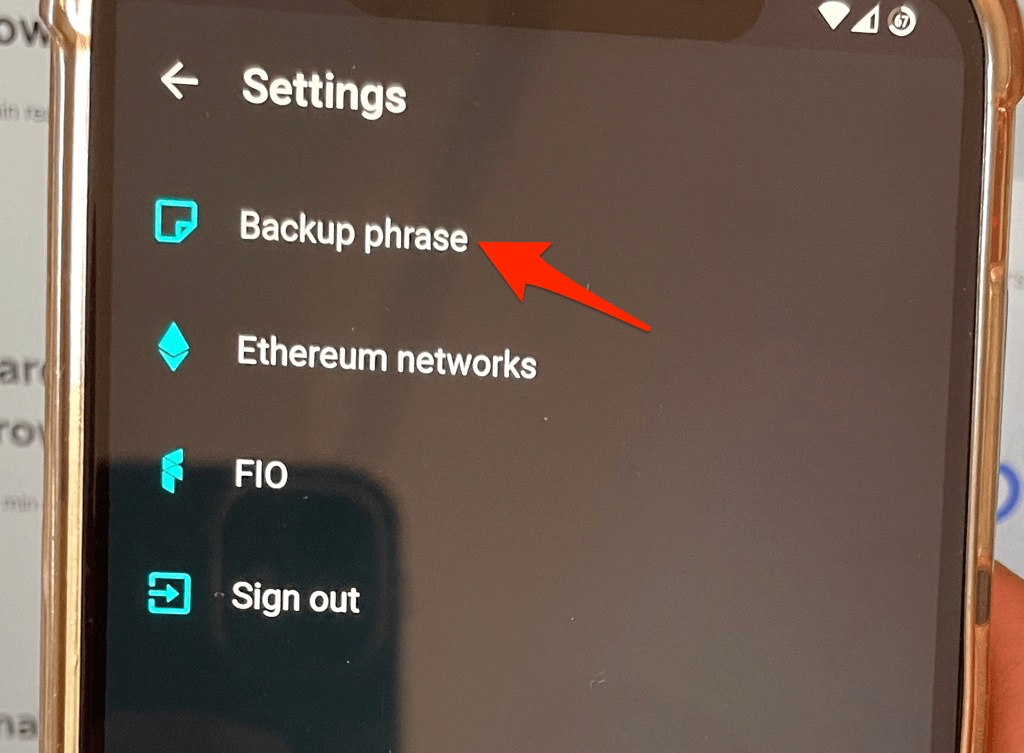
- Validate yourself with the Biometric or Device passcode.
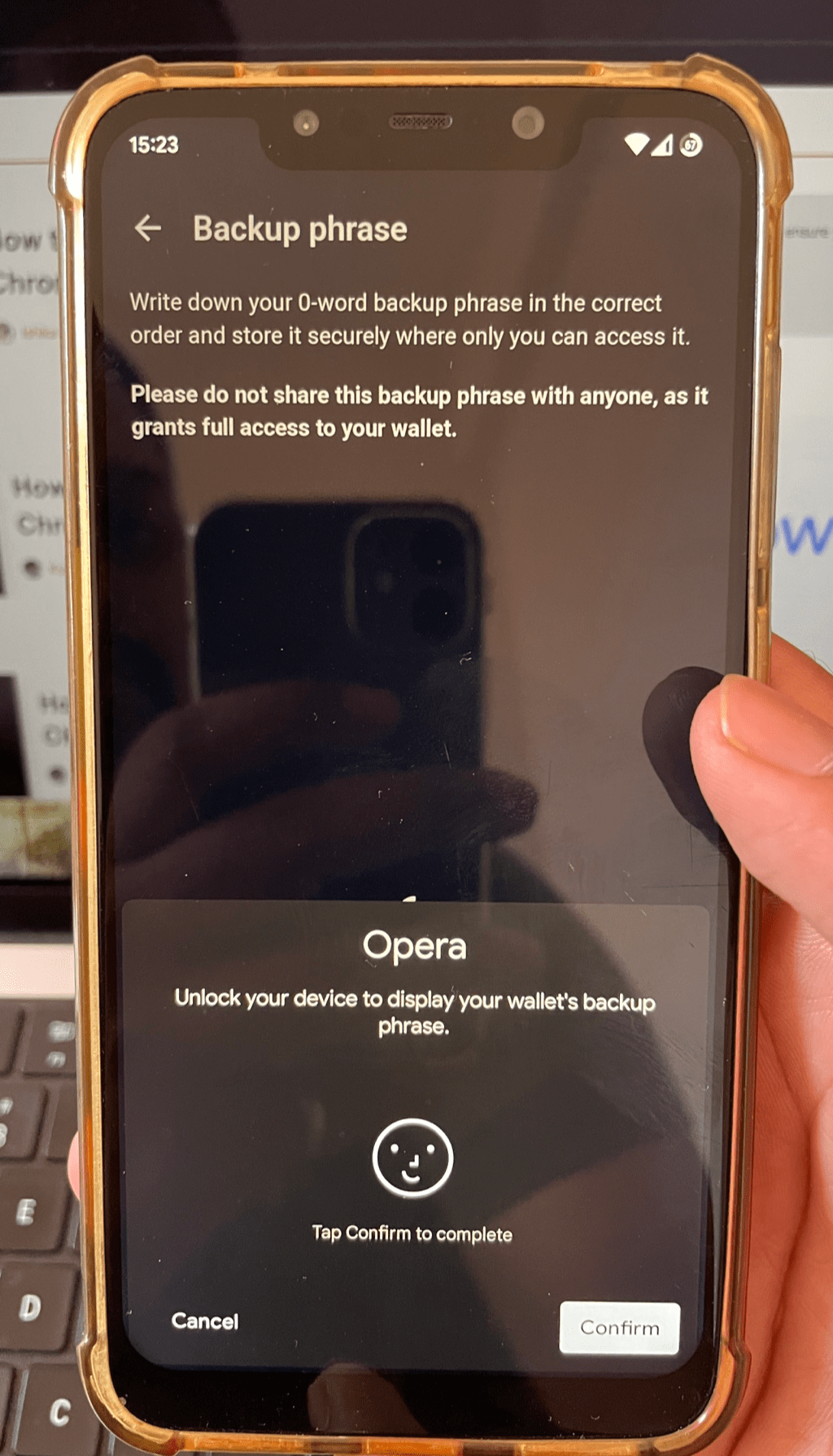 It will generate 12 backup phrases, which should be stored safely.
It will generate 12 backup phrases, which should be stored safely.
On the start page, you can also see the Crypto balance, dedicated tokens, and collectibles. You can send, receive, swap, and buy the cryptos directly from the Opera Crypto Wallet.
You can also share your QR code to receive cryptocurrency in your wallet. You can also share the Wallet Address to receive coins.
Note: If you ever lose your phone, the backup phrase will help you retrieve the Wallet account. It is also used for syncing the Crypto Wallet across different devices.
Step 2: Syncing Crypto Wallet with Opera on a Computer
After signing up for an account on your phone device, we can use the same credentials (or backup code) to connect with the computer.
However, Crypto Wallet is disabled by default; hence, we must enable it from the Settings page and then sync with the registered Wallet. Follow these steps:
- Open the Opera browser on your computer.
- Click the Gear
 icon from the left-side toolbar to open the Settings page.
icon from the left-side toolbar to open the Settings page. - Select the Features tab and scroll to the Crypto Wallet section.
- Turn on the toggle for Enable Crypto Wallet option.
 It will add a wallet icon in your sidebar.
It will add a wallet icon in your sidebar. - Click on the Wallet icon in the sidebar and select the command.
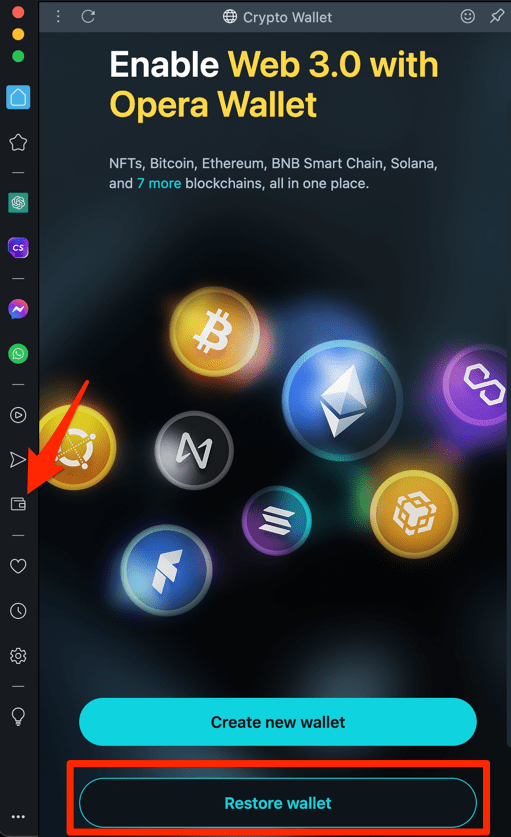
- Fill in the 12-word Backup Phrase from the Opera mobile and hit the button.
The Wallet will be synced, and all the coins will be visible from the mobile browser. Your computer lock/password will protect the wallet on the computer browser.
Step 3: Synchronizing Opera Crypto Wallet on iPhone
Similarly, if you want to sync Opera’s Crypto Wallet on an iPhone apart from an Android phone, then you can follow the steps:
- Open the Opera app on your iPhone.
- Tap the More
 menu and select the Crypto Wallet menu.
menu and select the Crypto Wallet menu.
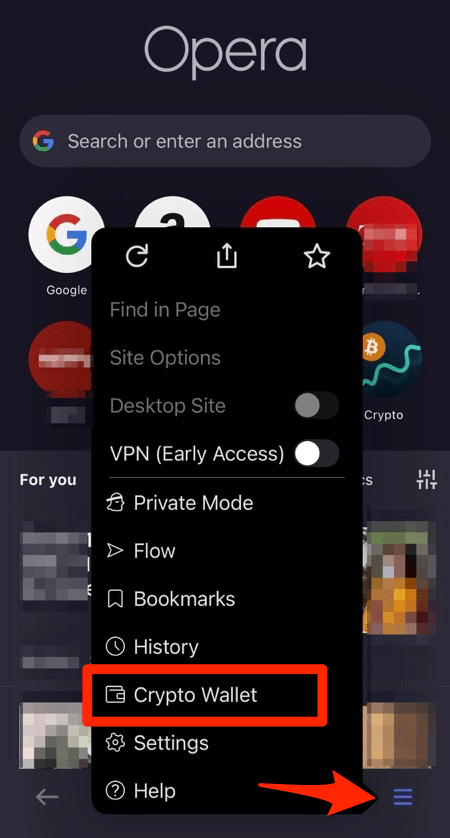
- Instead of registering, tap on button.
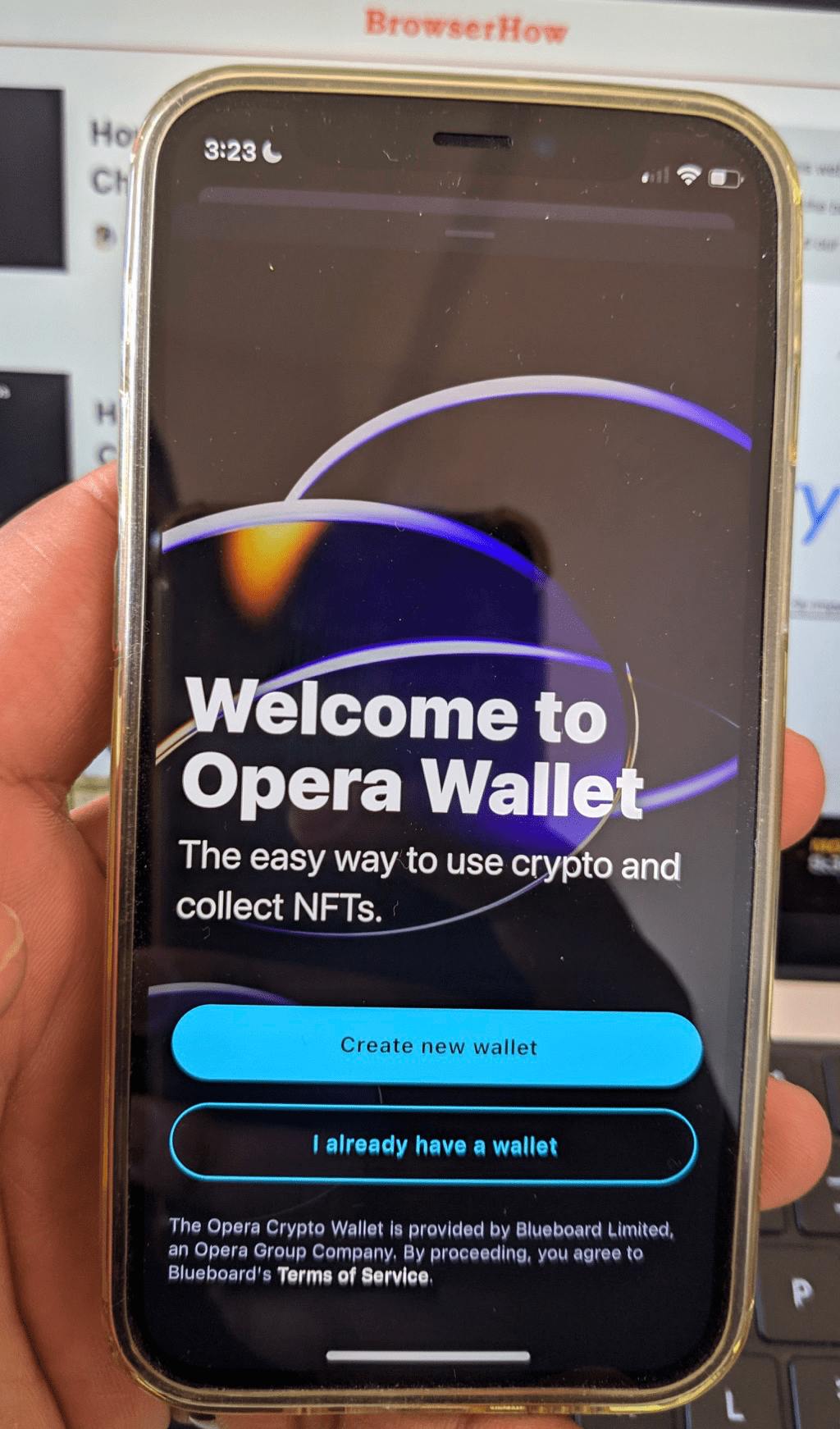
- Enter the 12-word Backup Phrase from your primary device and hit on the button.
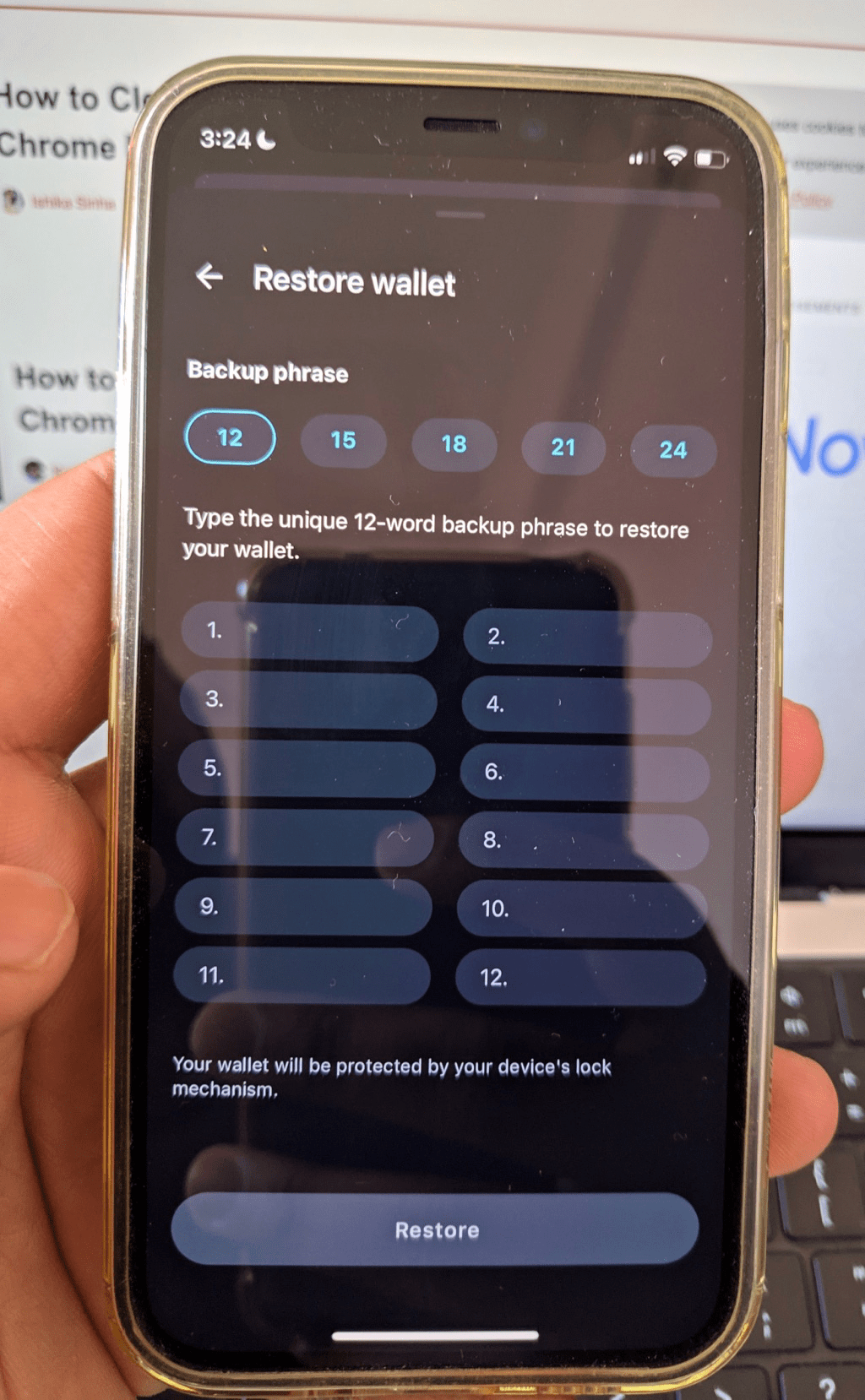 You will be redirected to the same Crypto Wallet on your iPhone device.
You will be redirected to the same Crypto Wallet on your iPhone device.
The wallet will be protected with a device passcode or Face ID, whichever is active on your iPhone.
Bottom Line
Crypto Wallet can be accessed on both your phone and computer. It lets you watch your transactions and crypto balance within your browser interface without relying on any trading sites.
The Wallet is highly secure; the wallet key and backup phrase are stored within the browser and not on the cloud. Opera also has a dedicated Crypto browser to manage multiple crypto wallets on a single device.
Note: The Opera browser does not even allow taking a screenshot of the Wallet page as a security feature to avoid misuse. Hence, we had to photograph the steps to add to the guide.
Lastly, if you've any thoughts or feedback, then feel free to drop in below comment box. You can also report the outdated information.