Microsoft Edge’s Drop uses your OneDrive cloud storage space to host the files uploaded on the source device. Signing into your Microsoft account on different devices will sync the Drop files, and you can grab a copy anywhere.
The files and data shared on Drop will remain personal to your account login. You can delete the files to recover the occupied storage space.
Note: There is no cap on how many files you can share using Microsoft Edge Drop. However, it will depend on the available storage space on your OneDrive account. All the files shared using Drop will be stored in OneDrive.
In this guide, I have shared written instruction about:
Share the Files from Edge on a Computer using Drop
To use the Microsoft Edge Drop, you must ensure the Drop feature is available on the browser version.
Step 1: Update the browser to the Latest Build
You need to update Edge to at least 110.0.1587.41 or later for the Drop feature. To check for the latest Microsoft Edge browser update:
- Launch the Edge browser on the computer.
- Type edge://settings/help in the address bar.
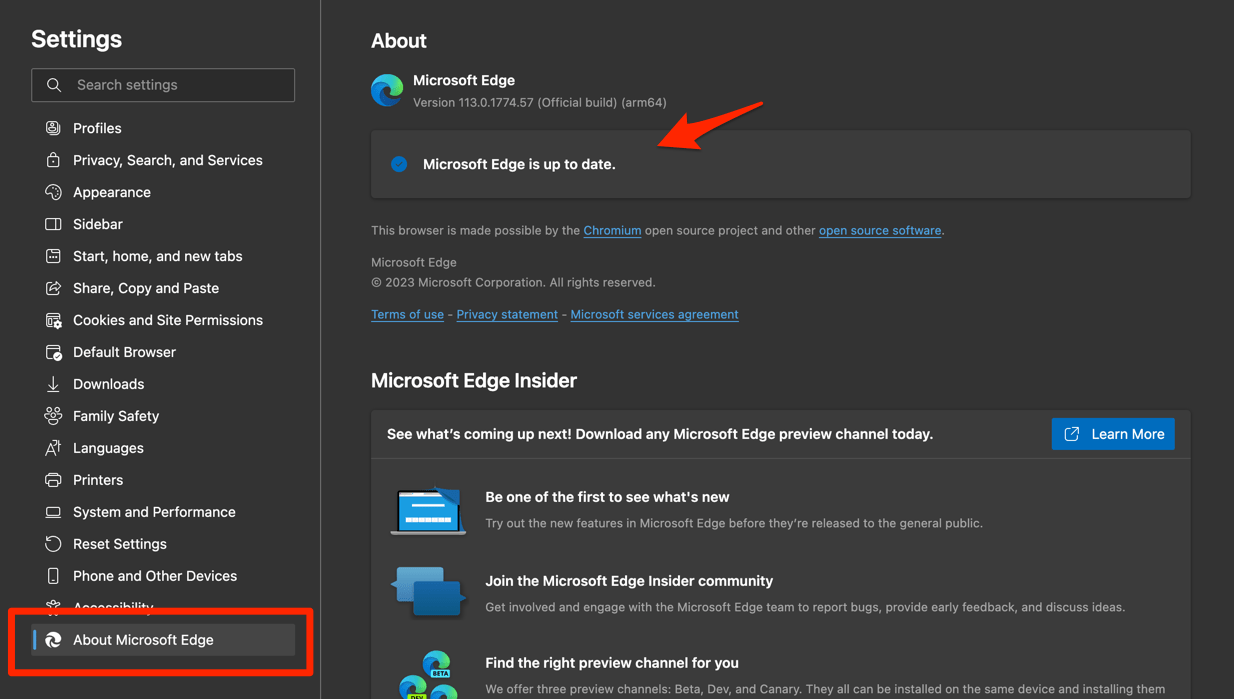
The Edge browser will automatically check and upgrade to the new version (if an update is available).
Step 2: Enable the Drop feature
Note: You must sign in to Edge browser using a Microsoft ID to use file sharing via Drop.
- Launch the Edge browser on your PC.
- Click the icon at the right-hand sidebar.
- Go to the Manage tab and click the toggle switch for the Drop to Turn On feature.
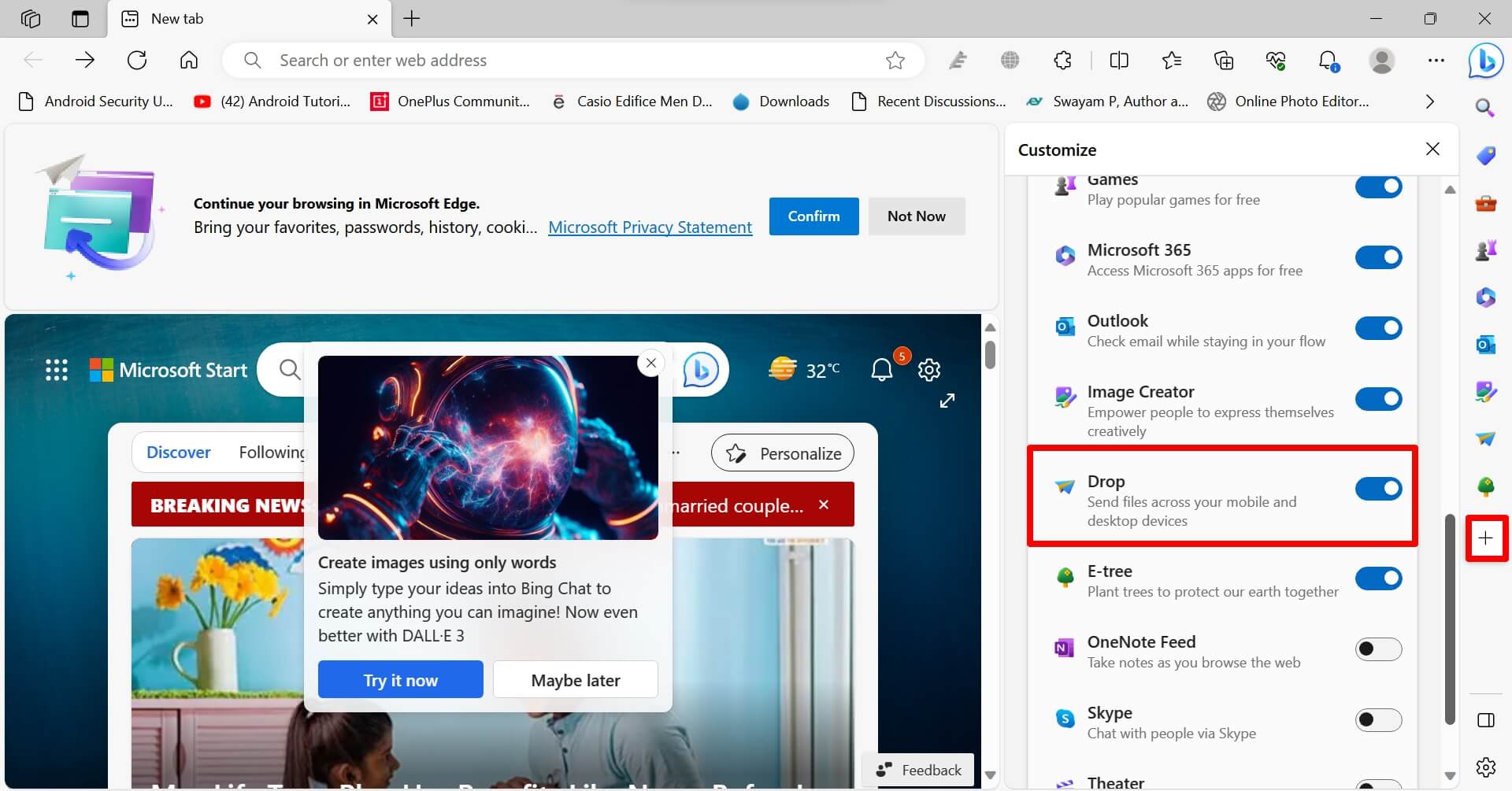 The Drop icon will appear in the sidebar icon tray.
The Drop icon will appear in the sidebar icon tray. - Click on the Drop icon to launch, and click on the Add button.
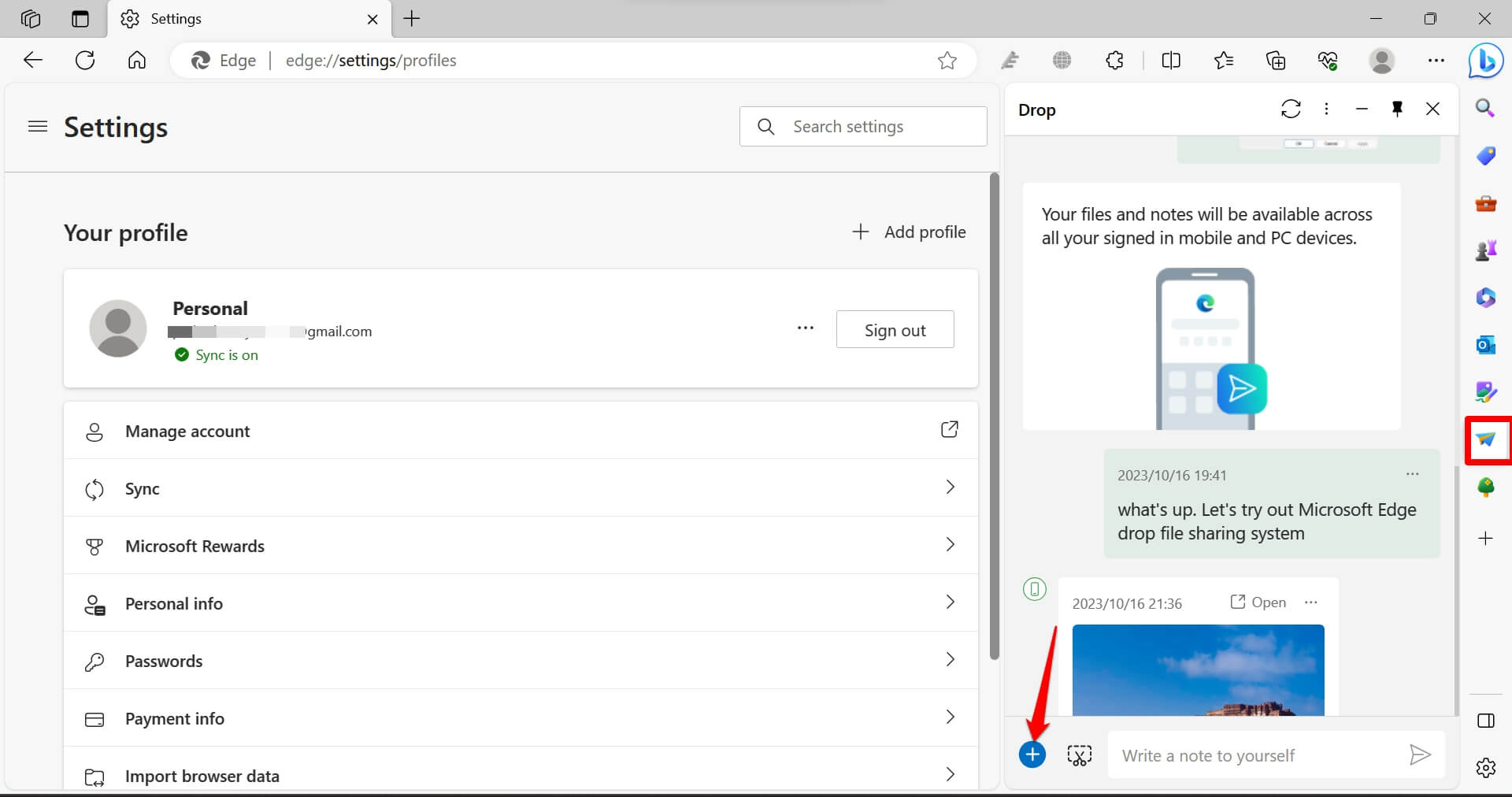
- Select the files from the local drive and upload them to drop.
The files will be uploaded on the Edge Drop based on the size and internet speed.
Download the Files Sent via Microsoft Edge’s Drop
Now that we have uploaded the file let’s download those drive files from another system.
- Access Microsoft Edge on another computer device and ensure the Microsoft account signed-in is the same.
- Click the Drop icon on the right-hand sidebar.
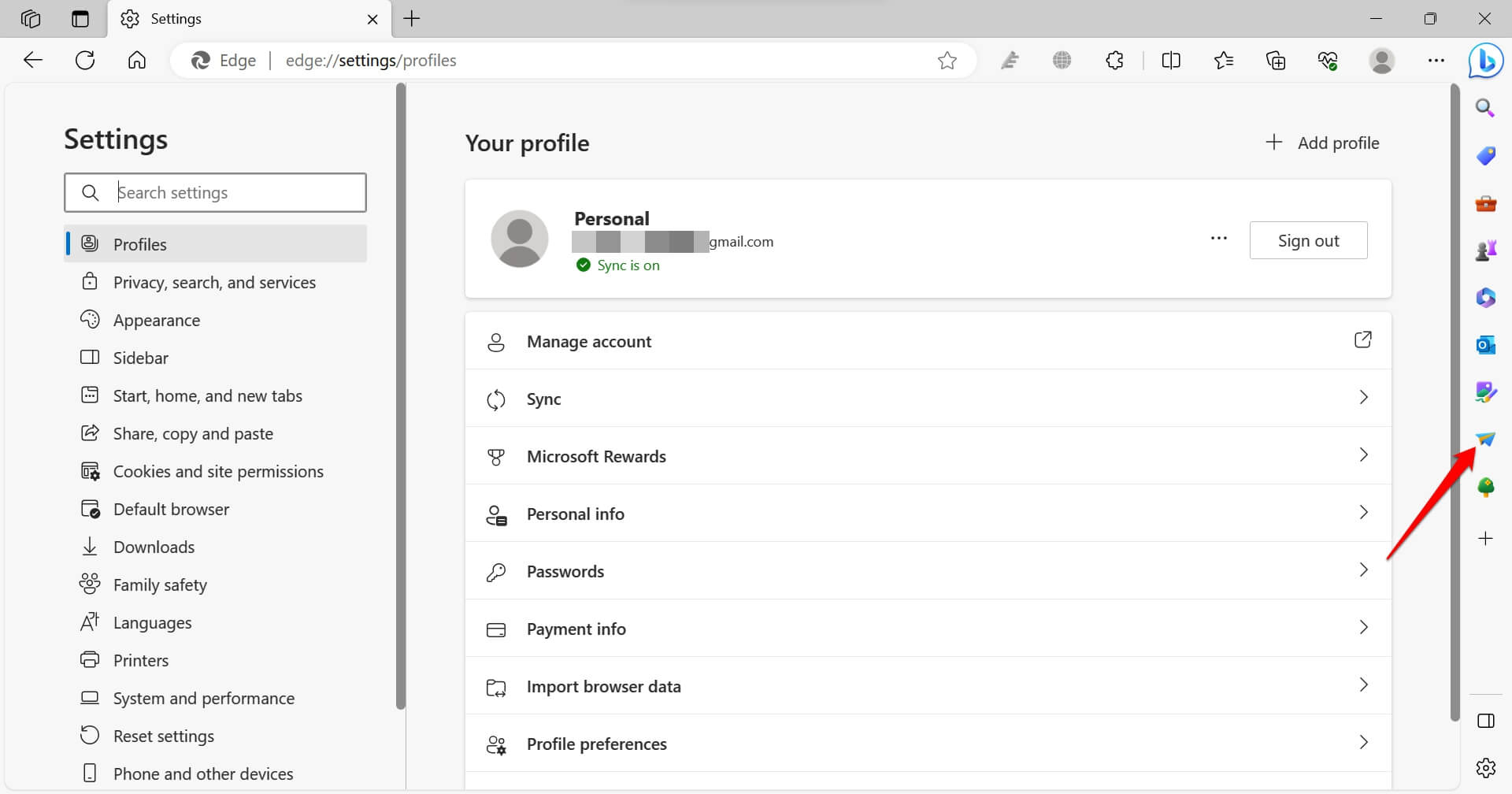 It will open the Drop panel.
It will open the Drop panel. - Click on the Received File to open instantly.
The Drop files are automatically downloaded on the other connected devices by default.
Disable the Auto-Download of Files in Drop Panel
You can turn off the auto-download feature to stop the device from automatically downloading a file shared on Drop. Instead, you can manually select the file to download and save your network bandwidth. To disable the auto-download feature —
- Open the Microsoft Edge Drop from the sidebar.
- Click the More
 for the options menu, and select click on the Drop Settings menu.
for the options menu, and select click on the Drop Settings menu.
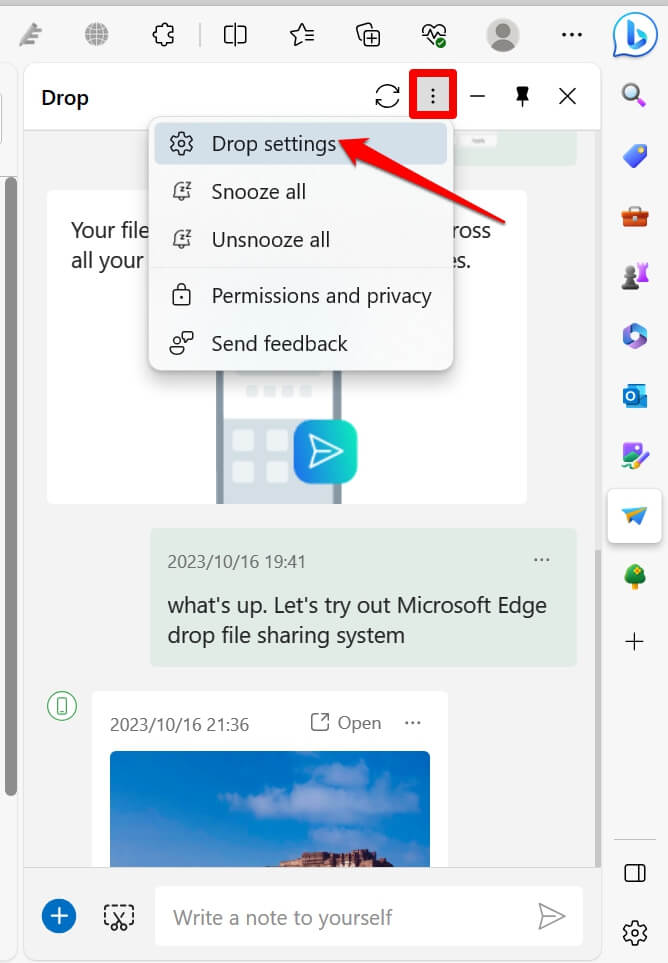
- Disable the toggle switch for the Auto Download option.
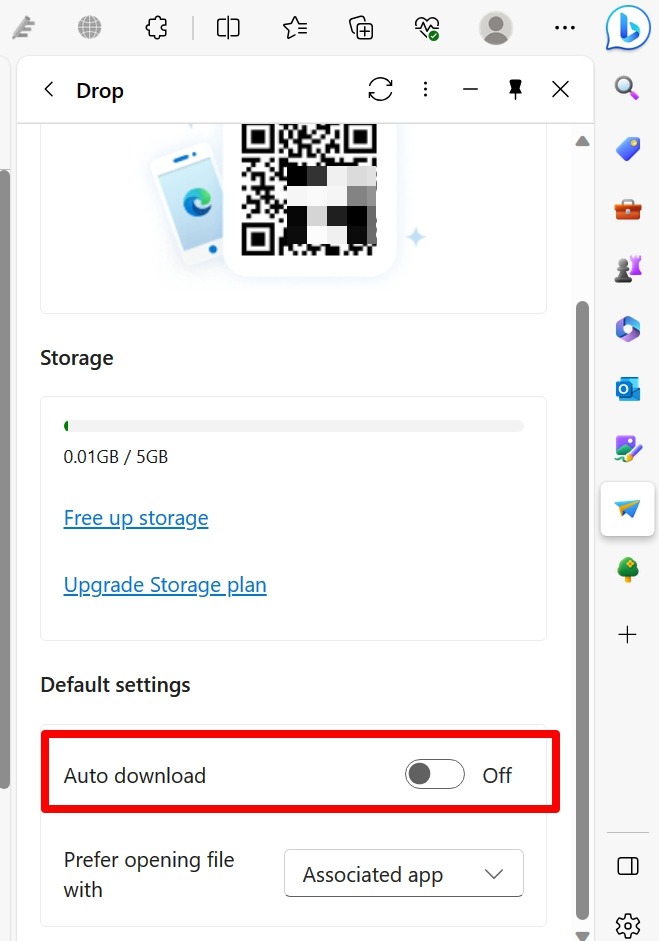
It will disable the auto-downloading. Henceforth, when you click on the File in the Drop panel, the download will begin and open the file.
The Drop settings page helps you configure the open file using the Associate app or select from the drop-down. It also displays your available and used OneDrive space.
Send the Files from Smartphone using Edge Drop
Similarly, you can also share or transfer files from smartphone devices using the Microsoft Edge browser. Ensure that the latest version of Microsoft Edge is on your iPhone or Android phone and sign in with the Microsoft account.
- Launch the Microsoft Edge app.
- Tap the More
 at the bottom for the menu list, and select the Drop menu.
at the bottom for the menu list, and select the Drop menu.
It will open the Drop window in the Edge phone app. - Tap the icon, and choose the file you want to share from phone storage.
- Finally, tap on the Send command for Drop transfer.
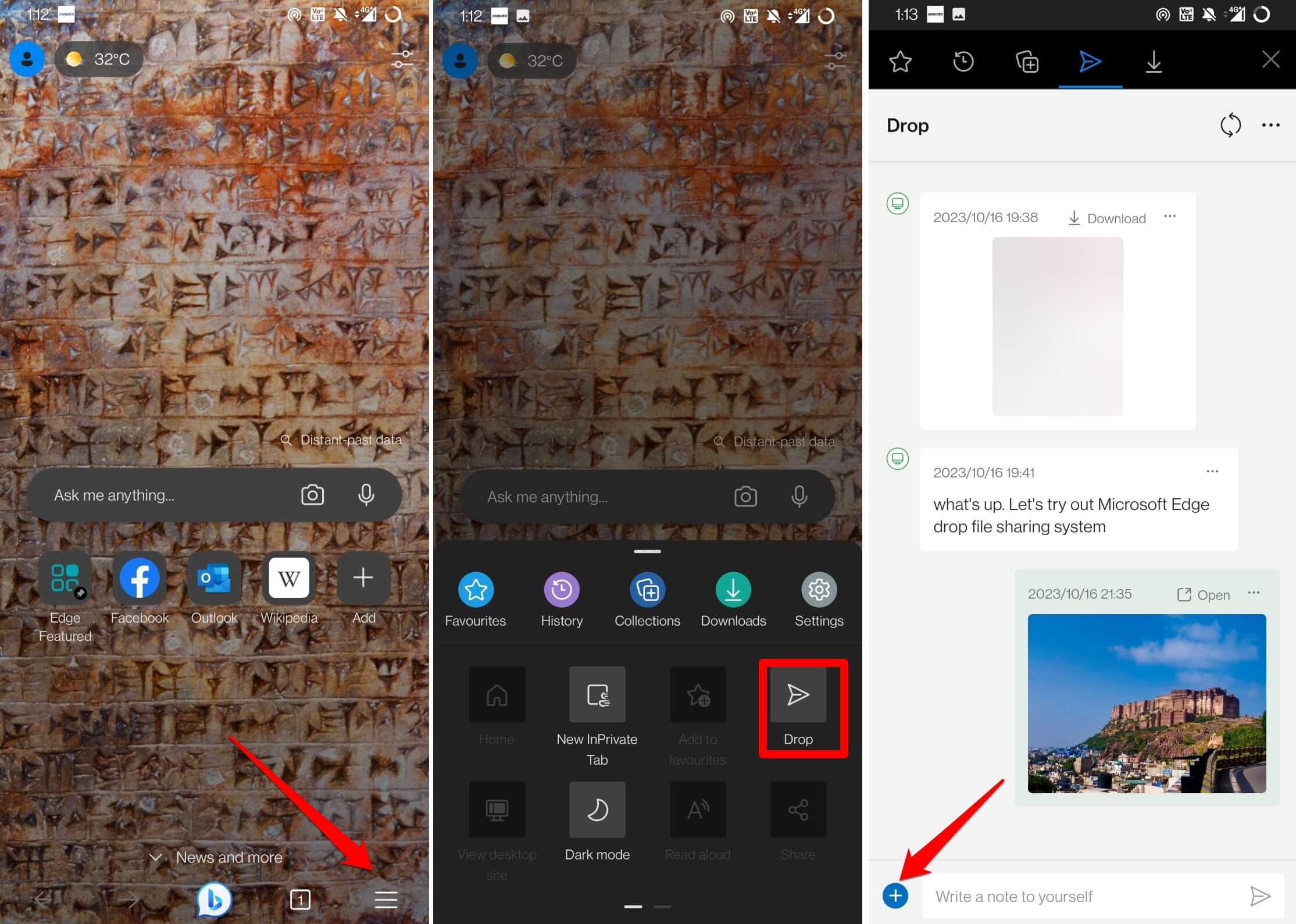
Depending on the file size, the upload may take some time. You can locate the shared files in the Drop panel across different devices (both computer and phone devices).
Receive a File from Drop Transfer in Edge on a Smartphone
- Open the Microsoft Edge app on your phone.
- Select the Drop menu from the More
 option list.
option list.
It will open the Drop panel. - Tap on the Files to download open, or select the Download command.
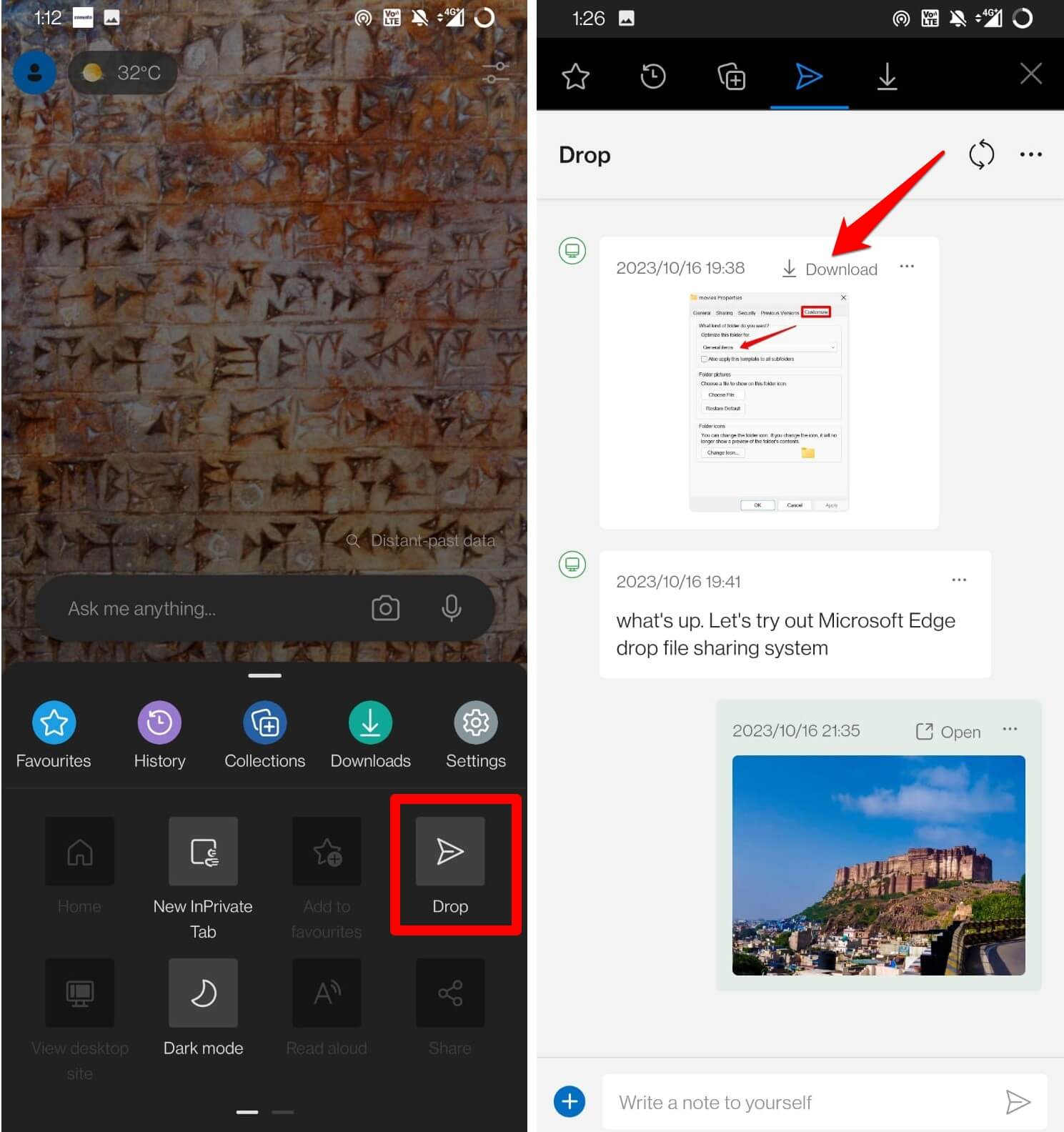
You can save an image file to your phone’s internal storage by tapping the More ![]() > Save to Album option.
> Save to Album option.
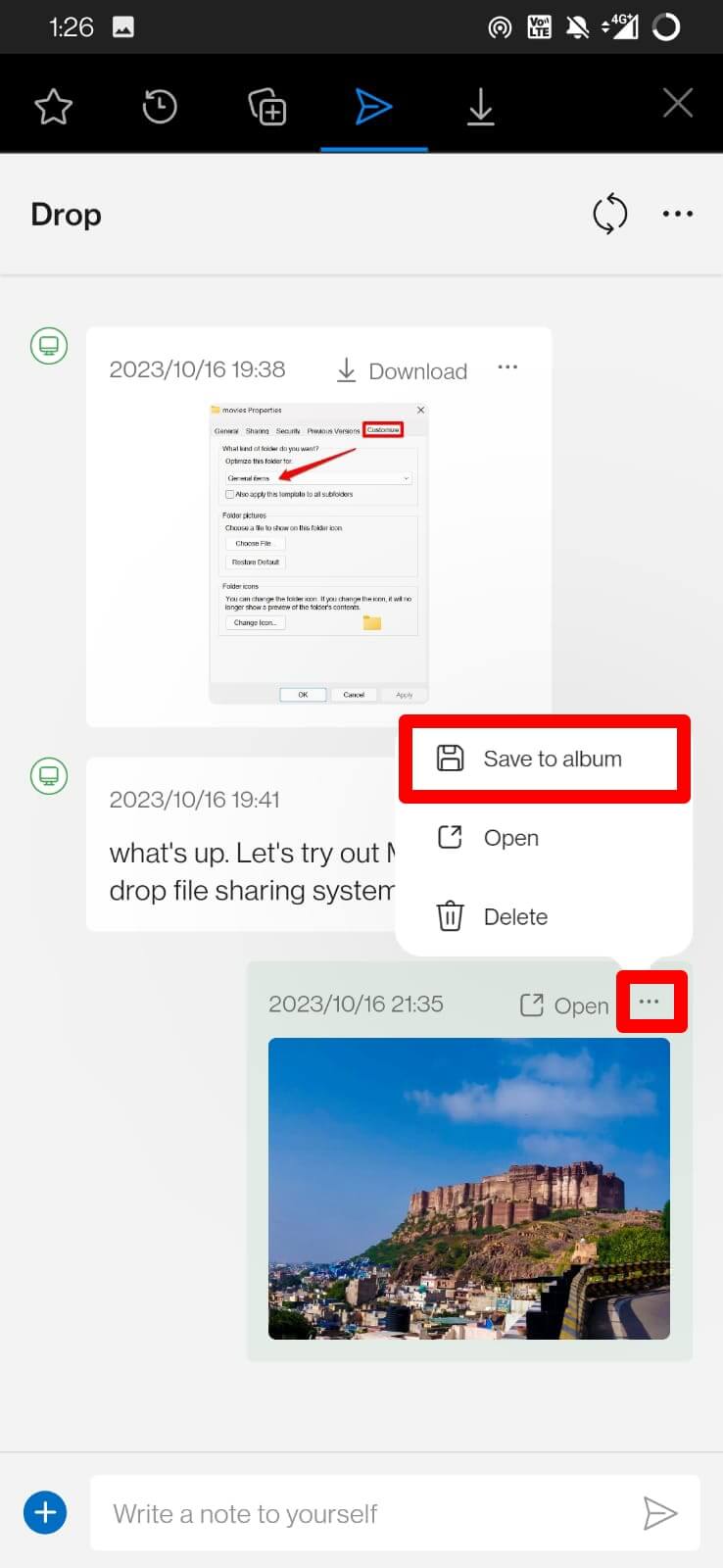
Delete Files or Notes in the Drop Panel
Files shared with Drop will occupy the OneDrive space; in such cases, you may want to delete the heavy or no longer-needed files. Here are the steps to remove the files from Drop transfer:
- Launch Microsoft Edge and open the Drop window from the sidebar icon.
- Within the Drop panel, click the Menu
 option on the file you want to delete.
option on the file you want to delete. - Select the Delete command from the context menu list.
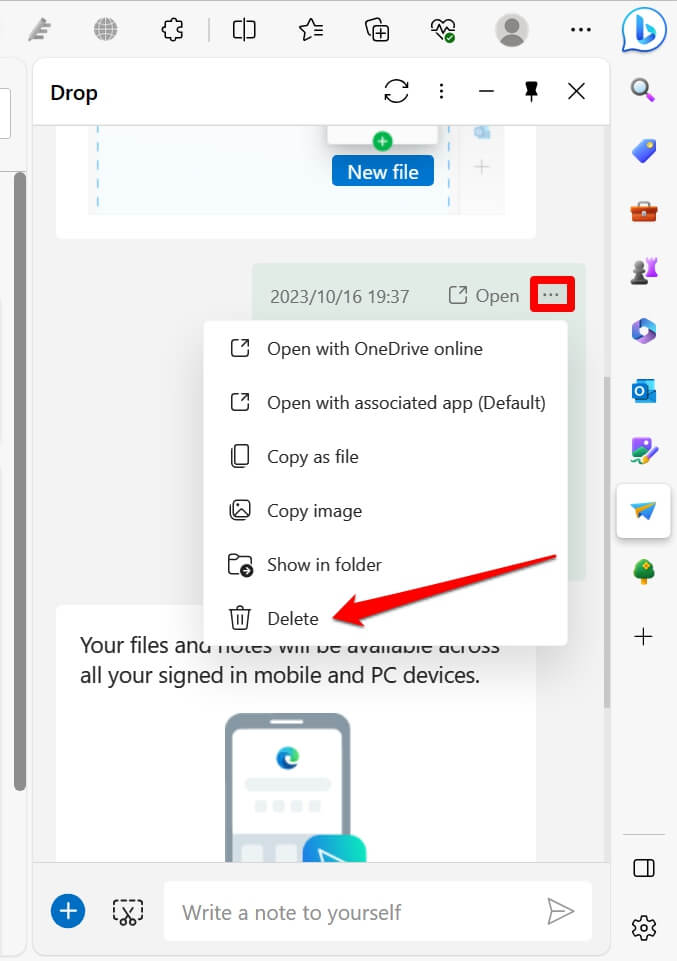 The file will be deleted across all the devices from the Drop screen.
The file will be deleted across all the devices from the Drop screen.
You can follow the same steps on a PC and smartphone to delete the files, images, and notes from Drop sharing.
Bottom Line
You can instantly share a file on the Drop file-sharing system and access it anytime on multiple devices. The files shared on the drop will remain personal and only accessible to the Microsoft account used in the Edge browser.
You can also share the Screenshot with the help Snipping (scissor) icon next to button. Click on the Snipping icon and hit the Send button to share.
We can use the Drop transfer in conjunction with the Send to Device feature that allows seamlessly switch the devices and continue work.
Lastly, if you've any thoughts or feedback, then feel free to drop in below comment box. You can also report the outdated information.







