Microsoft Edge is among the best alternatives to Safari and Chrome Browser for iOS devices.
Finally, the Edge browser is also available for all iOS devices. It has the same features that it holds on an Android Phone.
You can easily sign up or log in with your Microsoft ID and sync your passwords, favorites, collections, and more in your Edge Browser.
Edge is the Chromium-based browser from Microsoft, majorly for its Windows platform. Releasing from Windows 10 onwards is a better alternative to prolonged browsers like Chrome or Firefox. This browser comes pre-installed on Windows machines.
From both features and options perspectives, Edge is very modern and sleek and is built on the same Chromium-based blink engine that powers Google Chrome. Even the UI itself is modernized to match the new material design standards.
Since then, Microsoft has released its browser to other platforms, especially mobile devices running on Android and iOS.
The look and feel matter and contribute to the overall browsing experience. So here in Edge, we have a minimal yet functional UI. Now, let’s look at all the features of Microsoft Edge for iOS.
In this guide, I have shared written instruction about:
Home Screen
Upon launching the browser, you’ll be given a home screen. The screen comprises a search bar powered by Bing that you can change in search engine settings.
Towards the center, we have icons for websites we added or visited the most. Scrolling down a bit, we will get My Feed, a collection of news and articles to read from. Although you can personalize and have your cards by swiping right to the personalize tabs.
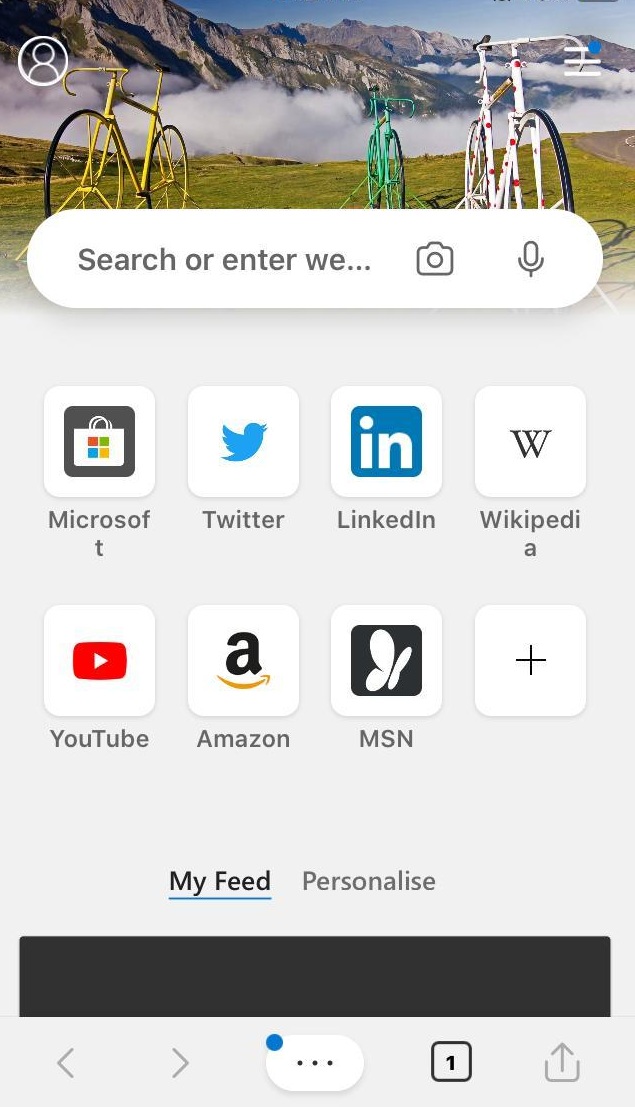
If you tap on the More ![]() menu on the home screen, you will be given the option to change the homepage layout. Here you can choose from the default Home Page Layout or customize it per your needs. You can toggle ON or OFF the cards and feeds displayed on the home screen page.
menu on the home screen, you will be given the option to change the homepage layout. Here you can choose from the default Home Page Layout or customize it per your needs. You can toggle ON or OFF the cards and feeds displayed on the home screen page.
Navigation bar
A sleek navigation bar can be located toward the bottom of the screen. It comprises a Forward and Backward button, a More button, ![]() a tab switcher button, and a share button that allows you to share the webpage through your preferred medium.
a tab switcher button, and a share button that allows you to share the webpage through your preferred medium.
![]()
More options
Tapping on the ![]() More options button will reveal a pop-up menu. So the menu comprises options like Voice search, new tab, and Image search.
More options button will reveal a pop-up menu. So the menu comprises options like Voice search, new tab, and Image search.
This is also a place to find options like settings and . Well, we will talk about continuing on PC in the later section of this article. You can add a website to your collections and view them later.
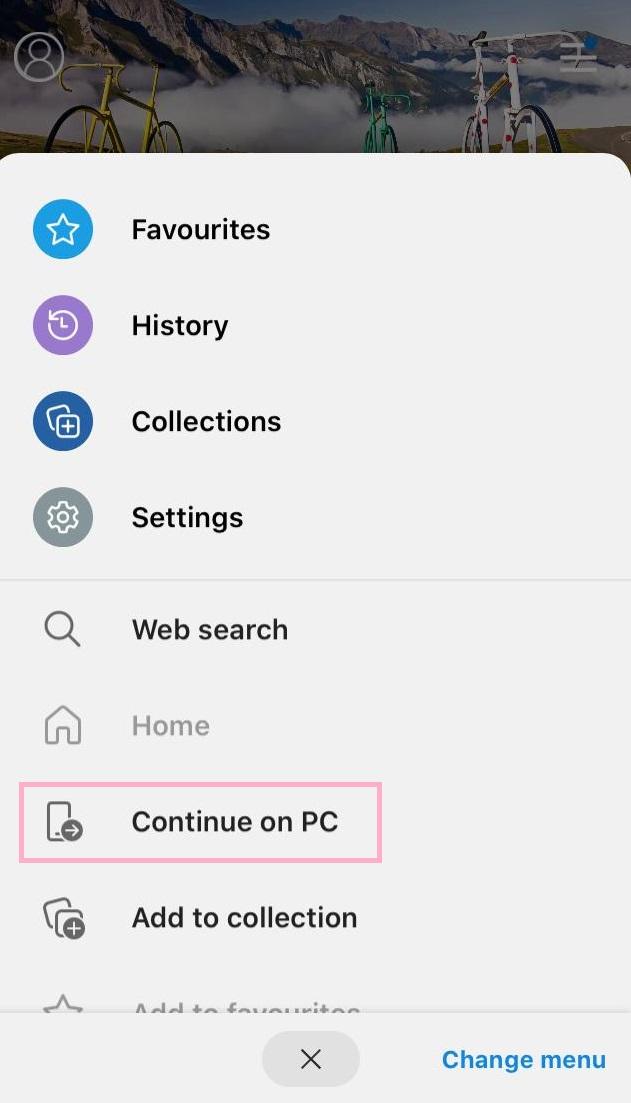
A Desktop site also helps load the desktop version, especially for websites like google docs. Other options, like Read Aloud, and Find on Page, are also helpful. You can add pages to the Reading list and view them later.

You can easily arrange the items on this menu. Please tap on the Change menu and drag and drop things to arrange them to suit your needs.
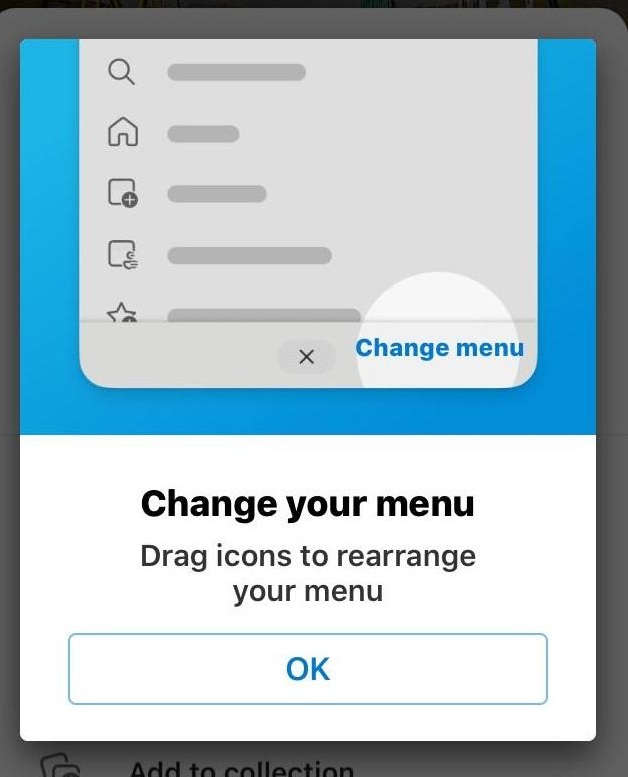
Tab Management
Tab management is simple and efficient in this browser. You can invoke tab view by tapping the ![]() tab button in the navigation bar.
tab button in the navigation bar.
It divides the tabs into two essential parts: Normal and InPrivate. As you already know, InPrivate tabs help view websites without any trails. You can quickly search for stuff and close it to remove history.
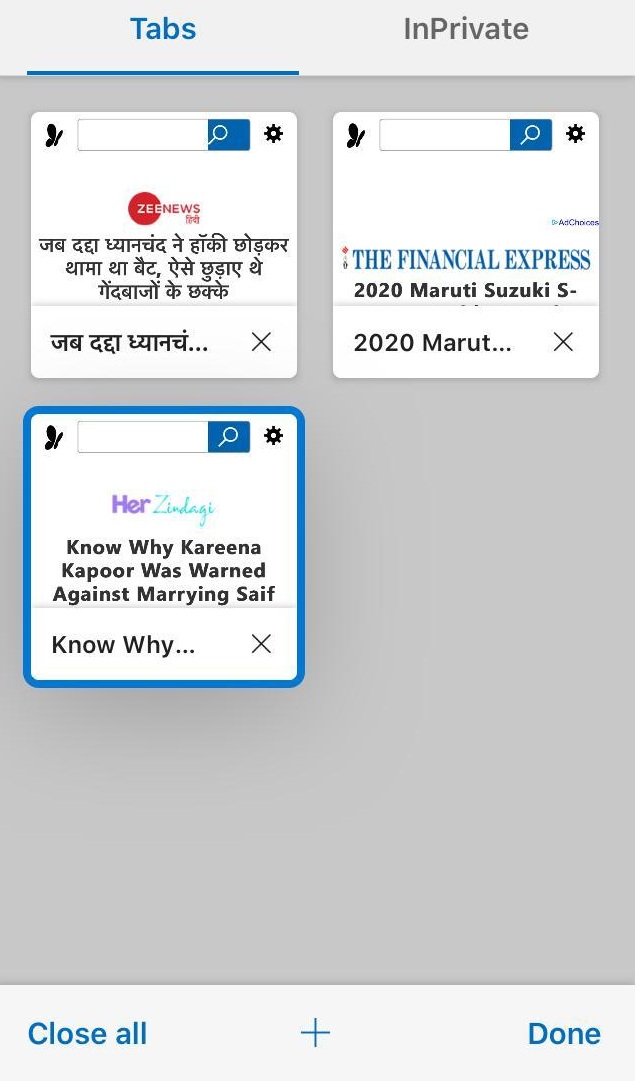
You can close all open tabs by tapping the tabs option.
Edge Settings
While the browser targets more privacy, you can find many options regarding enhancing privacy. However, there are many other tweaking options presented in the browser.
For instance, you can choose the UI theme to suit your system style. You can select Dark, Light, or Device defaults. There is also another option to set it to the System default.
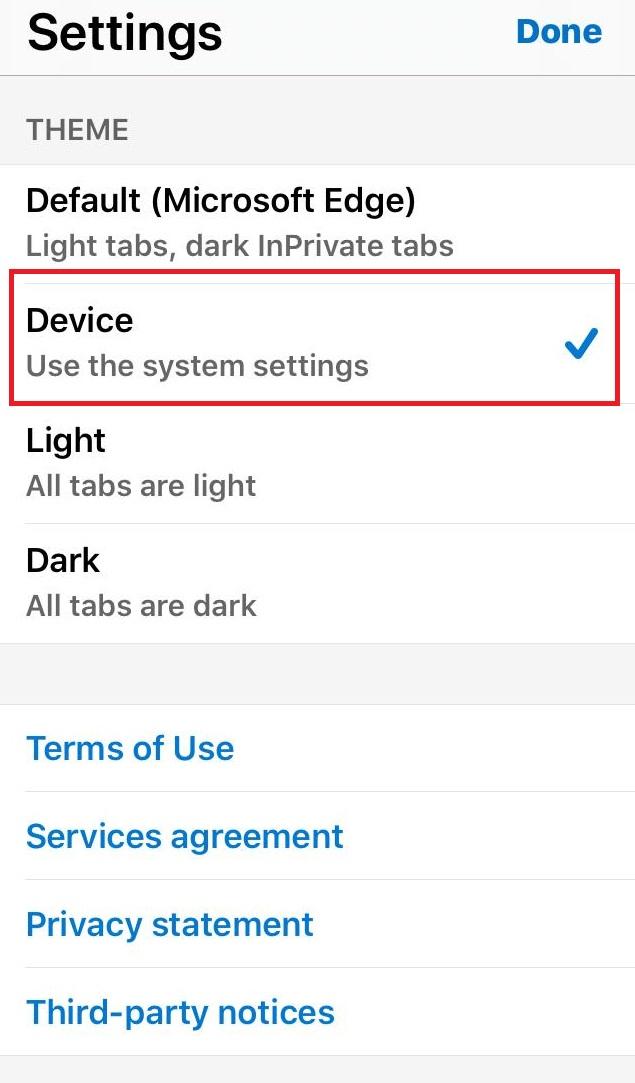
When the default state is active, regular tabs will be in light mode, and private tabs will be in dark mode. So you can quickly identify that you’re in private browsing mode.
Privacy and Security
As mentioned earlier, this browser focuses most on the privacy of its users. Under Privacy and Security, you can find options like Saving passwords, managing saved passwords and saving address management.
Apart from that, you can also find options to enable tracking prevention and block pop-ups. You can set controls over cookies, whether to allow or block cookies.
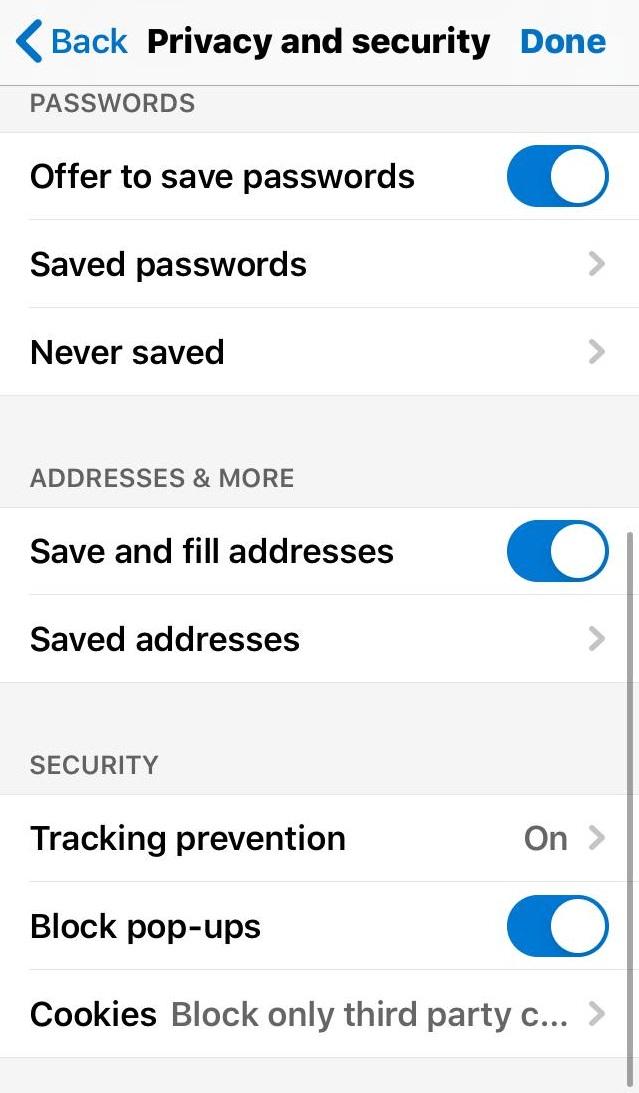
You can optionally enable or disable sharing data about the websites you visit on Microsoft Edge iOS.
Also, you can change sharing usage data for personalization. If you like a personalized browsing experience, you can enable them. If you don’t like it, you can opt out by disabling it.
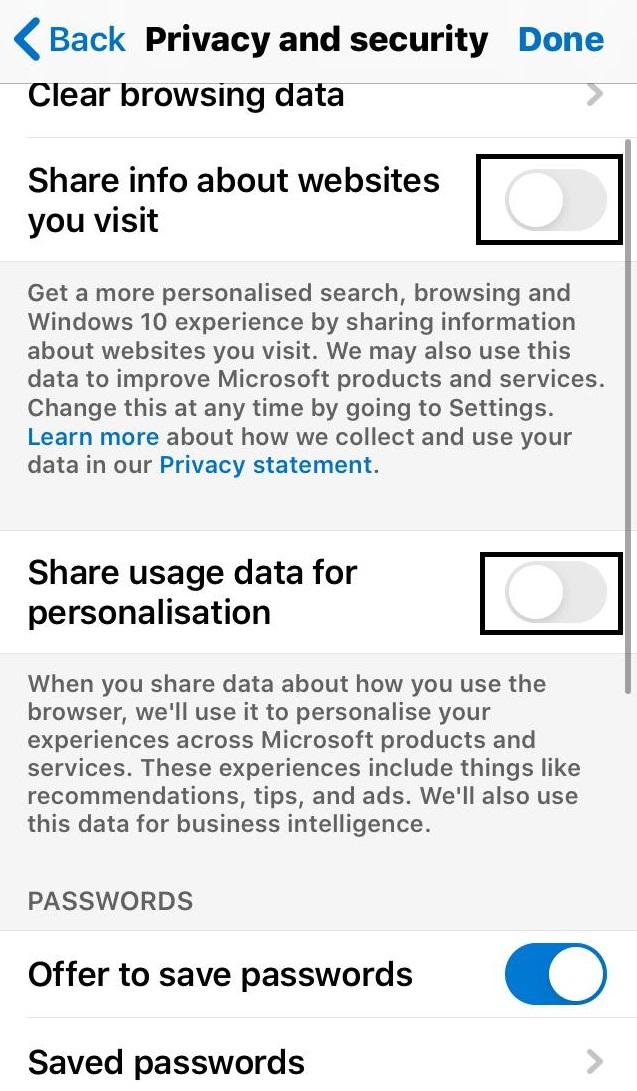
Other settings
Other options, like customizing or disabling the news feed, enabling content blockers, and translation options, can be modified from the Settings option.
Content blockers provide an excellent option for parental controls and restrictions.

Now you can select news feed sources from this menu. You can select your region and get news based on your locality. There are MSN and MSN kids services available. But you can add more services.
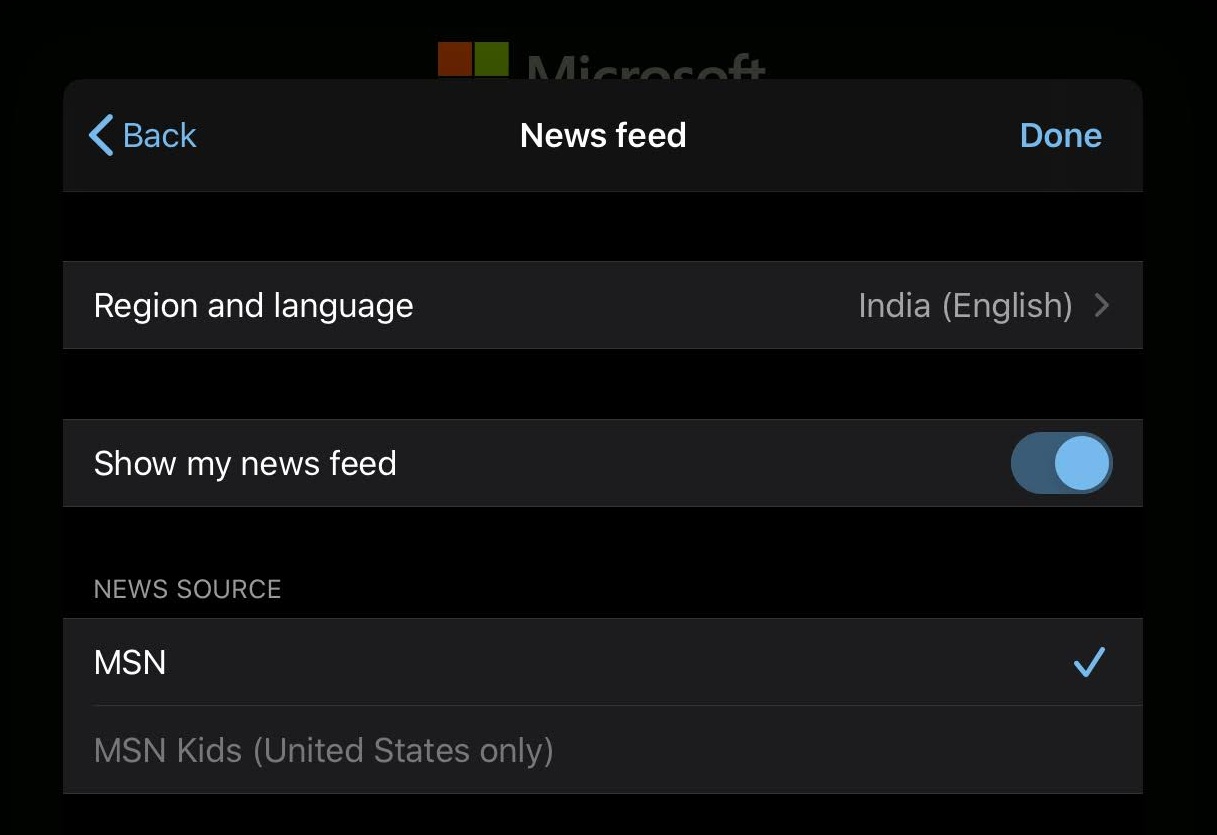
Advanced Settings
Under Advanced Settings, you can find settings to change the default search engine. By default, you’ll find Bing. However, you can switch to Google or any other service you like.
Adjust the site display settings to load desktop or mobile pages based on your preference. It’s good to have a mobile version as default as they load faster and manually change to the site’s desktop version only if required.

Upon opening the browser, you can pick up where you left off or launch a new tab by modifying browsing options under advanced settings.
Sometimes it isn’t enjoyable when the things we left open again. Especially if you were viewing any private stuff and forgot to close, it’s best to select the “New tab”. Previous tabs won’t be closed, and you can go back to them if you want.
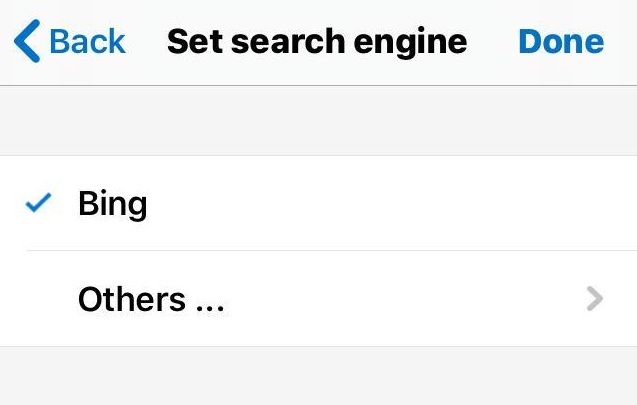
You can also enable or disable floating video to open a pop-up (picture in picture) window for videos you play with the Edge browser.
Siri shortcuts
Some Siri shortcuts can open within the Edge browser. For instance, open up Siri and say, “Read the news”. This will open up the top article in your Microsoft news feed.
Of course, you can customize the options by tapping on the edit (pencil) icon. Other options like image search can open image searching options within the edge browser.
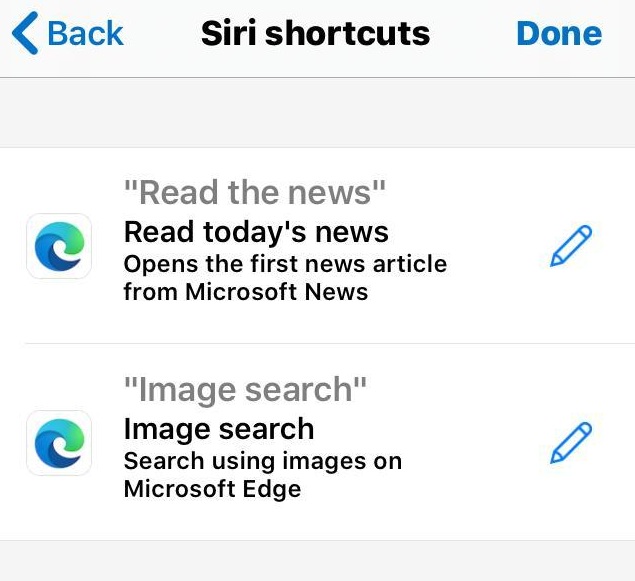
Browsing Continuity
Edge has made several workarounds in the continuity department. Options like continue on PC are working great. You can sign in with your Microsoft account, which you’ve used on your PC, from the startup menu or settings.
After, you can tap on More ![]() for more options > Continue on PC and select your PC from the list to open it on your PC. The webpage instantly opens on your selected PC, and you can continue reading or working there.
for more options > Continue on PC and select your PC from the list to open it on your PC. The webpage instantly opens on your selected PC, and you can continue reading or working there.
This continuity is what I like the most in the browser.
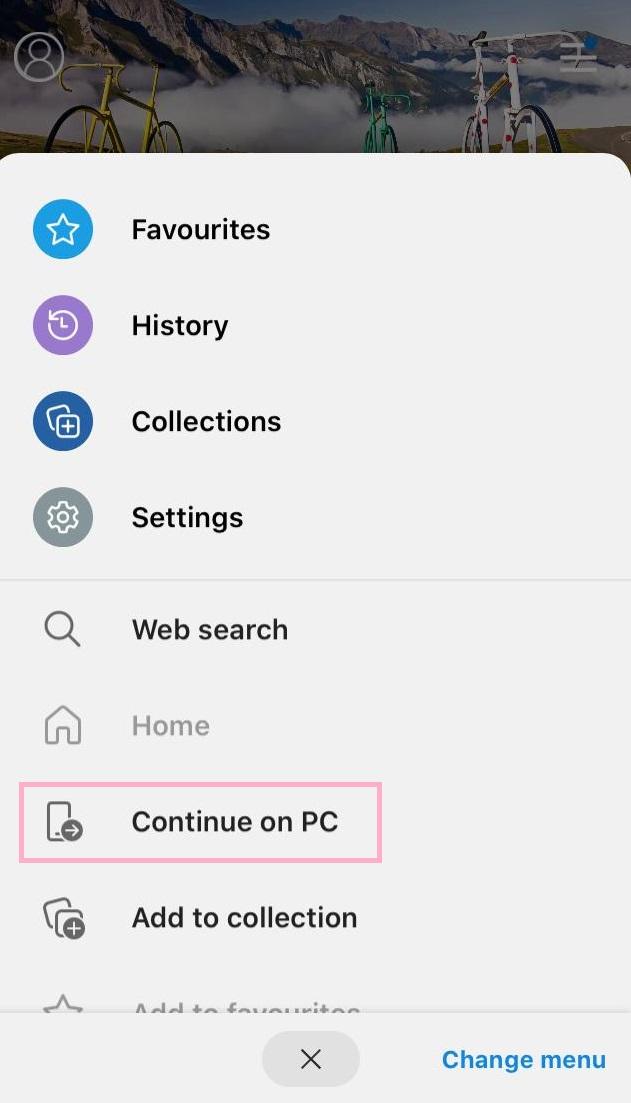
You can access your favorites and reading list from your PC. Your list from the phone will also be available to access from the PC. Thanks to Microsoft account integration for this support.
Bottom Line
So, Edge iOS is an excellent browser for iOS, considering its features. The browser holds up to modern standards even from the perspective of looks. There are many features to try out in Microsoft Edge for iOS.
So, if you’re primarily considering privacy features and continuity options between your devices, the Edge iOS browser is the way to go.
People use browsers like Chrome or Firefox because we can alternatively work between Mac and mobile phones. After all, it can sync between them. Now with Edge also available for mobile platforms, users can easily sync content from mobile to PC.
This may work out for Microsoft. Although the browser lacks many features compared to the desktop version available on Windows PCs, it still has a long way to go.
If you have a Windows computer at work, a PC, and Apple iPhone or iPad, choosing Microsoft Edge is excellent. It works well for compatibility and switching between devices to maintain continuity.
Do you like Microsoft Edge for iOS? Which is your favorite feature that you always prefer over any other browser? Does switching from Microsoft Edge computer to iOS work for you?
Lastly, if you've any thoughts or feedback, then feel free to drop in below comment box. You can also report the outdated information.






I have a iPhone se 1st gen, and new iOS update has made a few of my regular sites not work when i sign in and stuff so i tryed adding chrome for these sites, but I can’t remove tabs bars and screen very small any suggestions please?