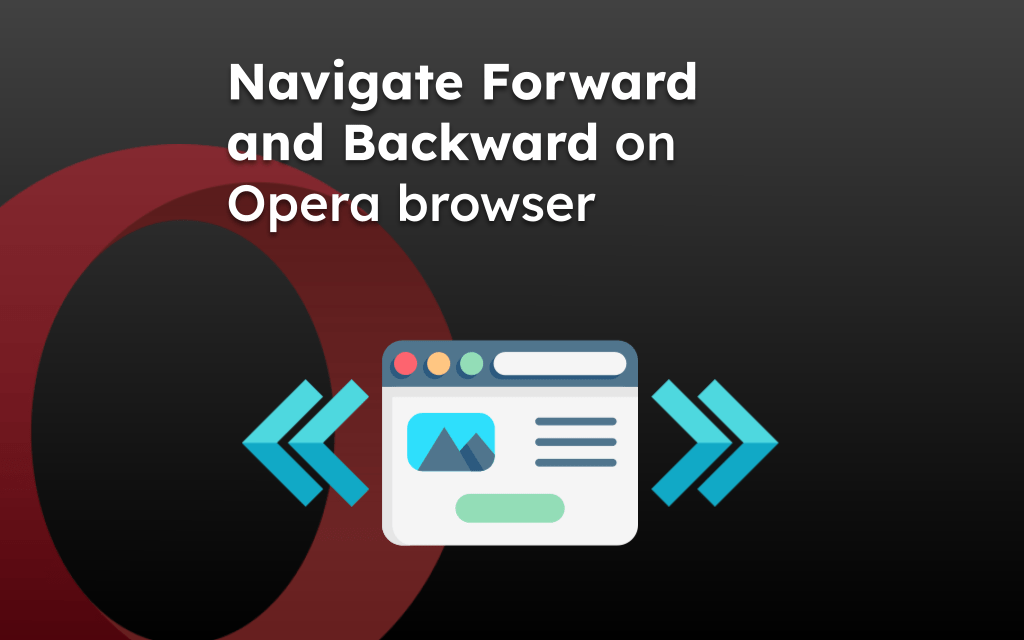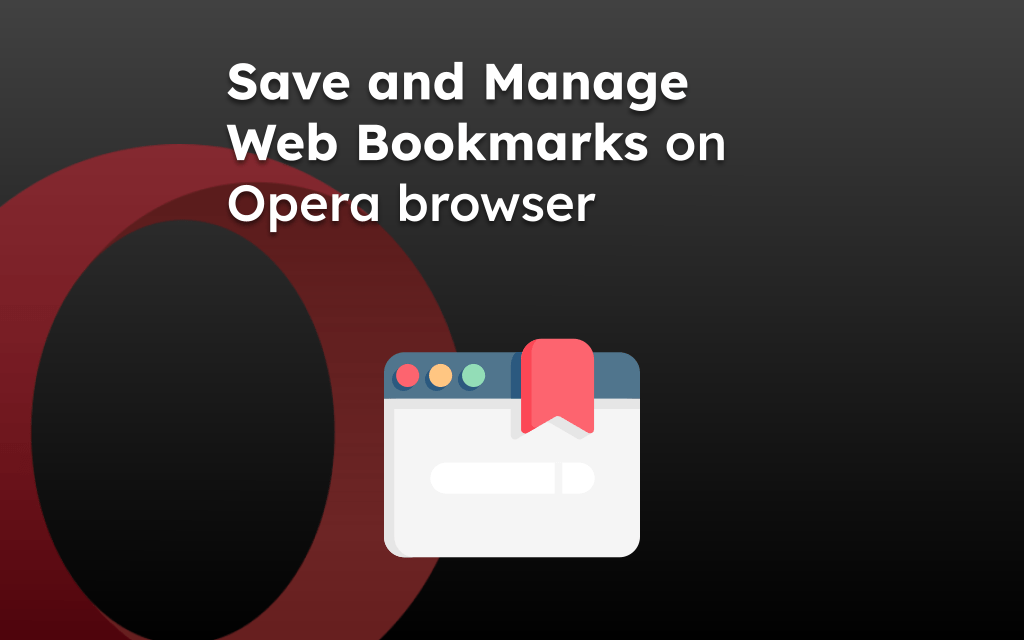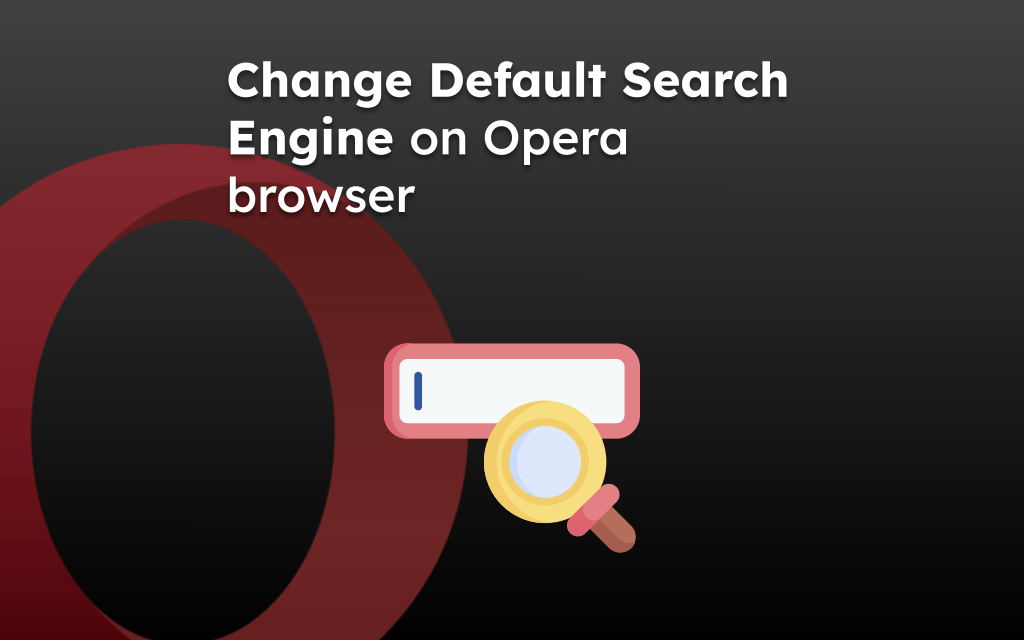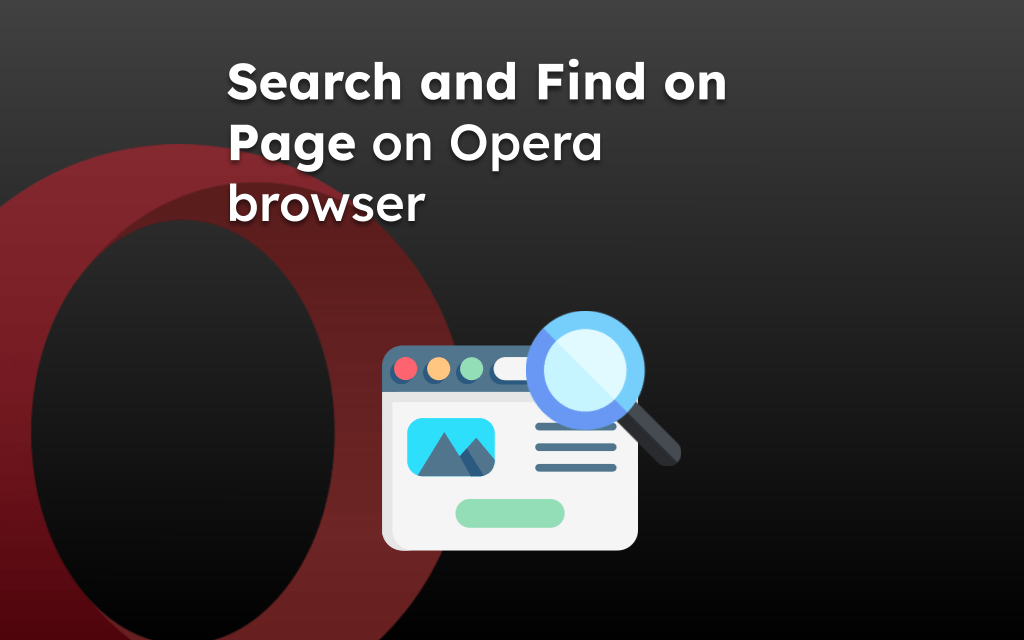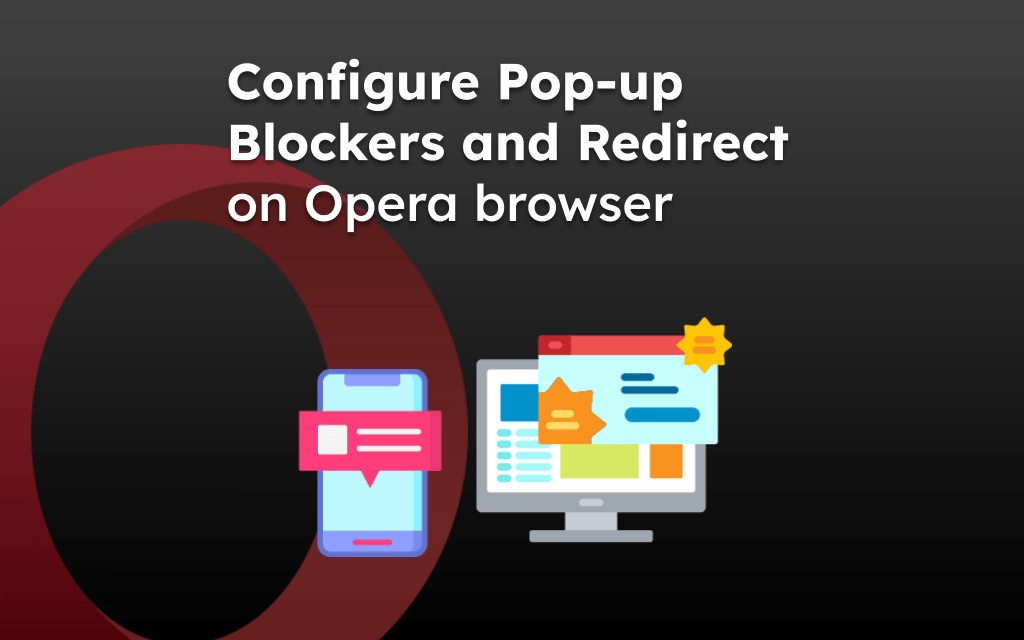In Opera browser, you can save a webpage to access it anytime without depending on the internet. You can print a page using the connected printer or save the webpage as a PDF file to keep it locally saved.
The option to save print as well as saving as PDF is available within Share menu list.
In this guide, I have shared written instruction about:
Printing a Web Page using Opera app
You need to ensure that your iPhone or iPad is already connected to your printer machine. You should have a user manual specific to printer (in package box) that can guide you through the steps to configure the printer with your device.
If you printer is already configure, then you can use the Print feature within the Opera app to give a print instruction to your machine. Follow these steps:
- Launch Opera browser on your Apple device.
- Access any page on the web that you need to print.
- Tap on More
 > Share option.
> Share option.
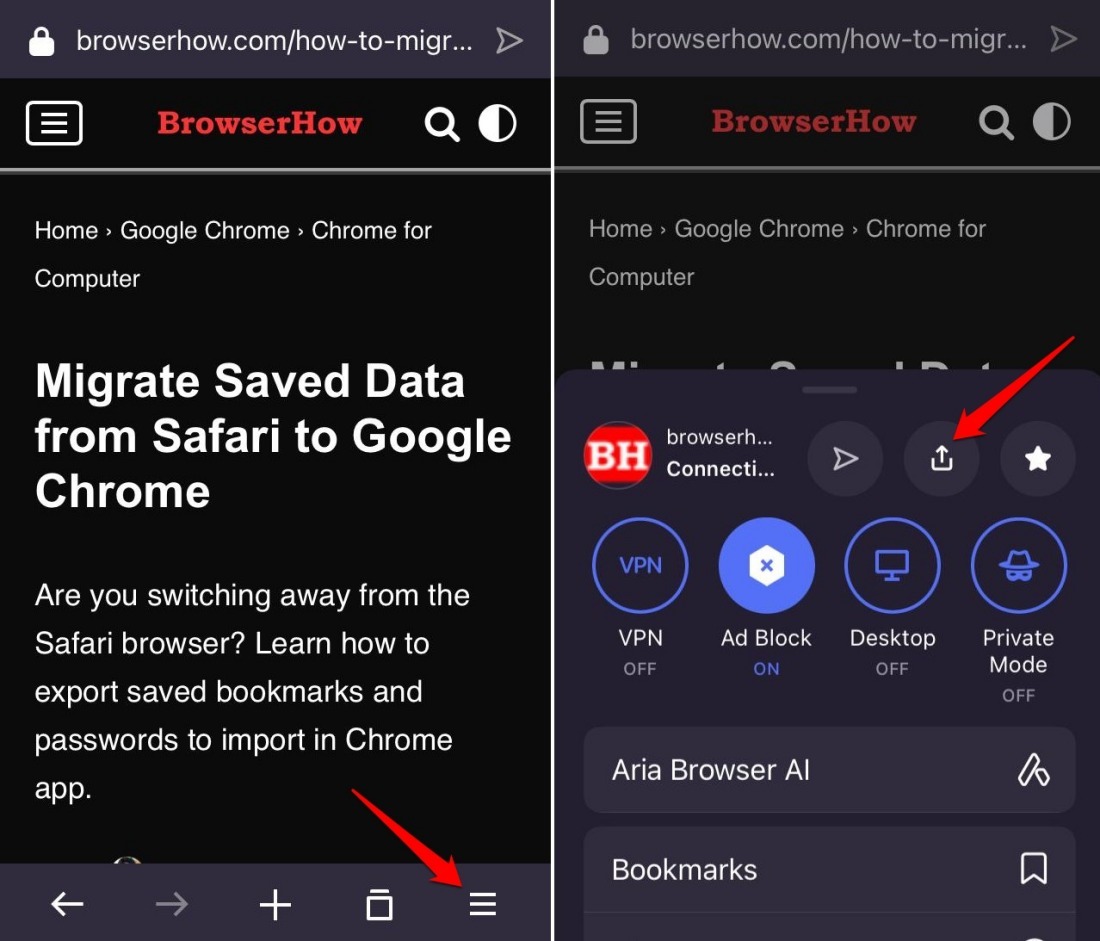
- Select the Print menu to access the Print options setup panel.
- Select the Available Printer (that is already connected to your device).
- Set the number of copies, range, paper size, and orientation per your requirement.
- Hit on the Print command.
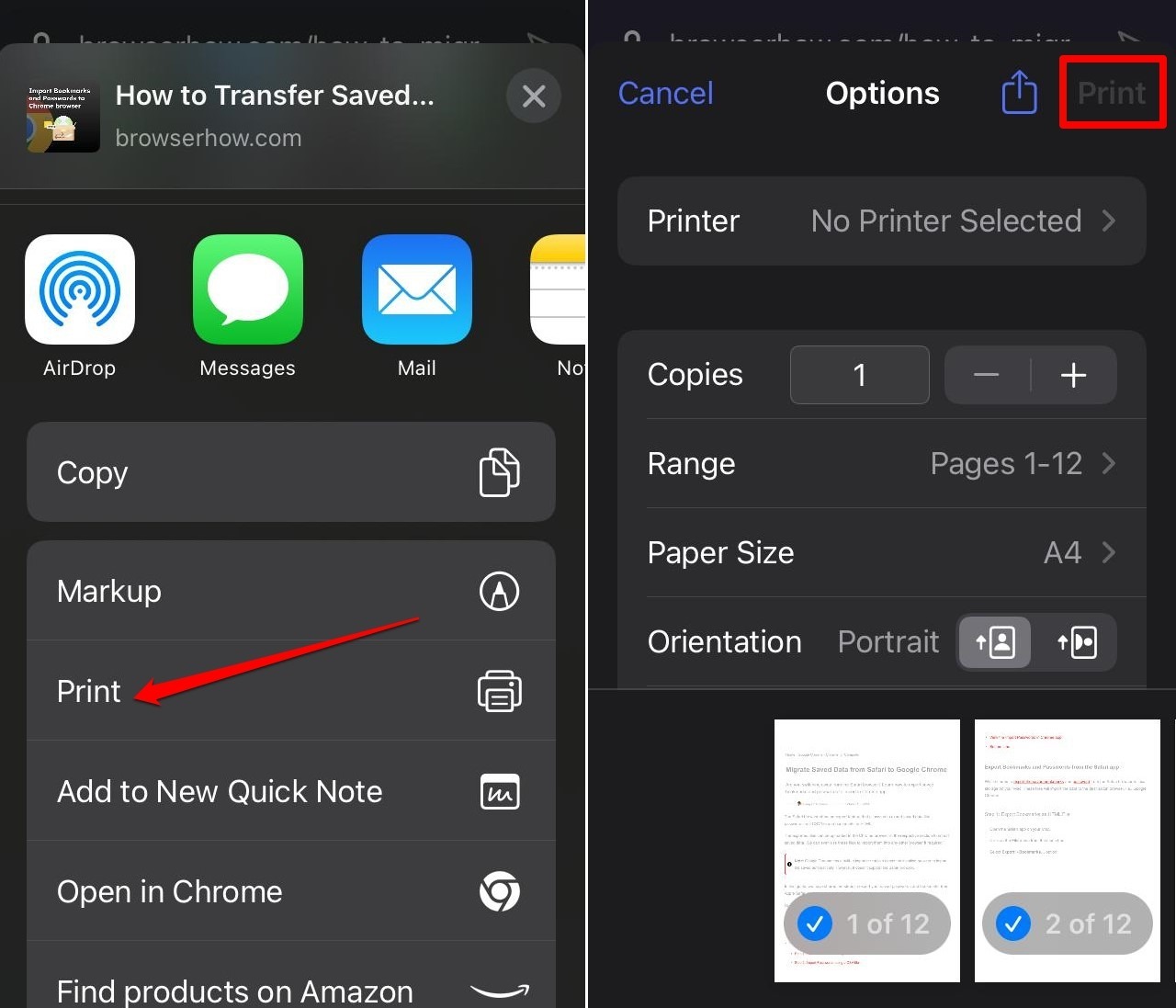
The printer will print out the pages according to the set configuration.
Saving Page as a PDF using Opera app
Now, if you do not have a printer connected but you still need an offline copy, the you can use the Save as PDF option. The saved webpage PDF can be shared with any other printer connected device later.
Follow these steps for saving a webpage as PDF:
- Launch the Opera browser app on your iPhone or iPad device.
- Open any page to save as PDF document.
- Tap on More
 menu > Sharing option.
menu > Sharing option.
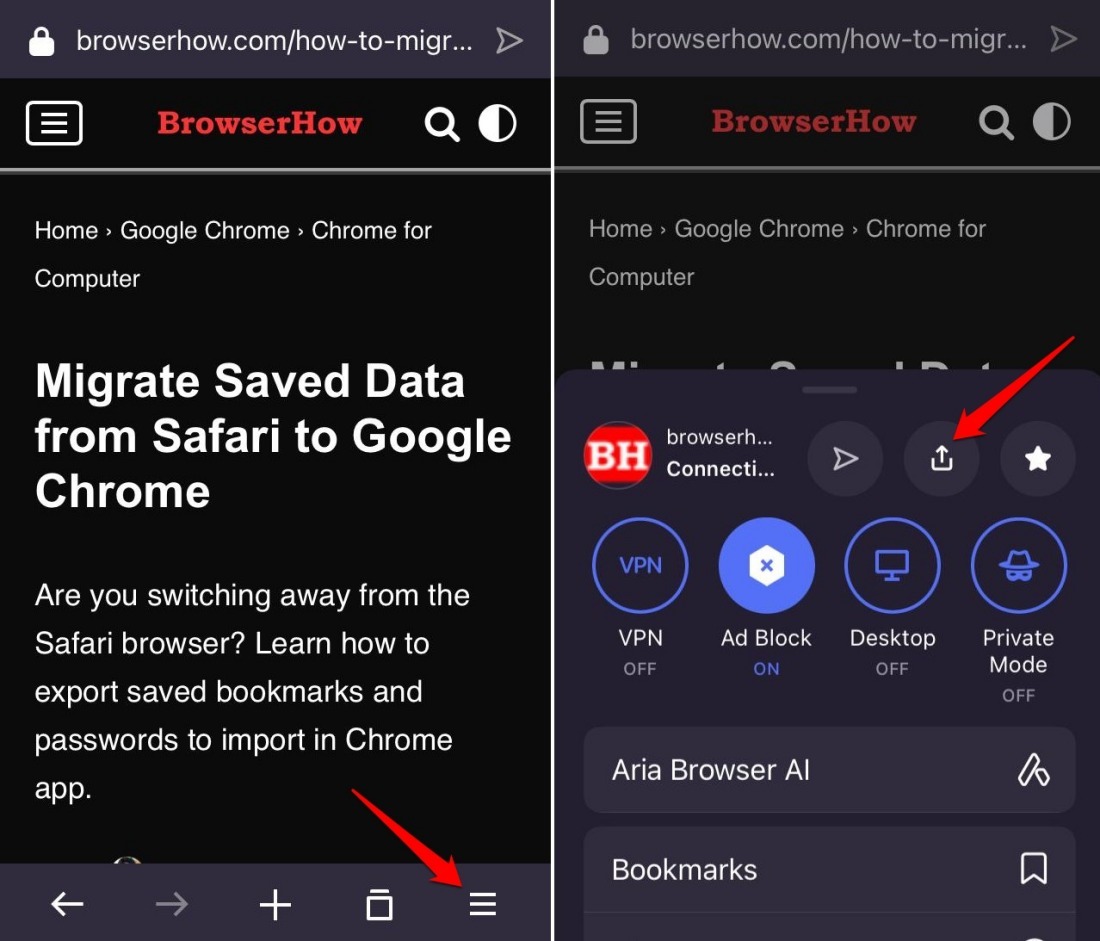
- Select the Print menu and then tap on the Share
 button.
button.
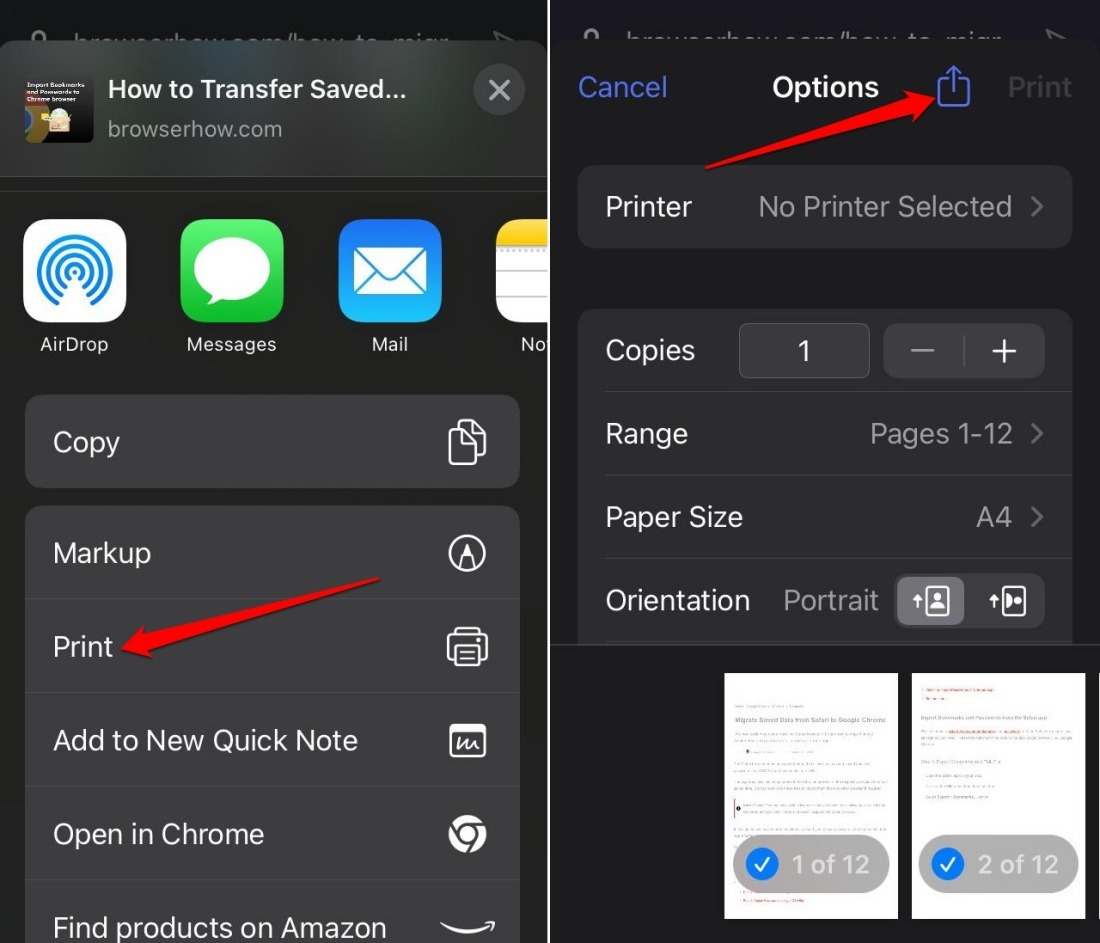
- From the menu, select Save to Files option.
- Select the desired location within the device and hit on the Save command.
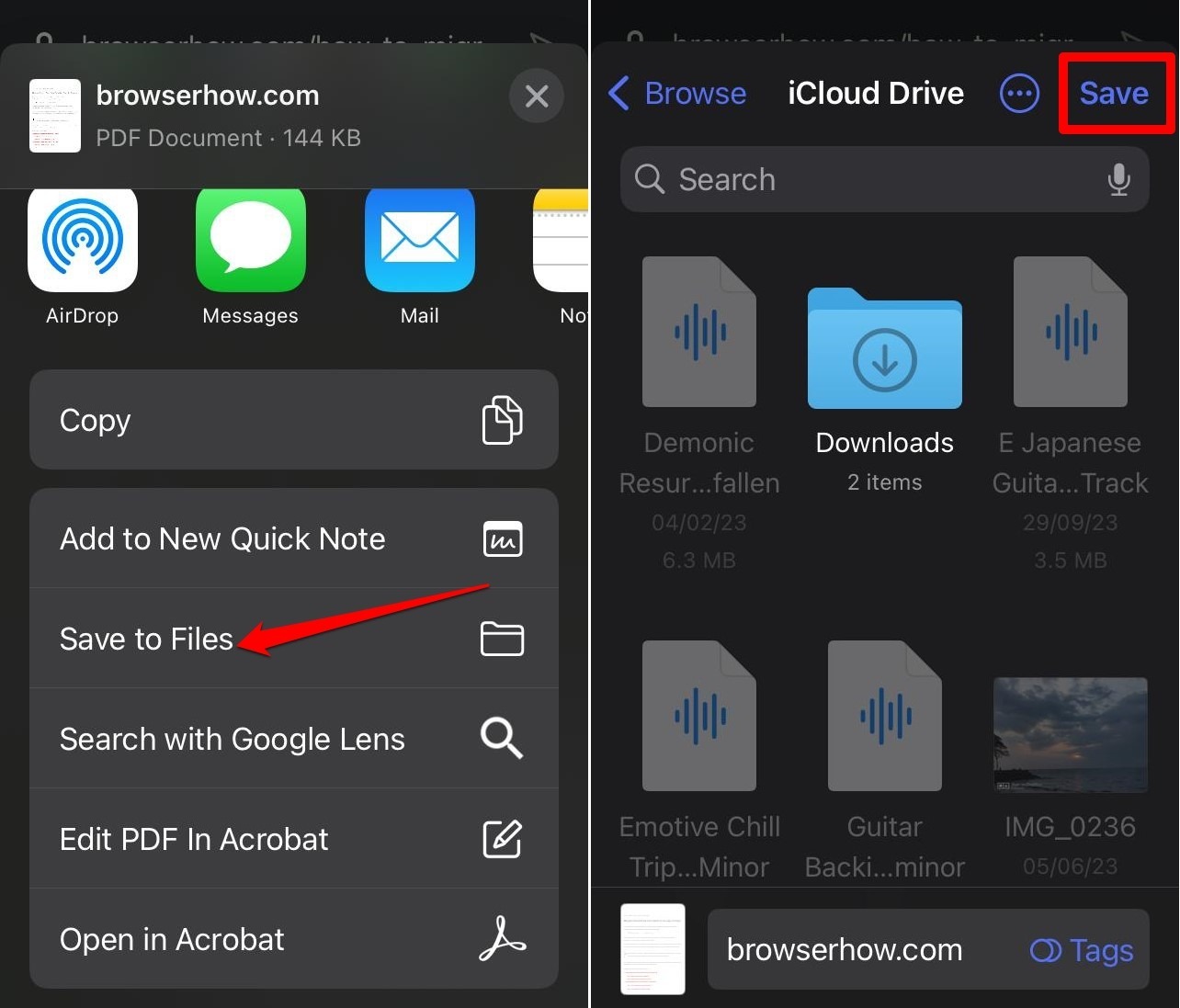
The webpage will be generated as a PDF file and saved in the selected location. You can use any PDF viewer app to open the saved document offline.
Bottom Line
You may not have access to a stable WiFi network all the time. Hence, saving a local copy of webpages can be helpful in need.
You can take a printout of the saved file or share with others.
Similarly, you can print a webpage or save it as a PDF in Opera browser on a computer.
Lastly, if you've any thoughts or feedback, then feel free to drop in below comment box. You can also report the outdated information.