Microsoft Edge has a feature that can ask whether to save the address or contact information you fill in any registration form. When saved, this contact information is automatically filled on other registration pages.
The information such as name, location, phone number, email address, etc. is stored in the browser and auto-filled. If no longer required, then edit or delete the saved contact record from the browser app.
In this guide, I have shared written instruction about:
Enable Save and Fill Addresses Setting
There is no manual way to add the address record in the Edge app like in computer browsers. However, we can enable the Save and Fill addresses toggle switch to use the autofill feature.
- Launch the Edge app on iPhone or iPad.
- Tap on More
 > Settings > Personal settings.
> Settings > Personal settings.
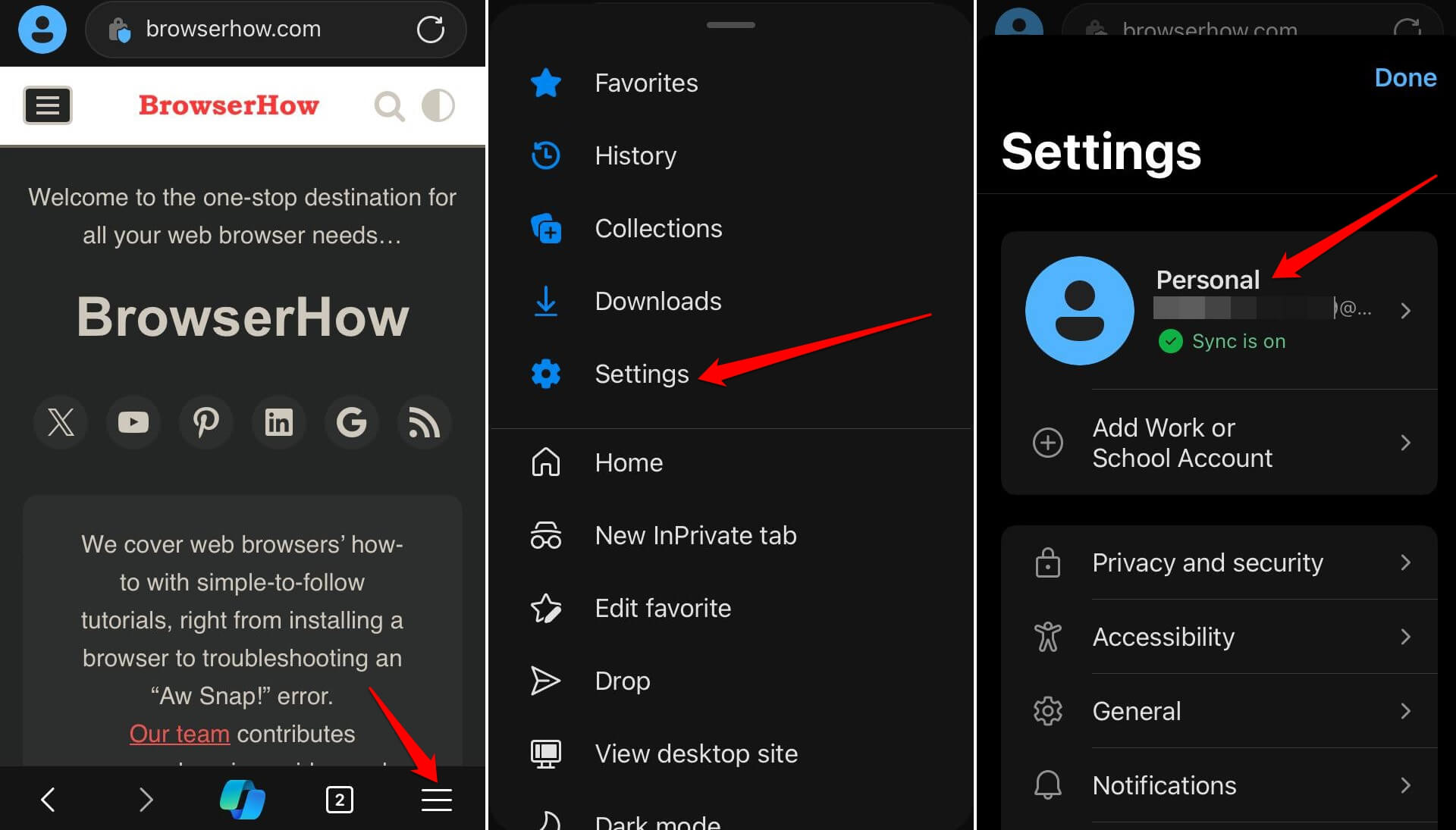
- Tap on Addresses and more to access it.
- Enable the toggle switch for Save and Fill Addresses option and hit on command.
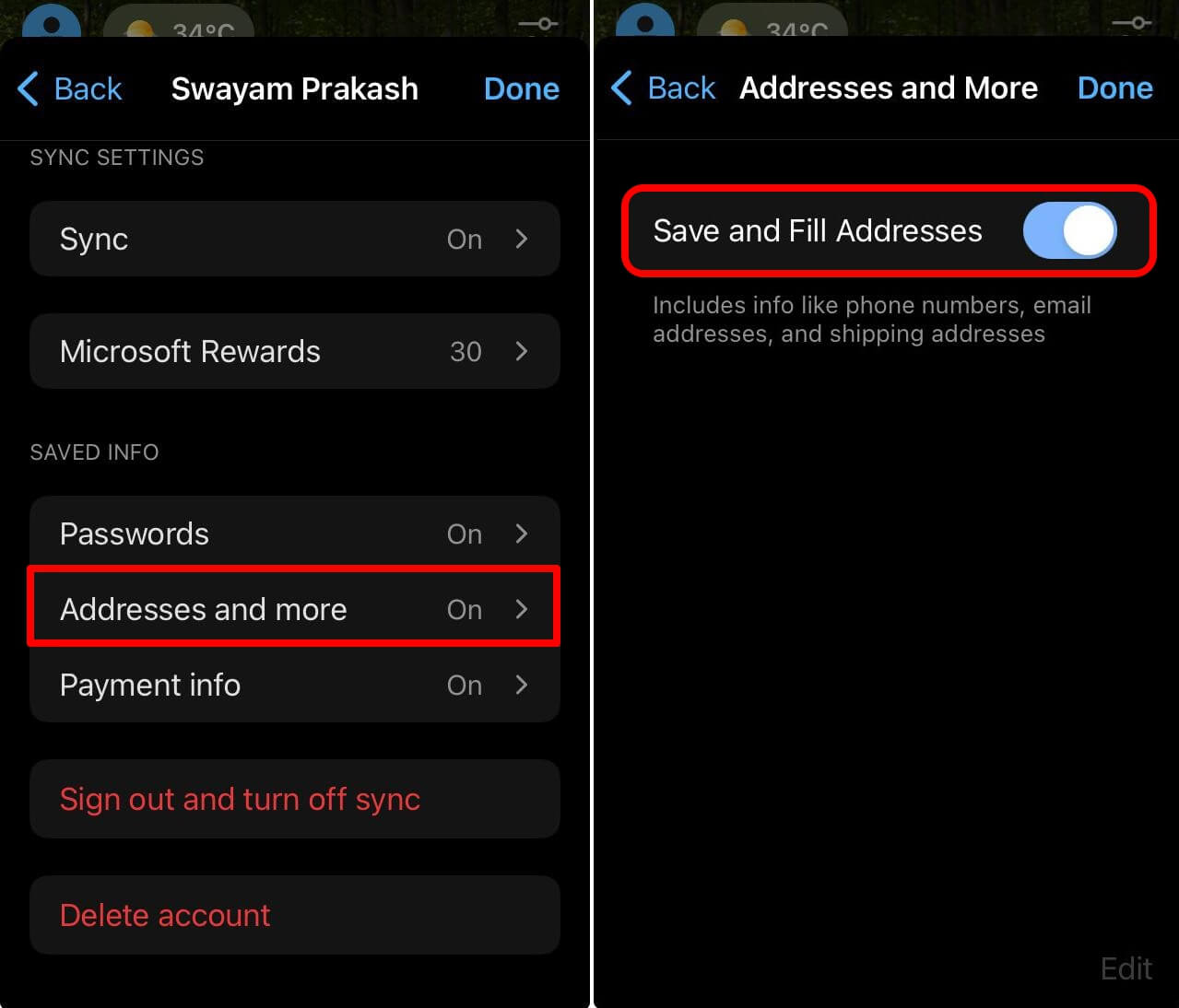
If the entered address is not available, the Edge will prompt you asking whether to save the new address in browser.
Next time, it will automatically fills up the saved address within it’s record when you try to fill out any registration form.
Edit a Saved Address Information
You can save and sync addresses in Edge browser on computer to iPhone. The saved address will automatically appear after sync is completed. Hence, you can edit the saved addresses in browser on iPhone or iPad.
Assuming the address records is synced from other connected devices, follow these steps to manage the saved addresses:
- Launch the Microsoft Edge app on iPhone or iPad.
- Open More
 menu and navigate to Settings > Personal > Addresses and more menu.
menu and navigate to Settings > Personal > Addresses and more menu. - Choose the Saved Address that needs to be modified and tap on Edit command at top.
- Make the required edits and hit on the Done command.
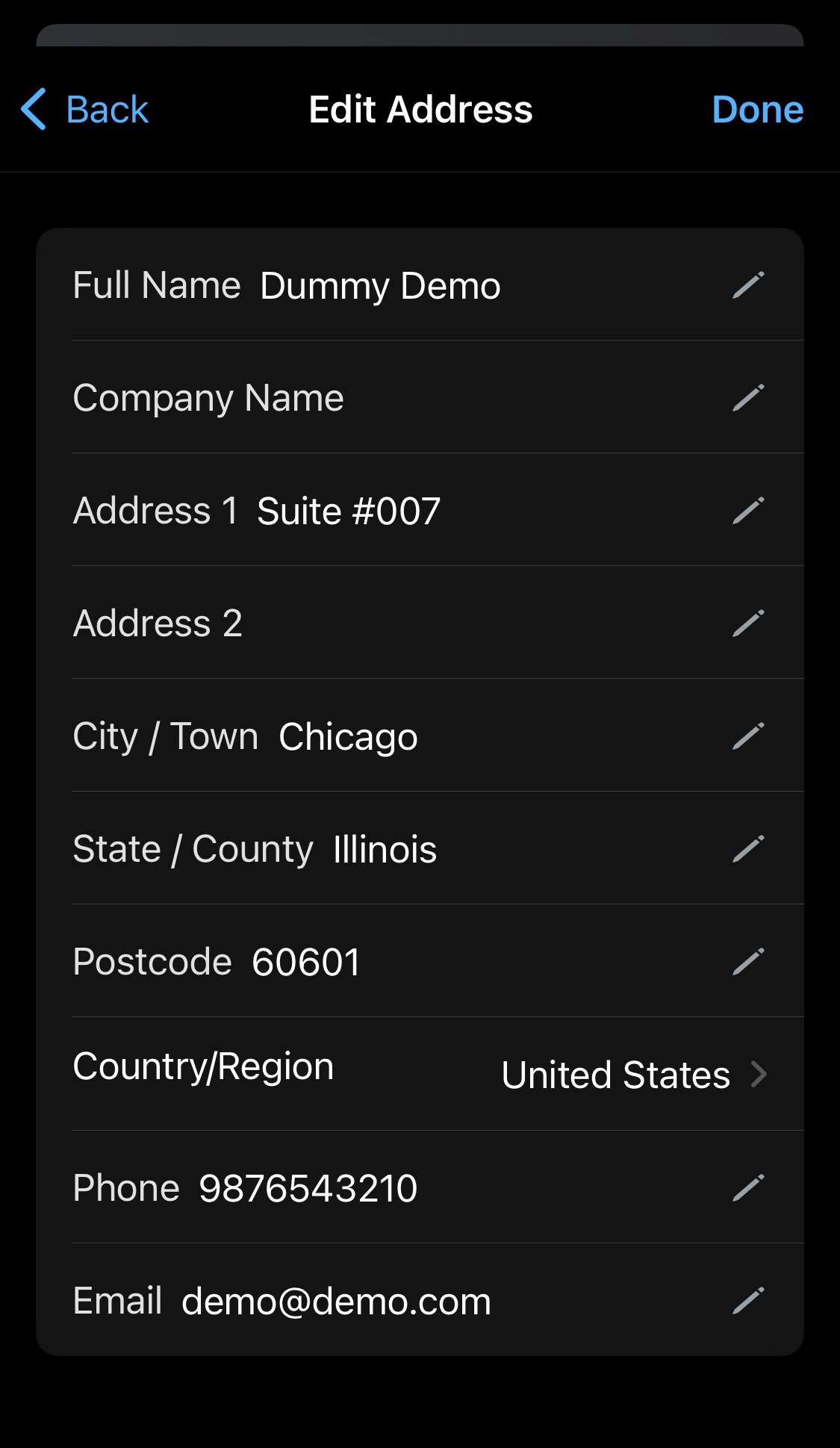 It shall modify the changes in saved address record.
It shall modify the changes in saved address record.
If sync is enabled, the changes are also reflected across all the connected devices.
Delete the Saved Addresses from Edge app
If you no longer required a saved address, then you can remove it from the saved addresses to avoid autofilling. Follow these steps:
- Launch the Microsoft Edge app on iPhone or iPad.
- Open More
 menu and navigate to Settings > Personal > Addresses and more menu.
menu and navigate to Settings > Personal > Addresses and more menu. - Tap on the Edit command at the bottom right corner and select the Saved address to be deleted.
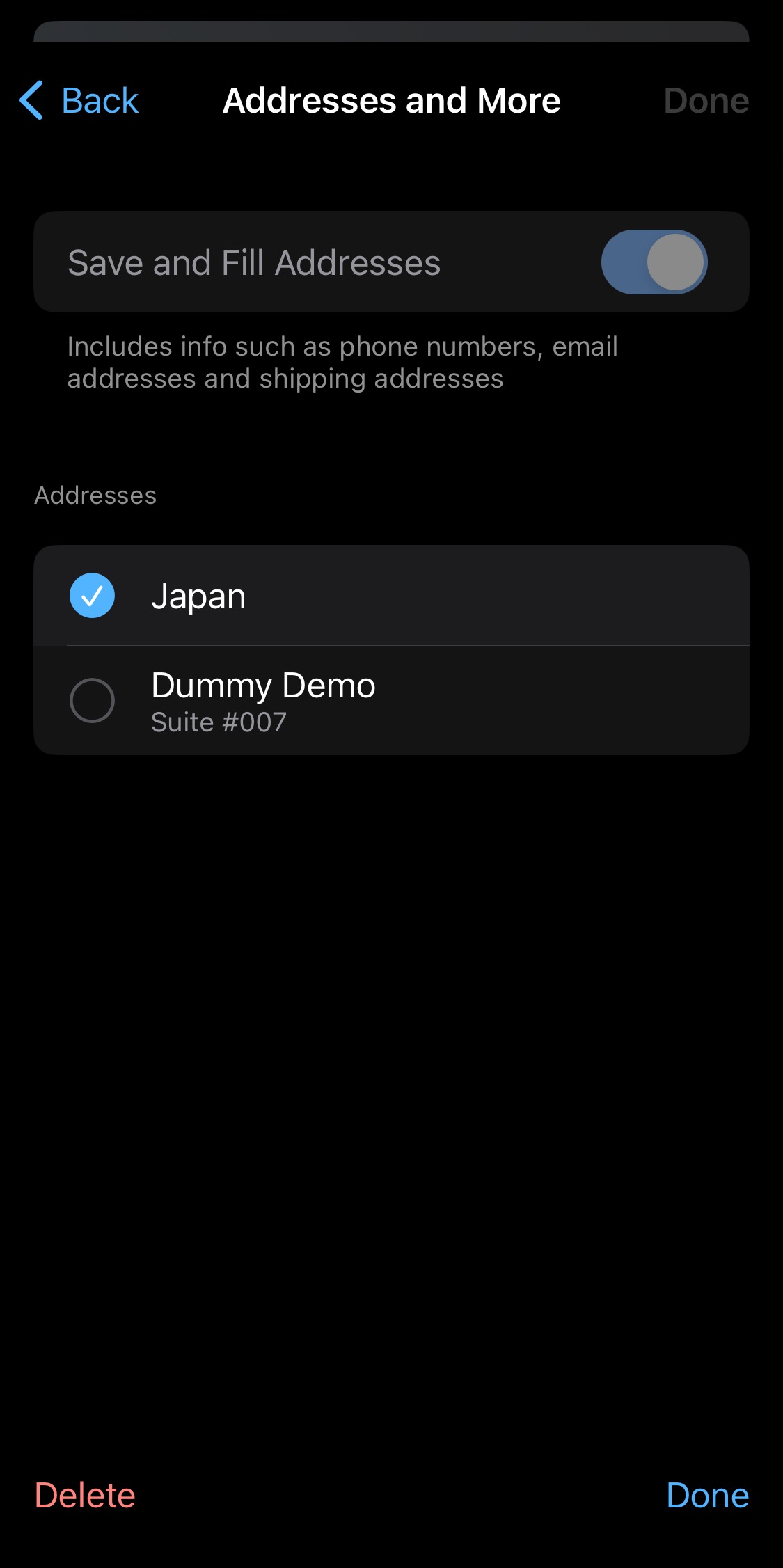
- Hit on the Delete command to remove the record.
The saved address will be deleted from the Edge app and no longer available for autofilling the online forms.
Bottom Line
We can save the contact information into our address records on the Edge app. The address is autofilled when the browser identify the right field. If there is any outdate info, then you can edit or remove the saved address record.
Similarly, you can:
- Add, Edit, and Manage Addresses used Autofilling in Edge on Computer
- Add, Edit, and Manage Addresses for Autofill in Edge on Android.
Lastly, if you've any thoughts or feedback, then feel free to drop in below comment box. You can also report the outdated information.







