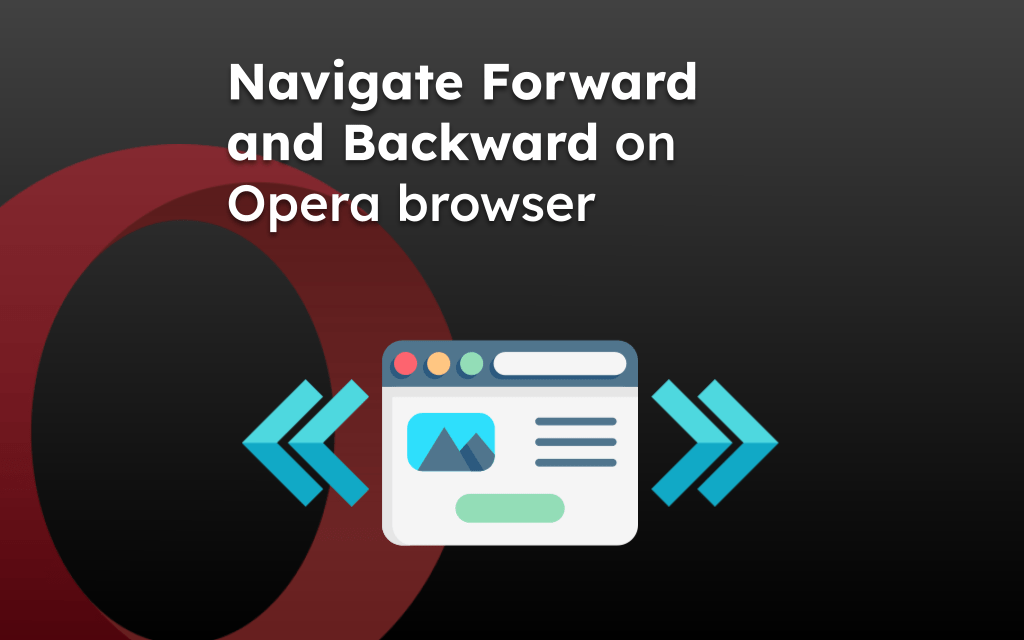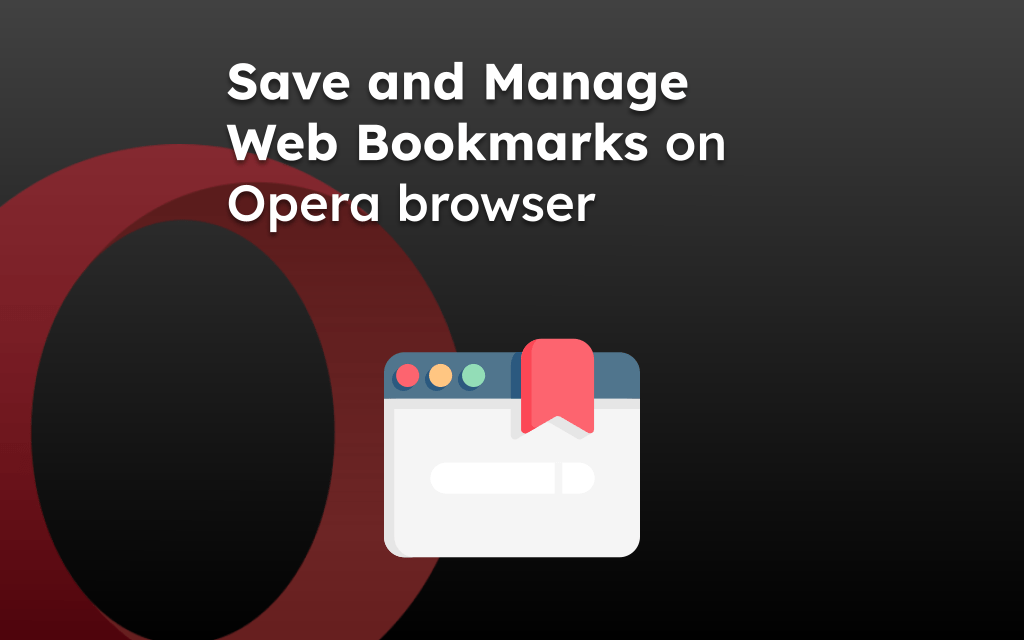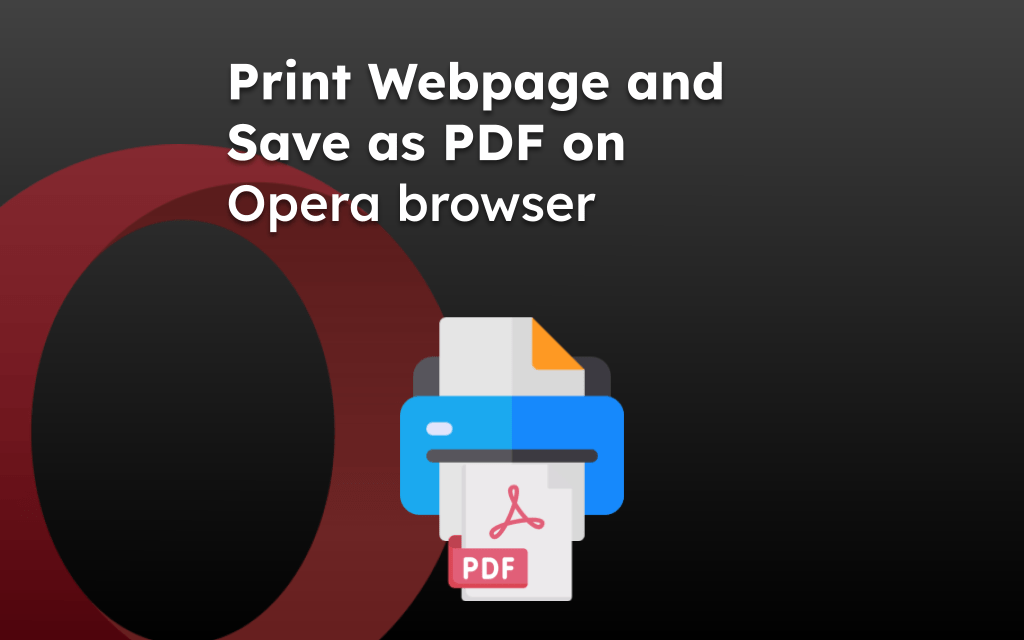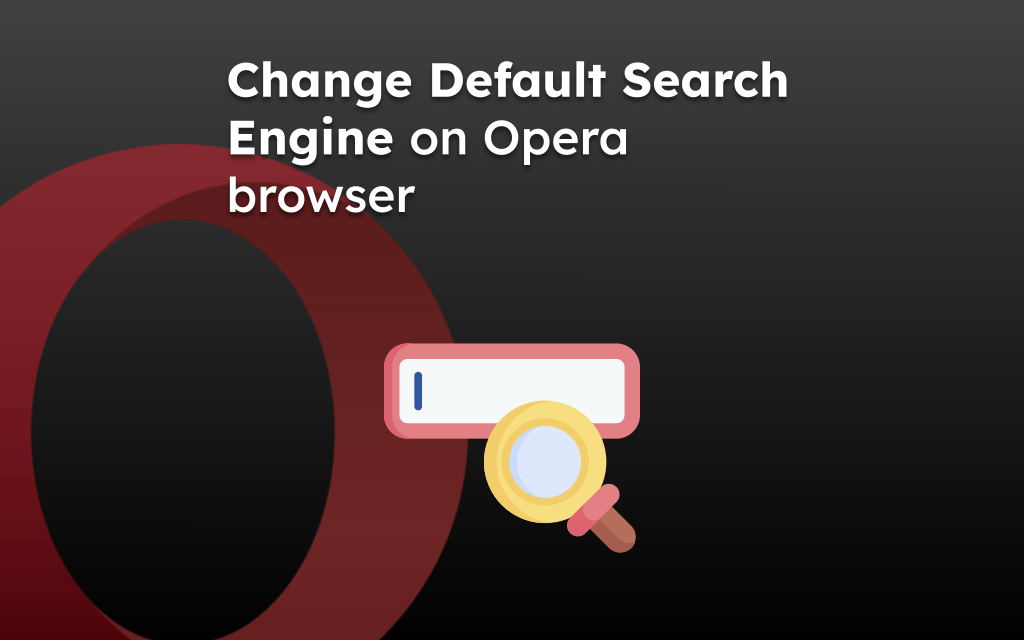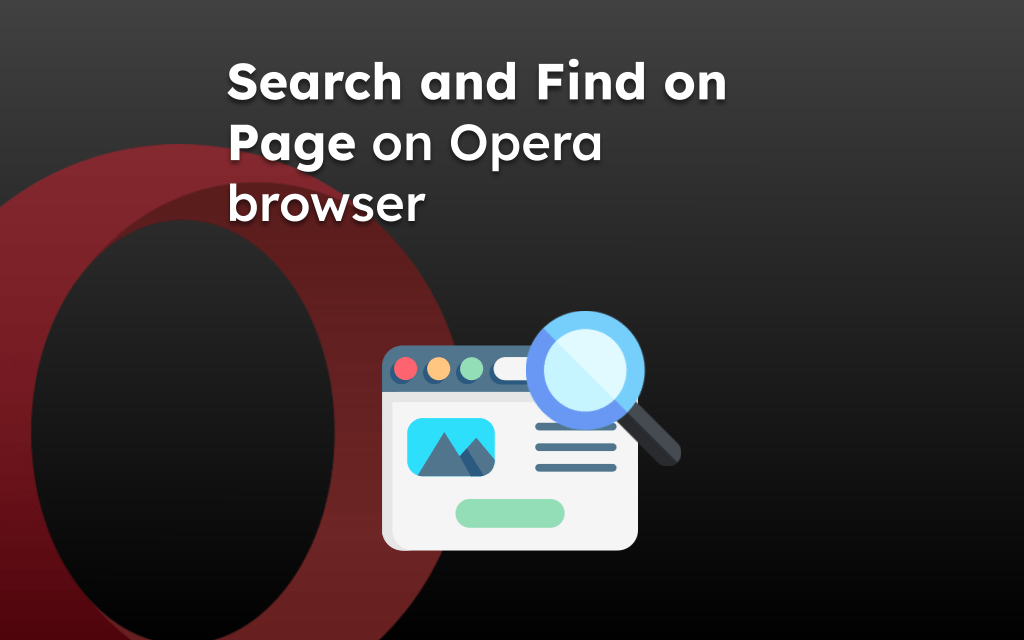The Opera browser offers a feature to remove the stored site cache and cookies from the storage. It will help in fixing the site loading and performance issue with the browser.
These data can be cleared from the Opera’s Privacy and Security settings page. The option is offered on all devices, including computers and smartphones.
Note: Clearing the browser cookies will automatically sign out from the online accounts, whereas clearing the cached files will load the site slowly for the first few instances.
In this guide, I have shared written instruction about:
Clear Cookies and Cache from Opera on the Computer
Every website you visit leaves traces of data on the browser. However, You can clear these data and free up the disk space occupied on the Opera browser. Here are the steps to follow:
- Open the Opera browser on your computer.
- Click on the Gear
 in the sidebar to open the Settings menu.
in the sidebar to open the Settings menu. - Switch to the Privacy & Security tab and select the Clear browsing data option.
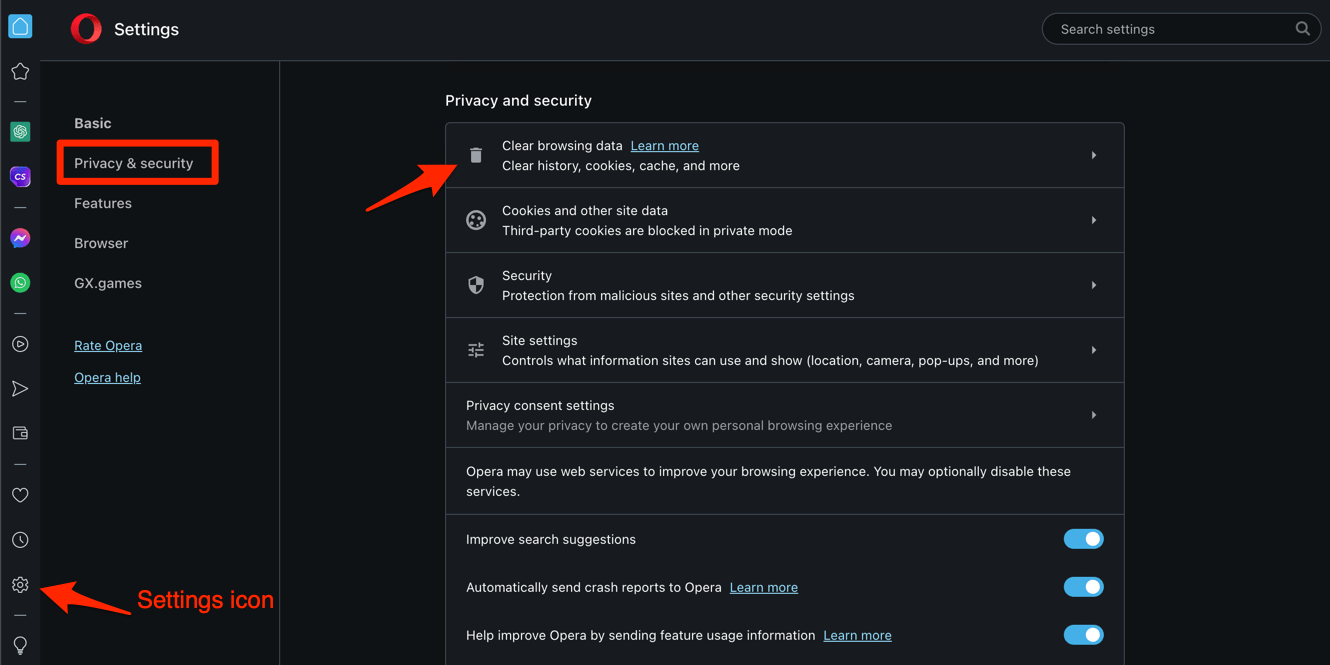 It will open the Clear browsing data pop-up window.
It will open the Clear browsing data pop-up window. - Select the Time range from the drop-down options and enable the checkboxes for 'Cookies and other site data' and 'Cached images and files' options.
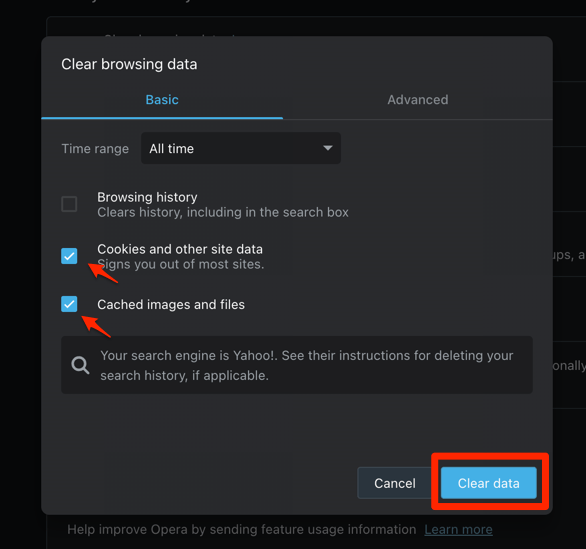
- Hit the command button.
It will immediately remove the cookies and site data from your Opera browser. If there are any underlying issues due to cookies and cached files, they will be resolved automatically.
Clear Cache and Cookies from Opera app on Android
Here are the steps to clear the cache and cookies data from the Opera browser on an Android phone.
- Open the Opera app on your Android device.
- Tap the Profile icon on the toolbar menu and select the Gear
 for the Settings options.
for the Settings options.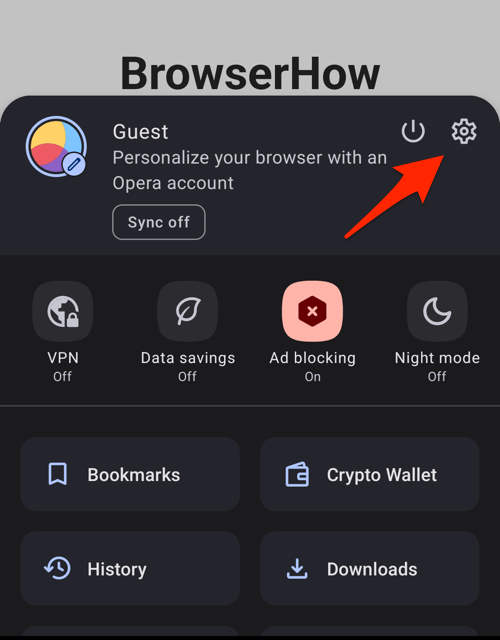 It will open the Opera browser Settings page.
It will open the Opera browser Settings page. - Select to open the Privacy & Security tab and scroll to the bottom for the Clear data option.

- Enable the checkboxes for 'Cookies and site data' and 'Cached images and files' options.
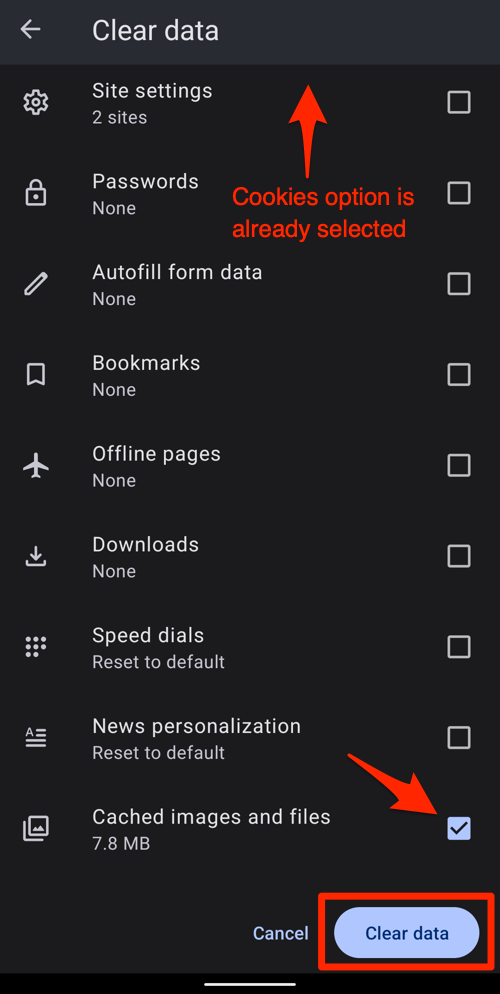
- Hit the command button.
It will delete the selected site data from your Opera app on Android devices. It will significantly speed up your browser and protect it from cyber-attacks.
You can also check out the options to clear the data upon browser exit on the Privacy and Security page. You need to automatically enable the data you want to clear after quitting the browser.
Remove Cookies and Cache in Opera on iPhone and iPad
Here are steps for clearing cache and cookies from Opera for iPhone and iPad.
- Launch the Opera app on your iPhone or iPad device.
- Tap on the More
 for options and select the Settings menu.
for options and select the Settings menu.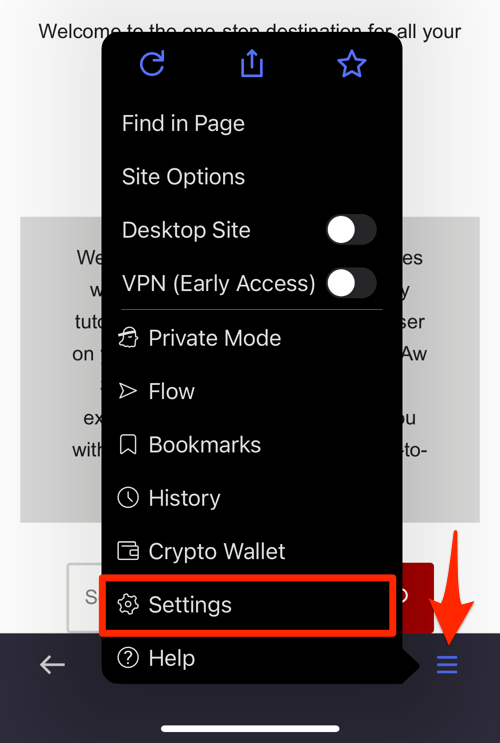 It will open the Opera Settings page will all options.
It will open the Opera Settings page will all options. - Select the Clear Browser Data option from the list.
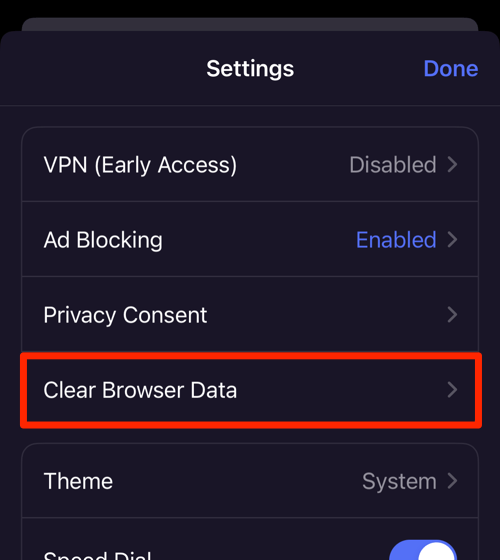
- Enable the checkboxes for the 'Cookies and Site Data' and 'Cached Images and Files' options.
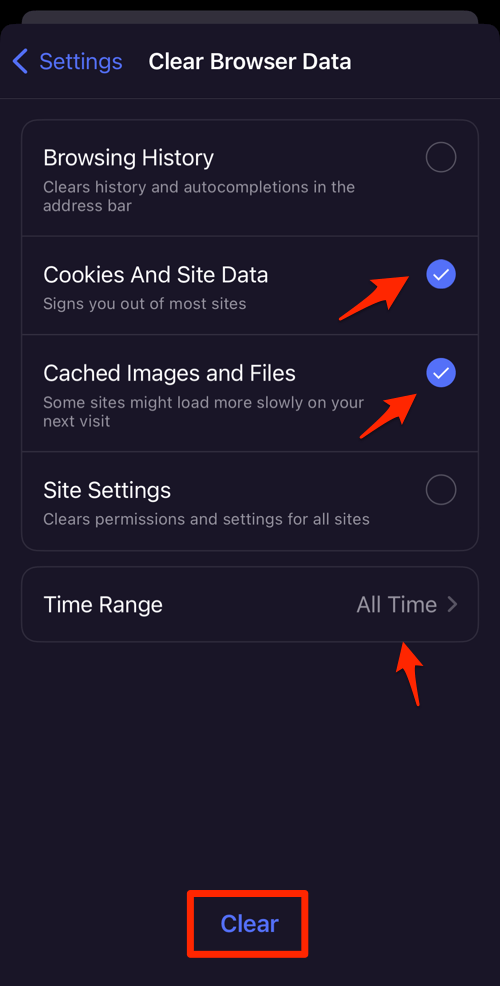
- Choose the Time range and hit on the command option.
It will delete the selected site data from the browser app.
You may select any time range for clearing the browser data.
Bottom Line
It is recommended to clean your browser history, site data, cookies, cache, and other information stored on your browser.
The option to clear the data is available under the Privacy and Security settings page. It helps you remove obsolete data for any time period and also helps in clearing any underlying issue it was causing on page load.
Lastly, if you've any thoughts or feedback, then feel free to drop in below comment box. You can also report the outdated information.