The Edge browser offers an option to clear the storage browser cookies and files cache data from the storage. The stored data is used for better functioning of browser app, however, may lead of loading issues.
To remove saved data from the browser for any time range, we can visit the Clear browsing data settings page. Enable the checkbox for Cookies and Cached files option on the Clear browsing data window and hit on the Clear data command.
Note: Clearing the cache will remove the saved assets that will slow down your site loading for the first few instances. At the same time, removing browser cookies will log out of the online accounts you’ve kept signed in.
In this guide, I have shared written instruction about:
Delete Cookies and Cache from Edge on a Computer
Edge browser settings on the computer are mostly the same irrespective of the operating system, whether it’s macOS or Windows. Here are the steps to follow to clear data:
- Open the Edge browser on computer.
- Click on the More
 for the menu list, and select the Settings menu.
for the menu list, and select the Settings menu. 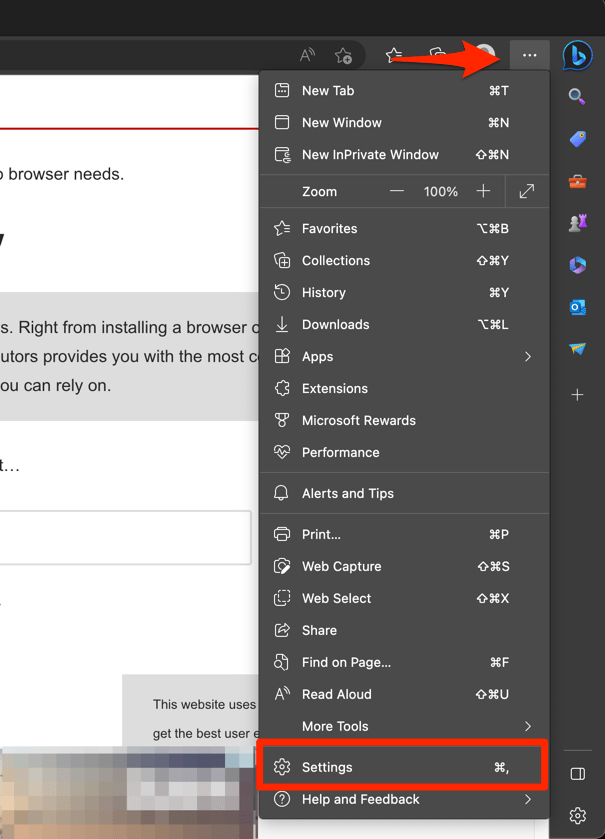
- Switch to the Privacy, Search, and Services tab from the left sidebar.
- In the Right side pane, under the Clear browsing data section, click the button.
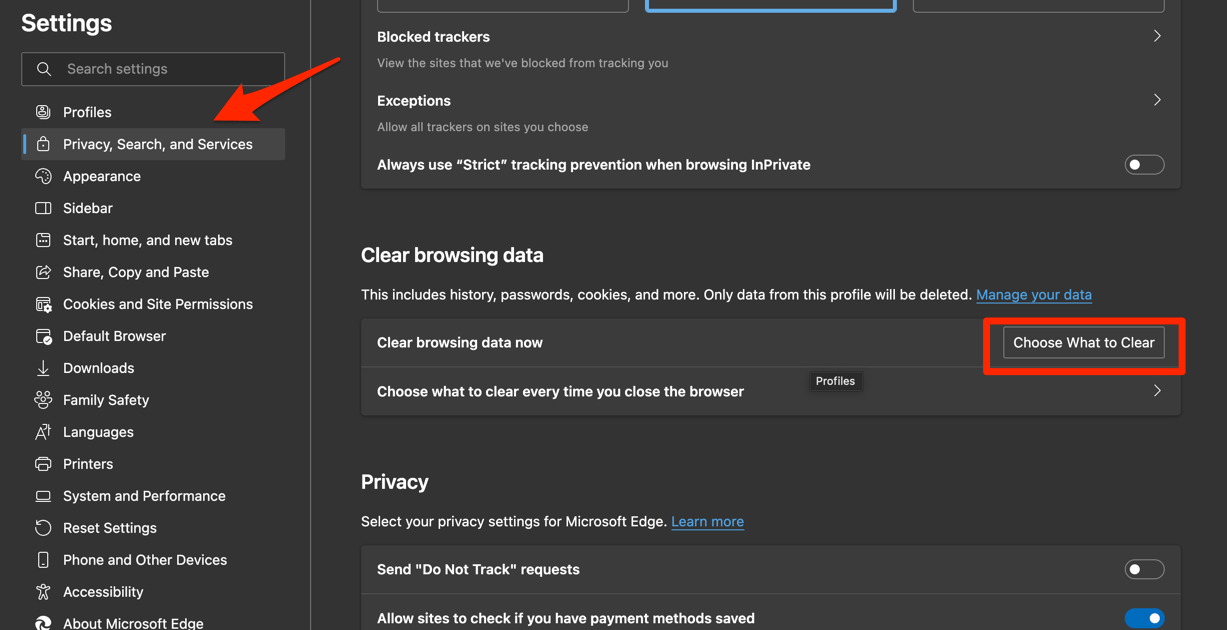 It will open a Clear browsing data window.
It will open a Clear browsing data window. - Select the Time Range from the drop-down, and enable the checkboxes for the 'Cookies and other site data' and 'Cached image and files' options.
- Finally, hit the button.
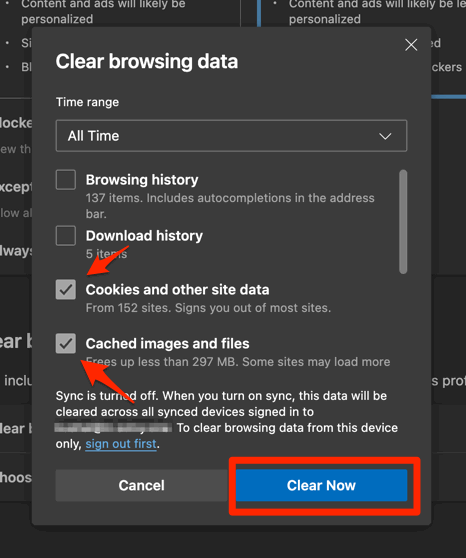 It will delete the cache and cookies stored for all sites from the Edge browser.
It will delete the cache and cookies stored for all sites from the Edge browser.
You can now relaunch the browser app on your computer for cleaner browsing.
Clear Cookies and Cache in Edge on an Android
Here are the steps to follow to delete the site data accumulated in your Android browser:
- Open the Edge app on your Android phone.
- Tap on the More
 options and select the Settings menu.
options and select the Settings menu. - Choose the Privacy and Security tab and open the Clear browsing data menu.
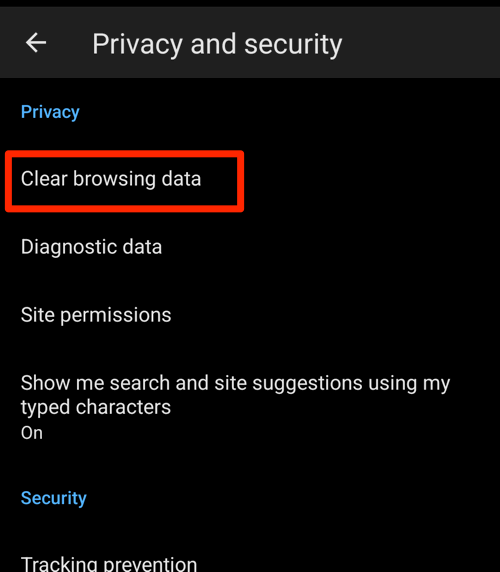
- Select the Time Range from the drop-down and enable the checkboxes for the 'Cookies and other site data' and 'Cached image and files' options.
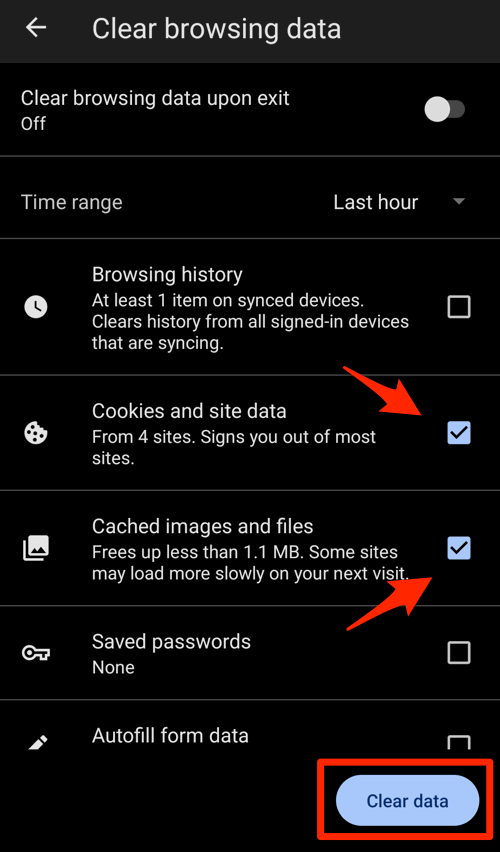
- Finally, hit the button at the bottom.
It will delete cookies and cache data for the selected time range.
You can choose an alternative way to clear Edge data from the Apps settings menu.
Clear Cache and Cookies from Edge on iPhone
The Edge browser settings options on iPhone are very similar to that of Android phones. You can remove the cache and cookies data from the Clear browsing data page anytime. Here are the steps to follow:
- Launch the Edge app on your iPhone.
- Tap on the More
 options and select the Settings menu.
options and select the Settings menu.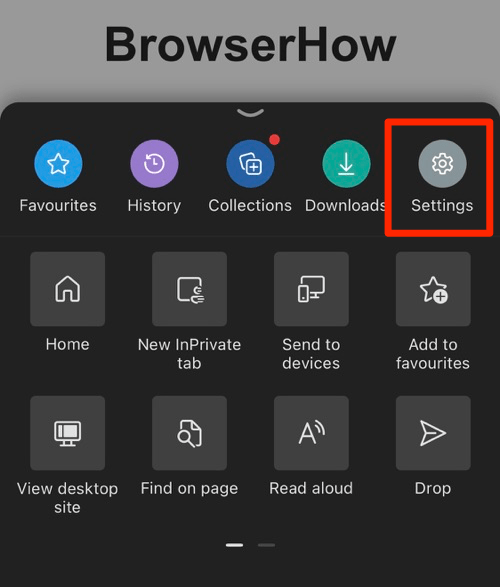
- Choose the Privacy and Security menu and tap to open the Clear browsing data tab.
- Select the Time range and enable the checkboxes for the 'Cookies and other site data' and 'Cached image and files' options.
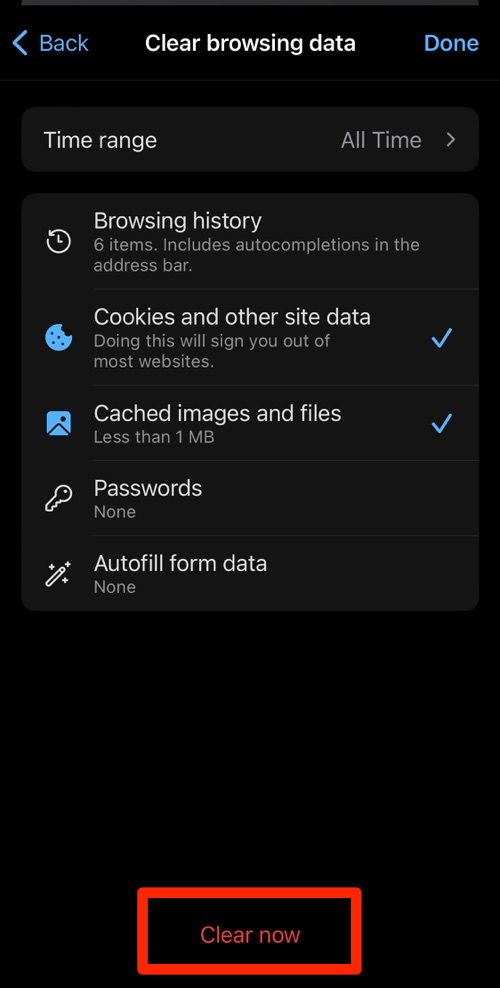
- Hit the command at the bottom.
It will delete the stored temporary data from your browser.
You may consider using the Storage menu in iPhone settings to look up and clear the stored cache and data.
Bottom Line
If the stored data is excessive, your browser can get dysfunctional. You need to clean the site cache data, browsing data, and cookies regularly to keep the browser error-free.
Clearing the browsing data will not only fix the browser but also improve the performance and even protect our behavioral data from being tracked.
Lastly, if you've any thoughts or feedback, then feel free to drop in below comment box. You can also report the outdated information.







