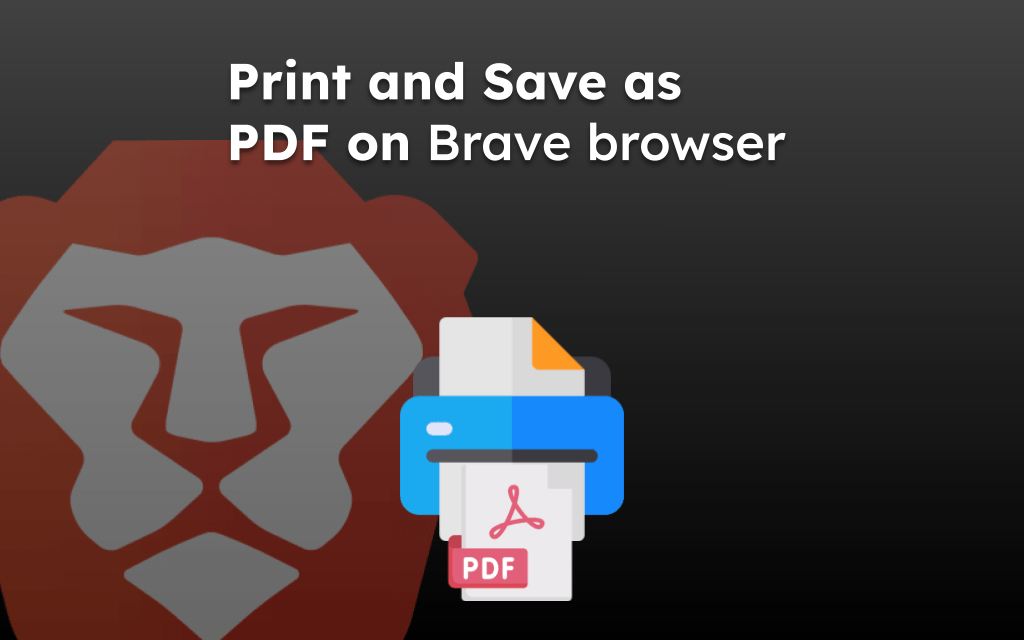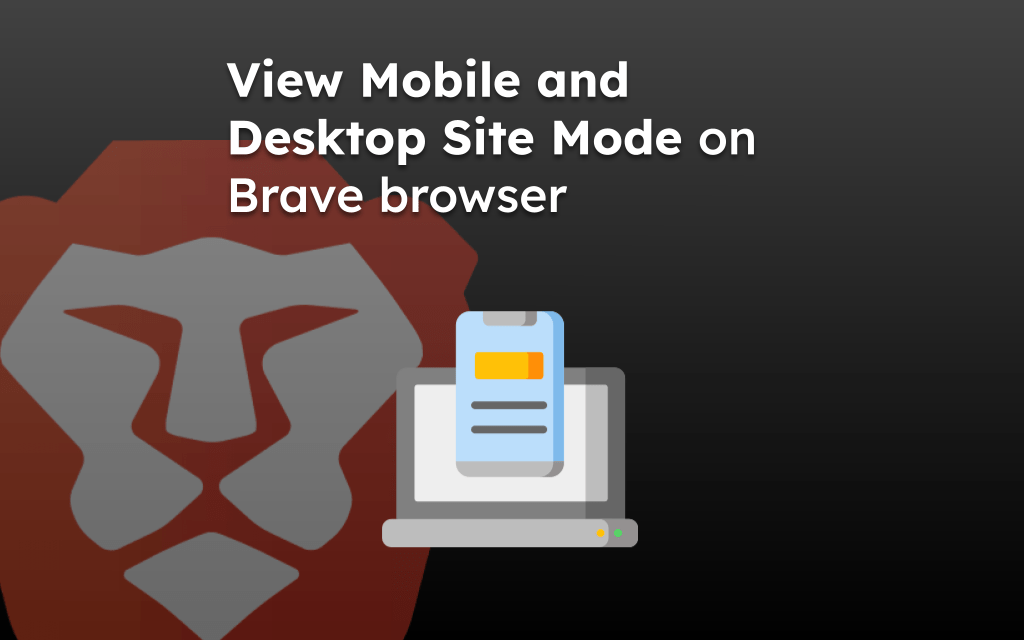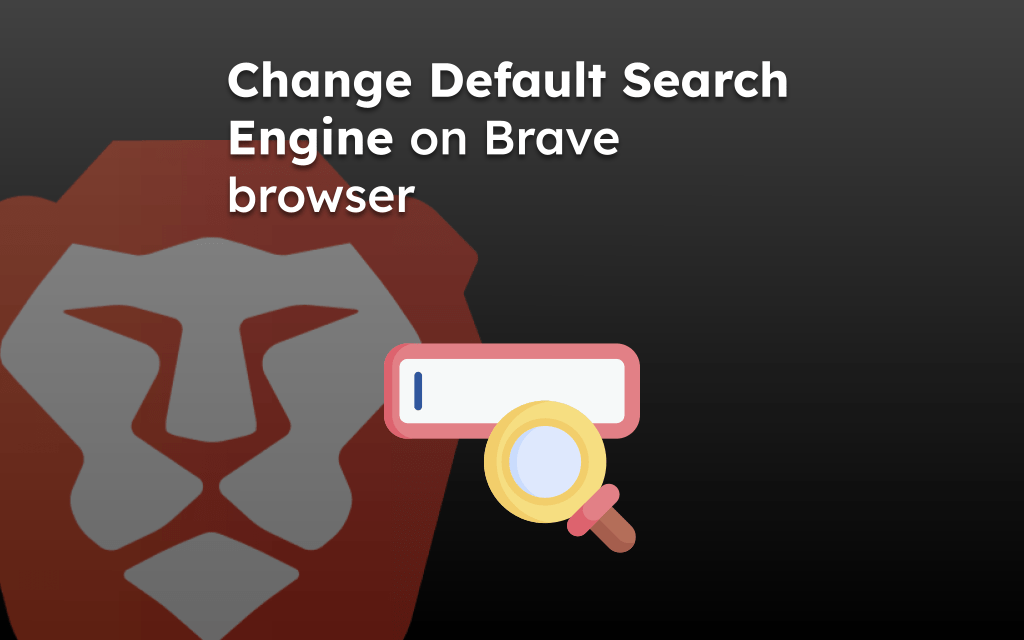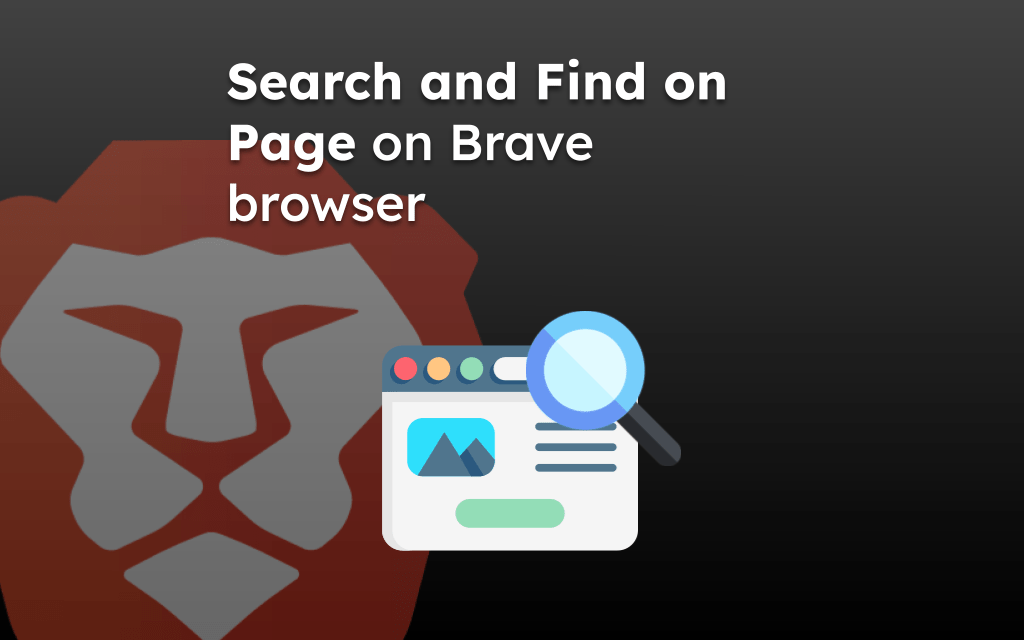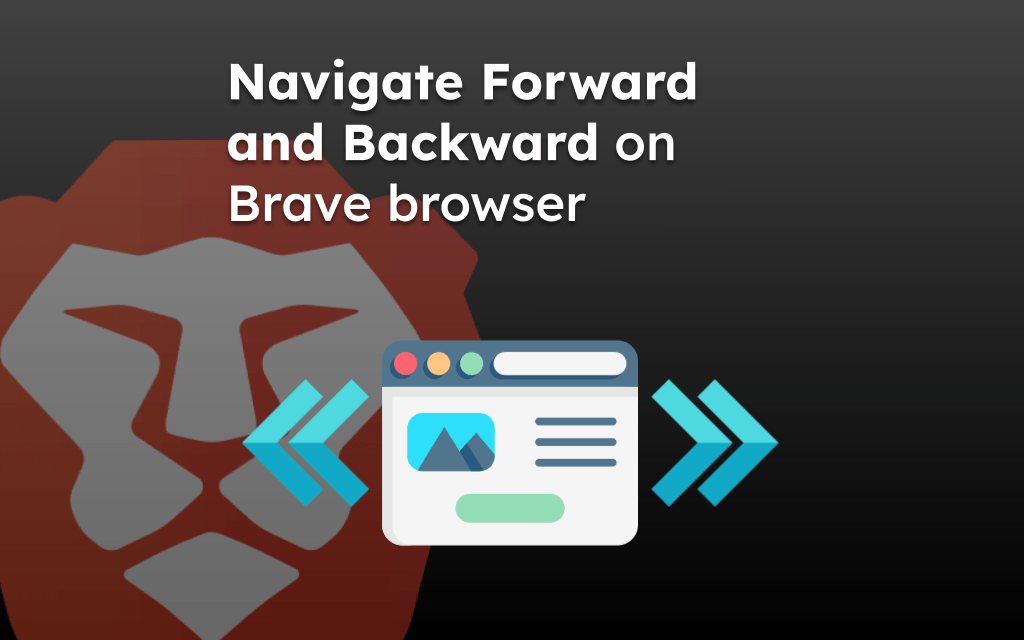Unlike other phone browsing app, the Brave browser provide a better control over the notifications settings and customisation around it. You can allow or block notification, customize how the notification should look.
It also offer the option to custom the sound and notification badge for better control and user experience.
In this guide, I have shared written instruction about:
Allow or Block Notifications Alerts
Brave app doesn’t offer any in-app settings to manage the notifications. You have to access the iPhone settings app to configure it. Follow these steps:
- Open the iPhone’s Settings app.
- Go to Notifications > Brave.
- Switch the toggle next to Allow Notifications to enable or disable the Brave app notifications.
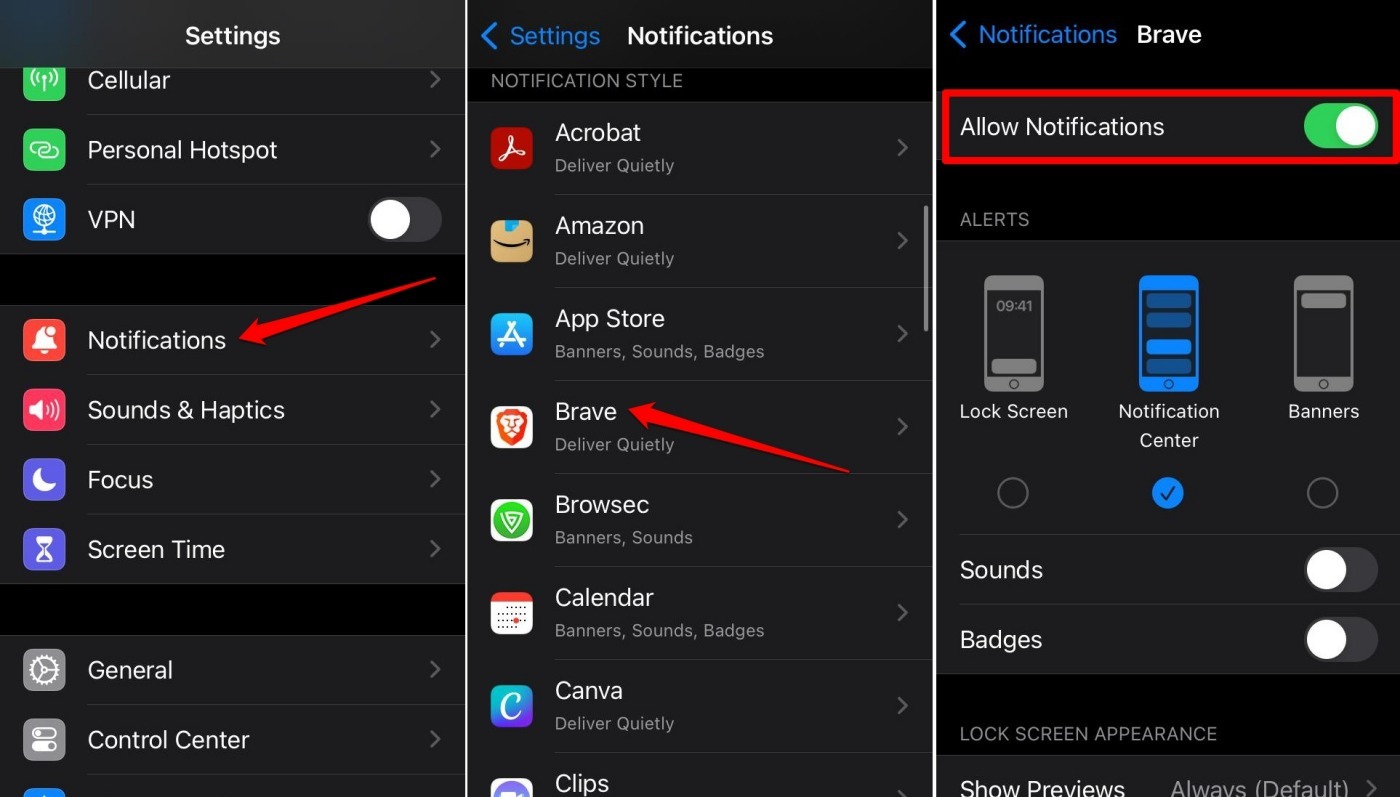
If you disable the toggle switch, it will disable all the notifications from the browser app.
Manage Notification Alerts Type
You can customize how the notification should look on your device when you receive the alert from the Brave app.
- Open the Settings app on your iPhone.
- Go to Notifications > Brave.
- Under the Alerts tab, select Lock Screen, Notification Center, or Banners.
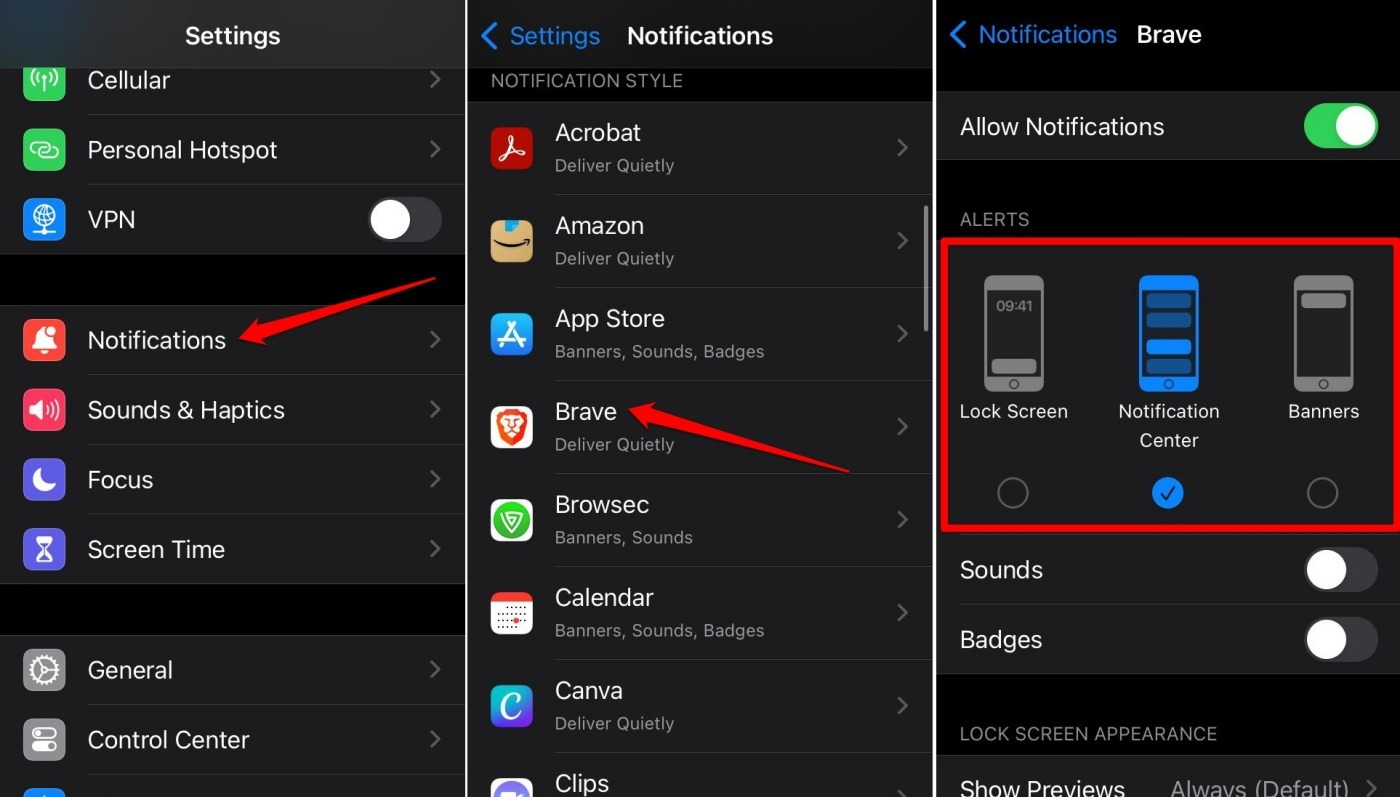
Selecting Lock Screen will present you the notifications on the iPhone lock screen while your iPhone is locked.
Choosing the Notification Center will show the notifications on the notification center on the home screen and lock screen.
To get a better view of important notifications you can turn on the notification Banners.
Customize the Notification Badges and Sound
Enabling notification sound will allow you to hear an alert sound when there is a new notification on the Brave app.
- Open the Settings app.
- Go to Notifications > Brave.
- Tap the toggle next to Sounds.
- Similarly, enable Badges to allow a red dot on the app icon displaying the number of unchecked notifications.
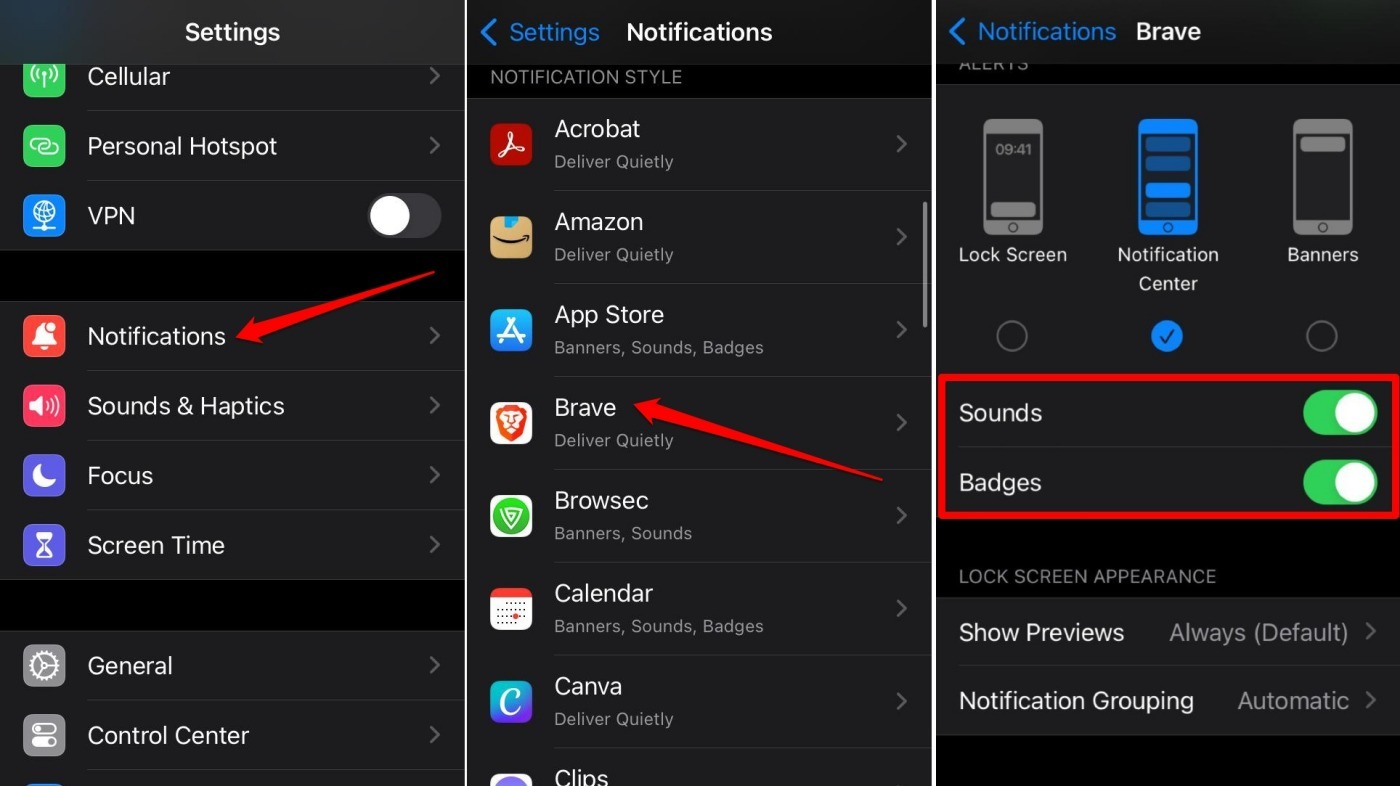
If you have turned on Silent mode on your iPhone, then you cannot hear an alert when a new notification appears.
Configure Notification Previews on the Lock Screen
You can select to preview the Brave app notifications on the lock screen or only on the home screen notification center when you unlock the iPhone.
- Open the iPhone Settings app.
- Go to Notifications > Brave.
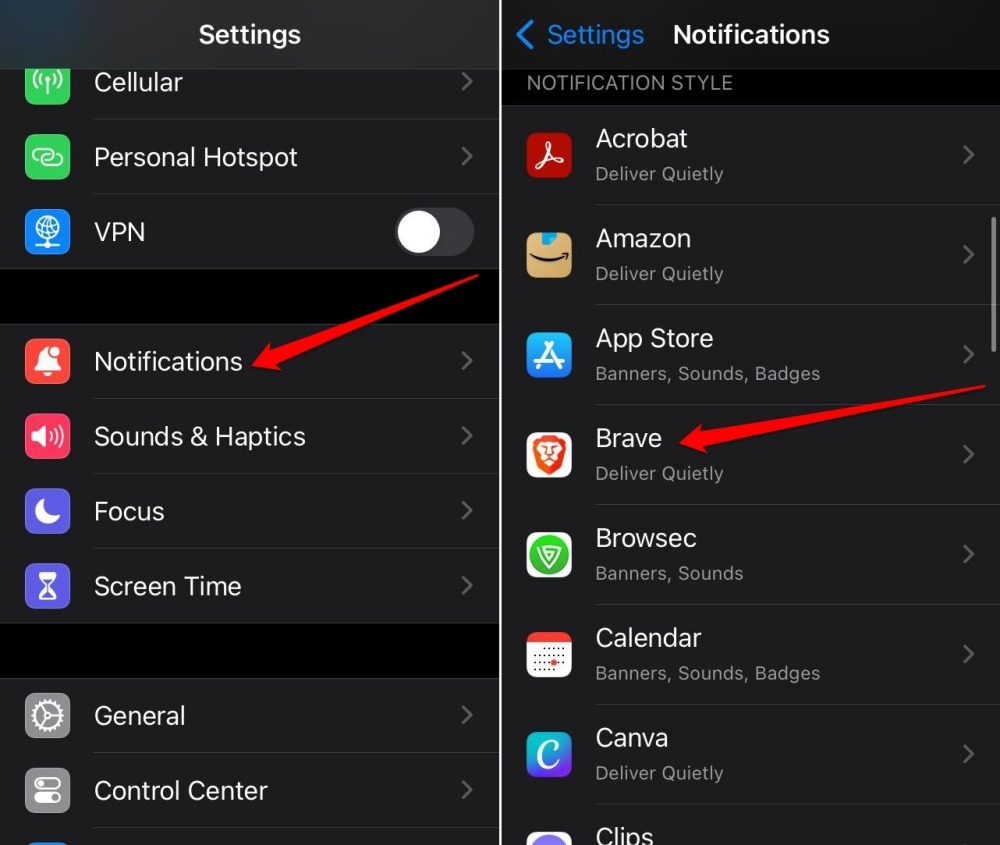
- Under Lock Screen Appearance, tap on Show Previews.
- Select between Always(Default) or When Unlocked.

If you don’t want to prioritize or view the notifications from the Brave app on the lock screen you can select Never from the menu.
Bottom Line
Knowing how to configure notifications on the Brave app will improve your browsing experience and stop annoying alerts. Also, it will allow you to prioritize and access important notifications.
But, there is no option to customize the site specific notification per se.
Similarly, you can customize and manage notifications in Brave browser on computer.
Lastly, if you've any thoughts or feedback, then feel free to drop in below comment box. You can also report the outdated information.