Safari browser introduces the tab grouping feature, saving active browsing tabs within a group. It helps declutter the open tabs, hence making tab management easier.
We can add or remove tabs from groups and also move the tabs between the tab groups. The browser also allows deleting tabs and the no longer needed group.
In this guide, I have shared written instruction about:
Create a New Empty Tab Group in Safari app
One of the easiest ways is to create a new tab group with the already opened tabs and, later, new tabs to that group.
However, you can also create an empty tab group and add the tabs later. You can choose either way to set up a group. Here are the steps to follow:
- Launch the Safari browser on your Mac.
- Click on File in the Menubar.
- Select the New Empty Tab Group sub-menu.
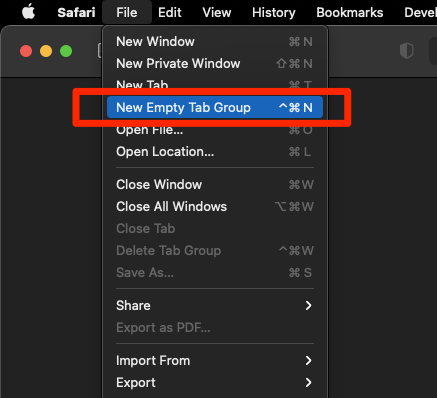 It will open the hidden sidebar bar pane with a new tab group under the Tab Groups section.
It will open the hidden sidebar bar pane with a new tab group under the Tab Groups section. - Give the group a name and hit key to save.
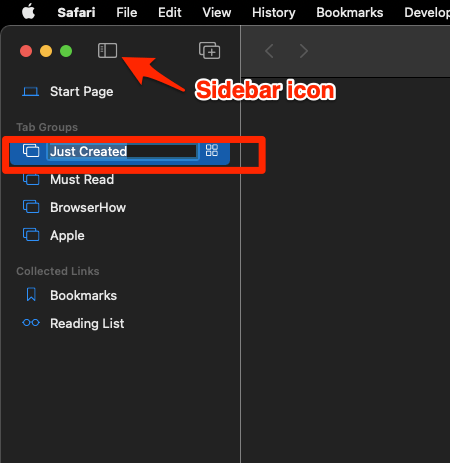
- Click on Hide Sidebar
 to continue browsing.
to continue browsing.
That’s it. The tab group is created and now selected as active. Any tabs opened within this new tab group will be available under it.
Moreover, you could also preview the sites that are opened in a particular group. For that, click on the Show Sidebar ![]() and right-click on the tab group of your choice, and select the Show Tab Overview option.
and right-click on the tab group of your choice, and select the Show Tab Overview option.
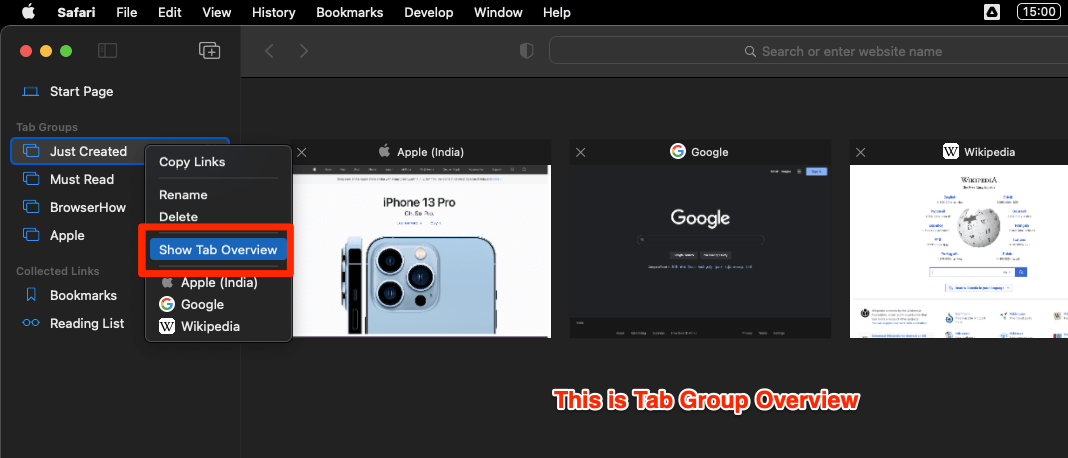
You can create multiple tag groups and add the tabs according to your way of categorization.
Switch to Different Tab Groups
You can easily switch between the groups from the sidebar panel if you’ve created multiple tab groups. Select the tab group, and it will make the switch.
If the sidebar panel is hidden, click on the tab group name with a down arrow in the Safari toolbar and select the desired group.
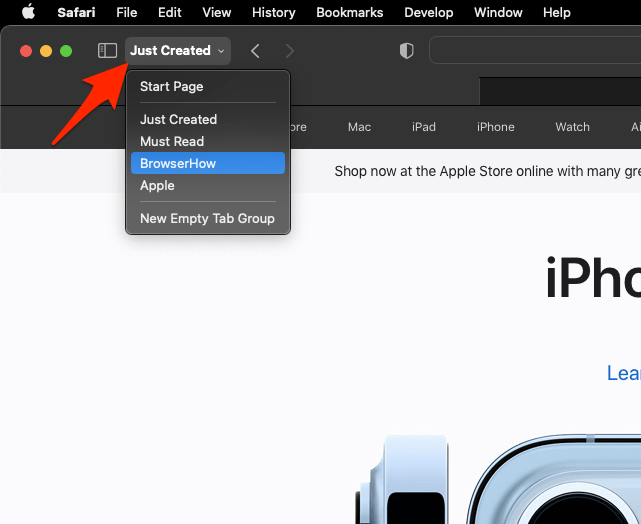
Rearranging the Tabs and Tab Groups
We can rearrange a tab in a particular group from the sidebar panel and select and drag the tab group to the desired position. You may drag and drop the tab group above or below a particular group to change their order along the same lines.
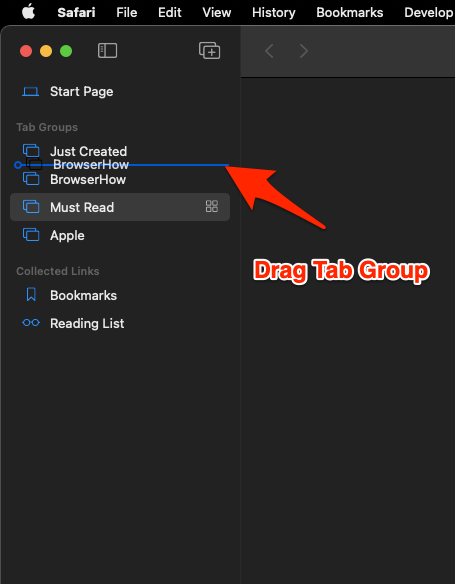
Move a Tab between Groups
You could also transfer tabs from one group to another, all in a matter of a few clicks. Here is how you can do that:
- Launch the Safari browser on your Mac.
- Open the tab that you want to move.
- Right-click the tab bar and hover on the Move to Tab Group option.
- Choose the desired group from the list.
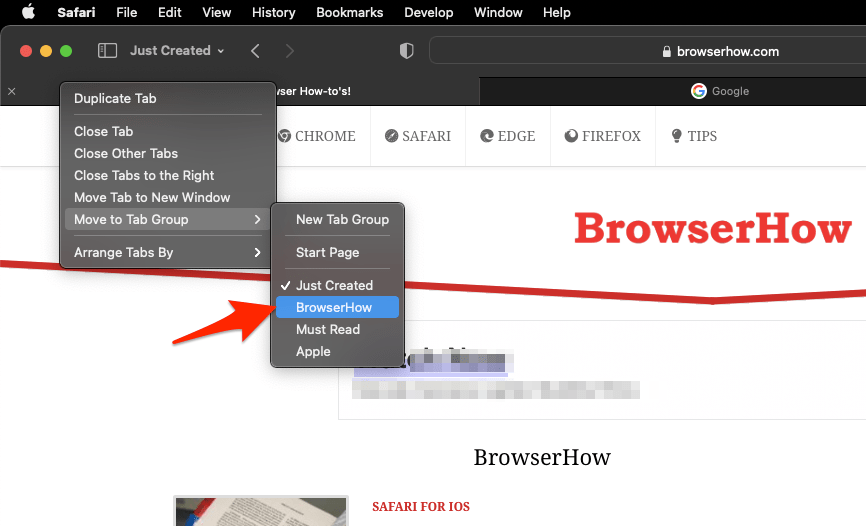
That’s it; this will move the tab over to the selected tab group. Safari will also remove the tab from the existing group.
Rename a Tab Group
If you want to change the name of a particular tab group, then open the sidebar ![]() panel, right-click on the tab group, and select Rename command. Fill in the desired name and hit key to save it.
panel, right-click on the tab group, and select Rename command. Fill in the desired name and hit key to save it.
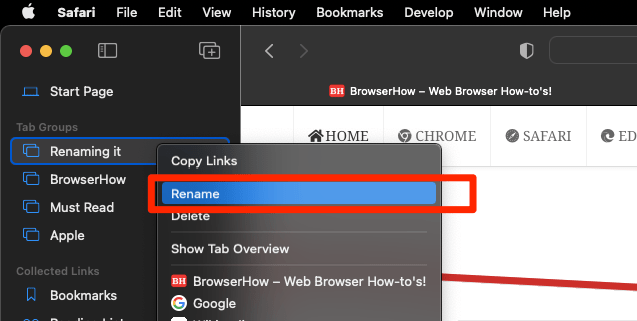
Delete the Tab Groups
Open the sidebar ![]() panel in Safari, right-click on the desired tab group, and select Delete to remove that tab group from the browser.
panel in Safari, right-click on the desired tab group, and select Delete to remove that tab group from the browser.
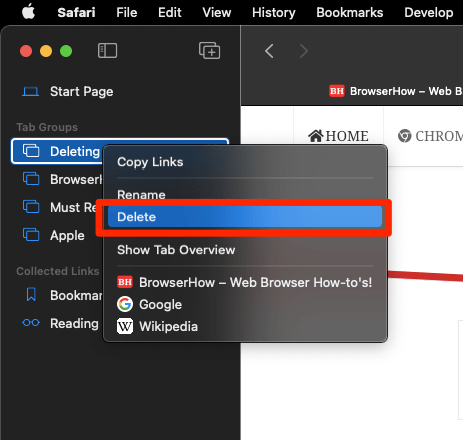
Note: Deleting the tab group will also delete all the active tabs within the group. It is an irreversible action; hence proceed with caution.
Bottom Line
If you have a knack for dealing with multiple opened tabs simultaneously, this feature will streamline your workflow and make it relatively easy to handle the multiple tabs at your disposal.
Then the underlying customizations, including the ability to rearrange tabs and their groups, rename these groups, send tabs from one group to another, or remove when no longer needed, are some of the other worthy additions to this feature.
It’s worth noting that tab groups created in the Safari on Mac are also synced with Safari on iPhone or iPad if signed in with the same iCloud account. The cloud sync will automatically make the groups available across all the devices.
Lastly, if you've any thoughts or feedback, then feel free to drop in below comment box. You can also report the outdated information.







