The Edge app allows you to save webpages to view them in offline mode or without an internet connection. However, it does not support saving as an HTML file.
You need to save the page as a PDF file for offline access. This file can be viewed on any PDF Viewer app or using the built-in viewer.
In this guide, I have shared written instruction about:
Save Pages as PDF and Open when Offline
As mentioned, there is no option to save the page offline without the browser app; you need to export it as a PDF file to save it in the device folder.
- Launch the Edge browser on your iPhone.
- Access the webpage you want to save for offline browsing.
- Tap the More
 menu in the toolbar and select the Share menu.
menu in the toolbar and select the Share menu.
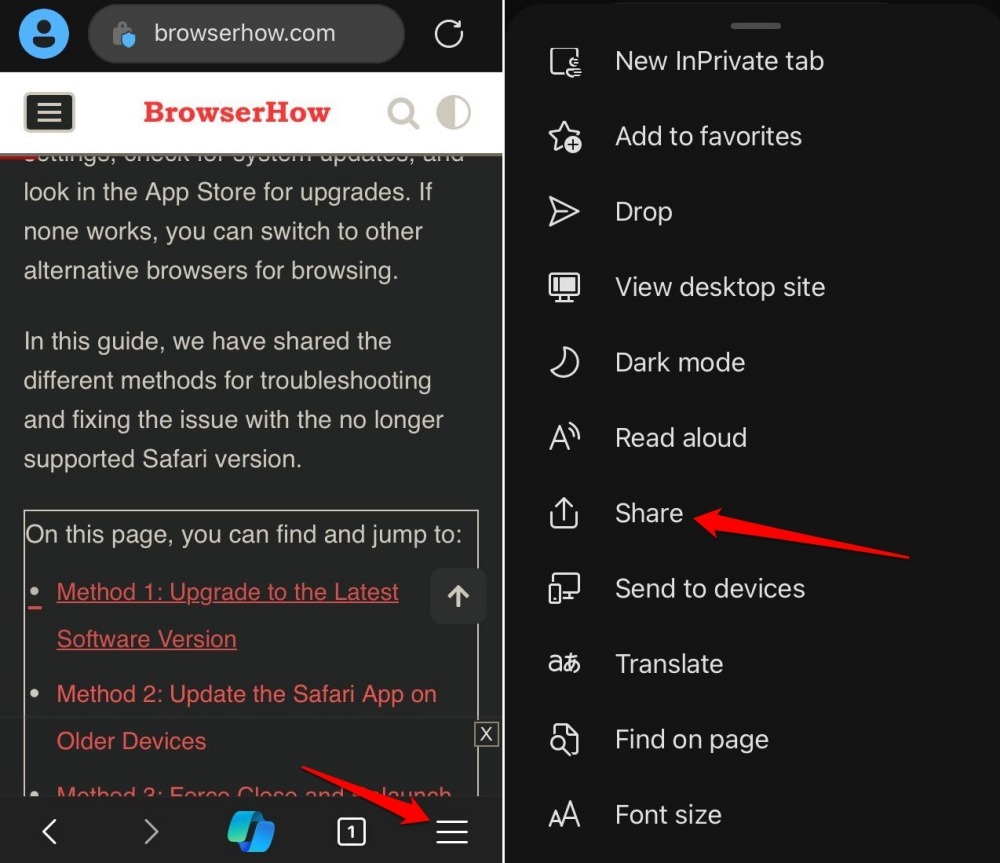
- Select the Print command from the list in the sharing panel.
It will open the Print options. - Tap the Share command.
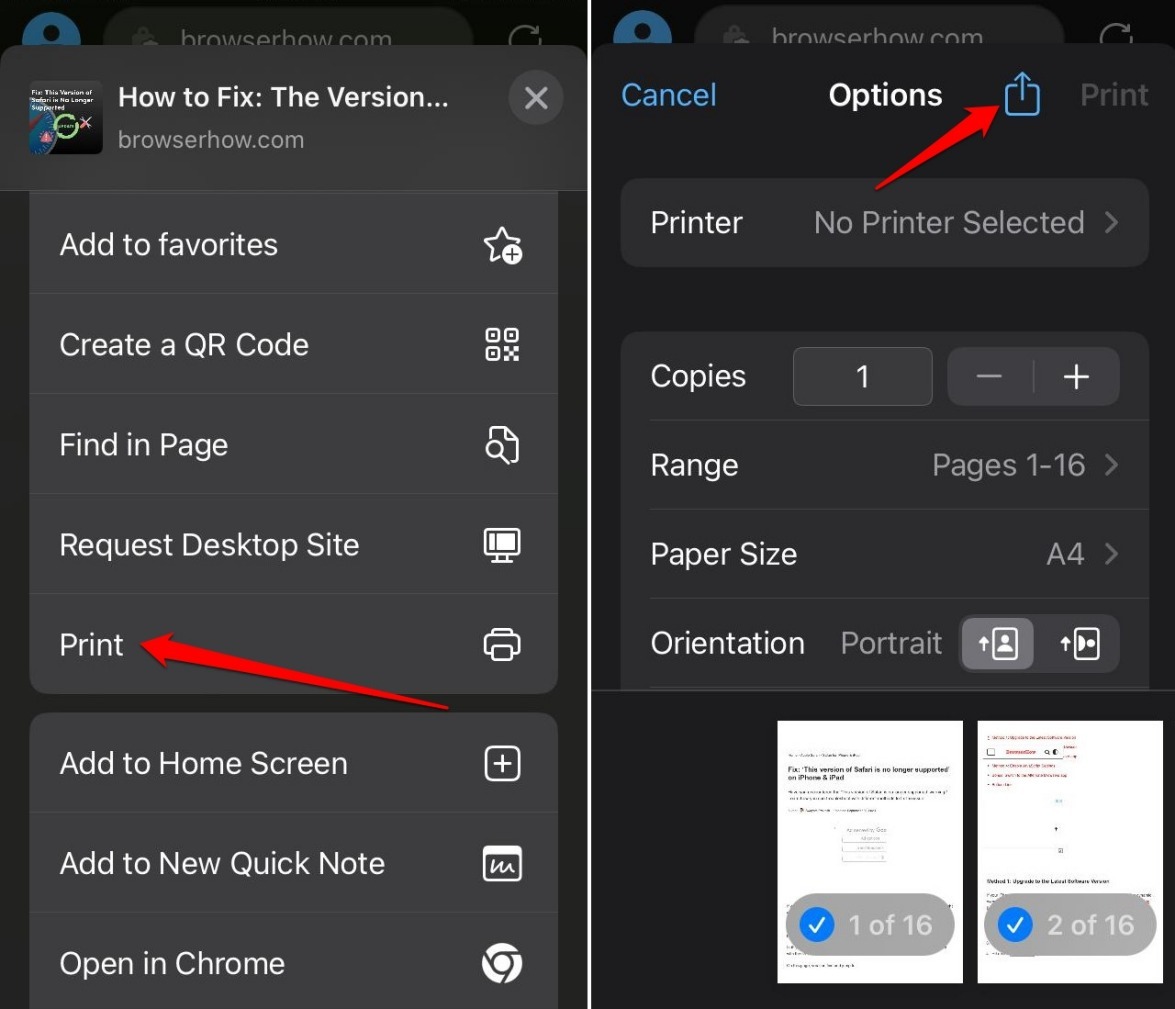
- Select the Save to Files option and hit on the Save command.
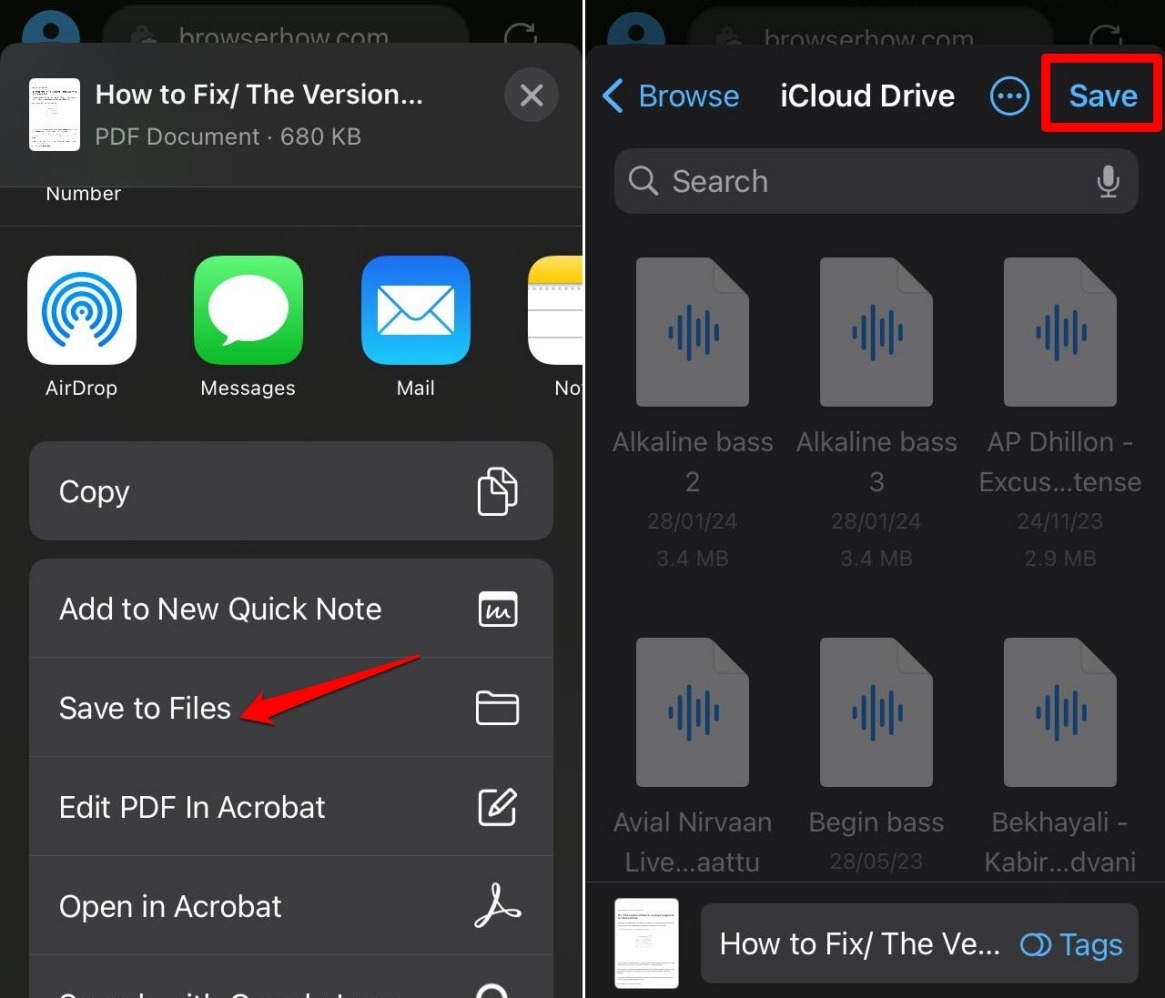 It will save the page in PDF format within the device’s Files folder.
It will save the page in PDF format within the device’s Files folder.
TIP: You can customize the PDF file and its output on the Print options screen.
To view or open the PDF file, go to the App Library and launch the Files app on your iPhone or iPad. Tap to open the saved PDF webpage and view its content.
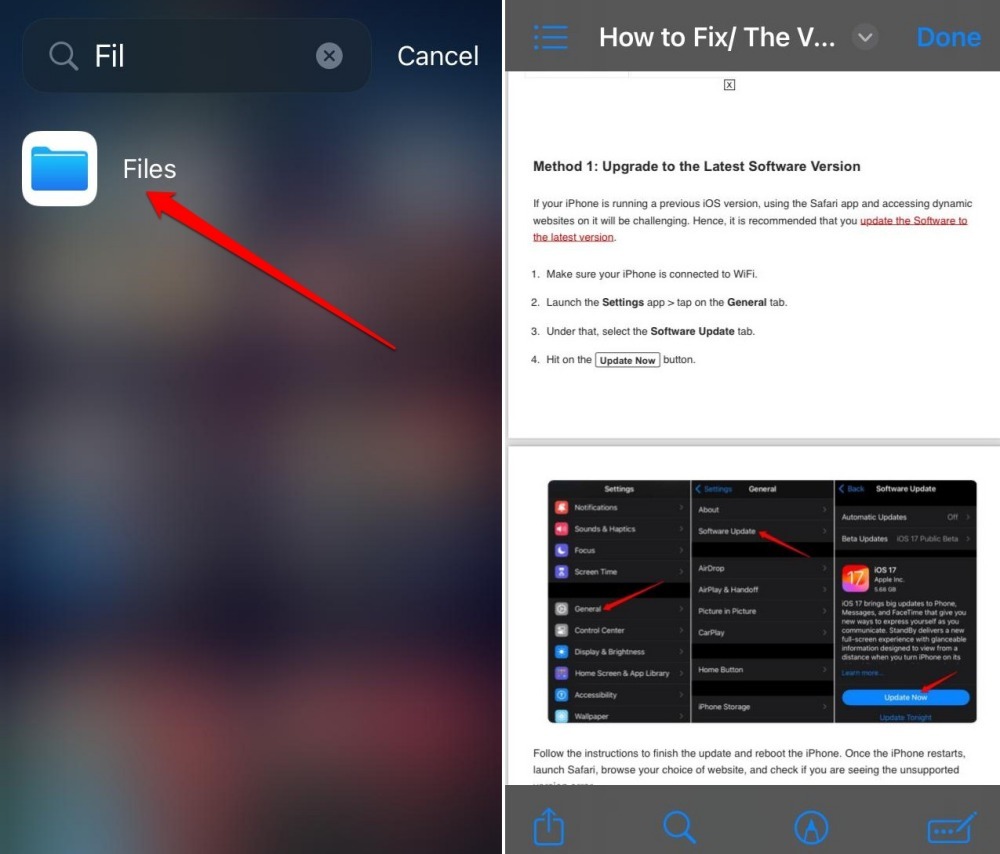
The saved file will open in the default PDF viewer app or the system’s Preview mode. It is completely offline, so you can access it or share it with anyone.
Alternative: Take a Screenshots
There is another alternative to save the content on a webpage. You can take screenshots of the pages.
Scroll from the start of the page and save screenshots as you scroll down. These screenshots of the webpage will be available in the Photos app as PNG image files.
It is a cumbersome process, but it can help you capture the page or a section of the page that you’re interested in.
Bottom Line
You can save all the web pages in PDF format on your iPhone and browse through them at your convenience. This is useful on a flight or when traveling without a stable connection.
Similarly, the Edge app allows you to save pages for offline viewing on your computer and Android phones.
Lastly, if you've any thoughts or feedback, then feel free to drop in below comment box. You can also report the outdated information.







