Saving some specific and vital pages for offline access is the best way to utilize your leisure time when you are out of internet connectivity.
The Microsoft Edge offers the option to save the web page in a local drive and view it offline without a network. You can also download the page as a PDF file for offline access.
In this guide, I have shared written instruction about:
Save the Page as HTML
You can easily download and save web pages for offline access, store them on a computer, and share them with others. Here are the steps to follow:
- Launch Microsoft Edge on the computer.
- Click on More
 for the options menu.
for the options menu. - Hover on the More Tools menu from the options.
- Select the Save Page As… option from the list.
- Choose the desired location on your machine, either Downloads or Desktop, wherever you want to save.
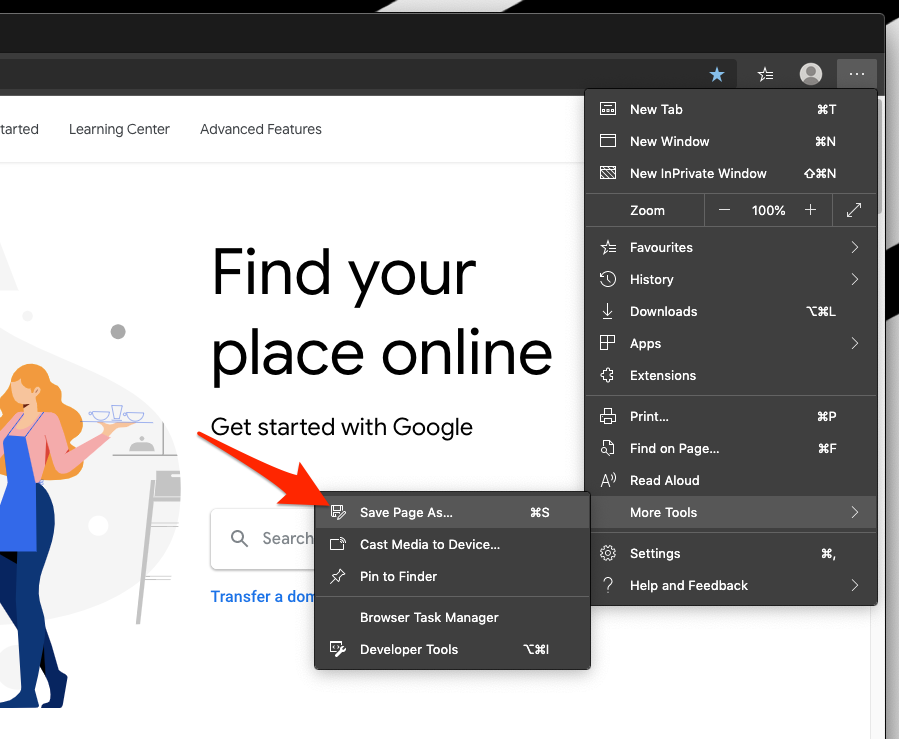
This will download the webpage copy, save it as HTML, and download all supported files. You can also save and download a page by right-clicking in the website window and selecting the similar option “Save As…” from the quick menu.

When you disconnect your internet and open the webpage, it will automatically load without any network connection. All the supported files and folders will be organized at the desired location within our system.
Bottom Line
Microsoft Edge’s ability to save the page helps download the offline copy of websites. These saved pages are stored within a computer and can be shared via any medium per your requirements.
Alternatively, you can also use the print as a PDF option which will convert the webpage into a PDF file.
Similarly, you can download a web page for offline access in Edge on Android. But, offline page sharing is limited in the mobile browser.
Lastly, if you've any thoughts or feedback, then feel free to drop in below comment box. You can also report the outdated information.








Sorry, the instruction is very bad. File has no image 🙁
Hi Mile, we didn’t understand what was the problem. Can you please elaborate on the statement – File has no image?
The instructions provided are accurate with screenshots.
Incorrect, when you get to the save dialog, you must click the drop down menu and change save as type: from webpage html only to Webpage complete, complete in order to get the complete page with images.