The Edge browser has a feature to save the webpage locally for offline viewing. We can use the ‘Download page’ option, which automatically downloads the currently open page and saves it locally in the browser.
We can visit the Downloads tab to view and manage the downloaded pages and remove them if no longer needed.
In this guide, I have shared written (and video) instructions about:
Watch the Video Tutorial
Find the video guide helpful? Please consider subscribing to our YouTube channel for more such videos.
Save a Page for Offline Access
If we want to keep an offline copy of a website page, we need to download that page first. Here are the steps to follow:
- Launch the Edge app on Android.
- Open the website page that you want to download locally.
- Tap the More
 menu and select the Download page from the list.
menu and select the Download page from the list.
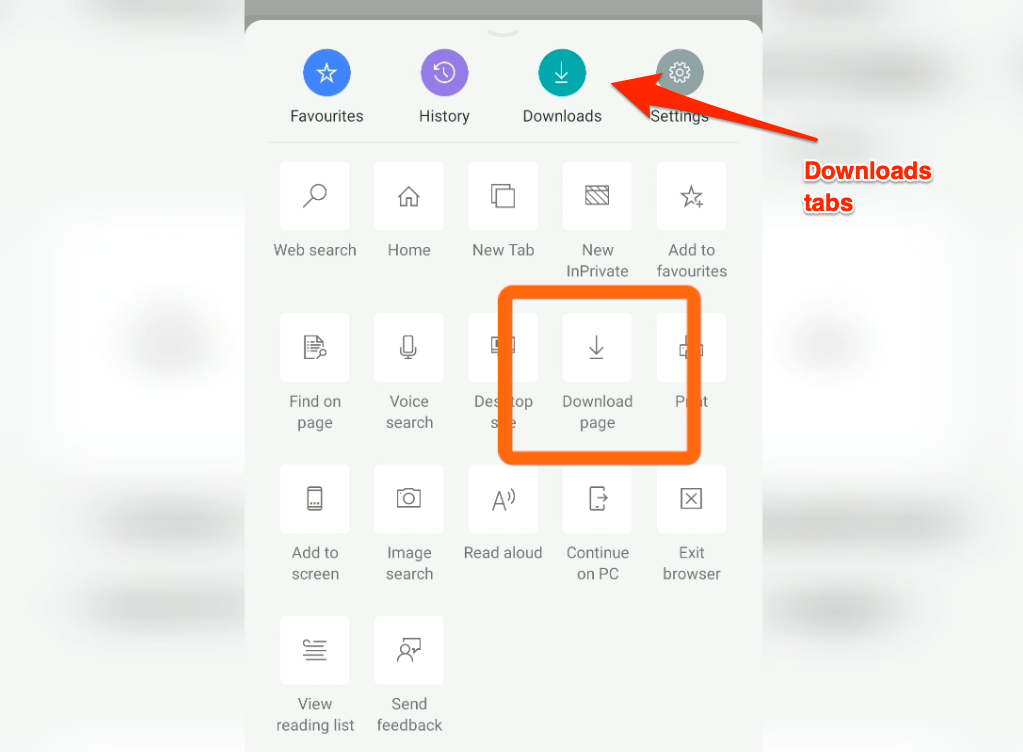 The page will be downloaded into storage.
The page will be downloaded into storage.
If you tap on the OPEN link, then you will be able to view the webpage in offline mode.
Open the Downloaded Pages
Once the page is downloaded, it is stored within the browser storage. These downloaded pages are available in the Downloads folder. Here are the steps to access:
- Launch Microsoft Edge on Android.
- Tap on the More
 menu and select the Downloads icon.
menu and select the Downloads icon.
It will display the list of all the downloaded web pages. - Tap on any downloaded page to view the page in offline mode.
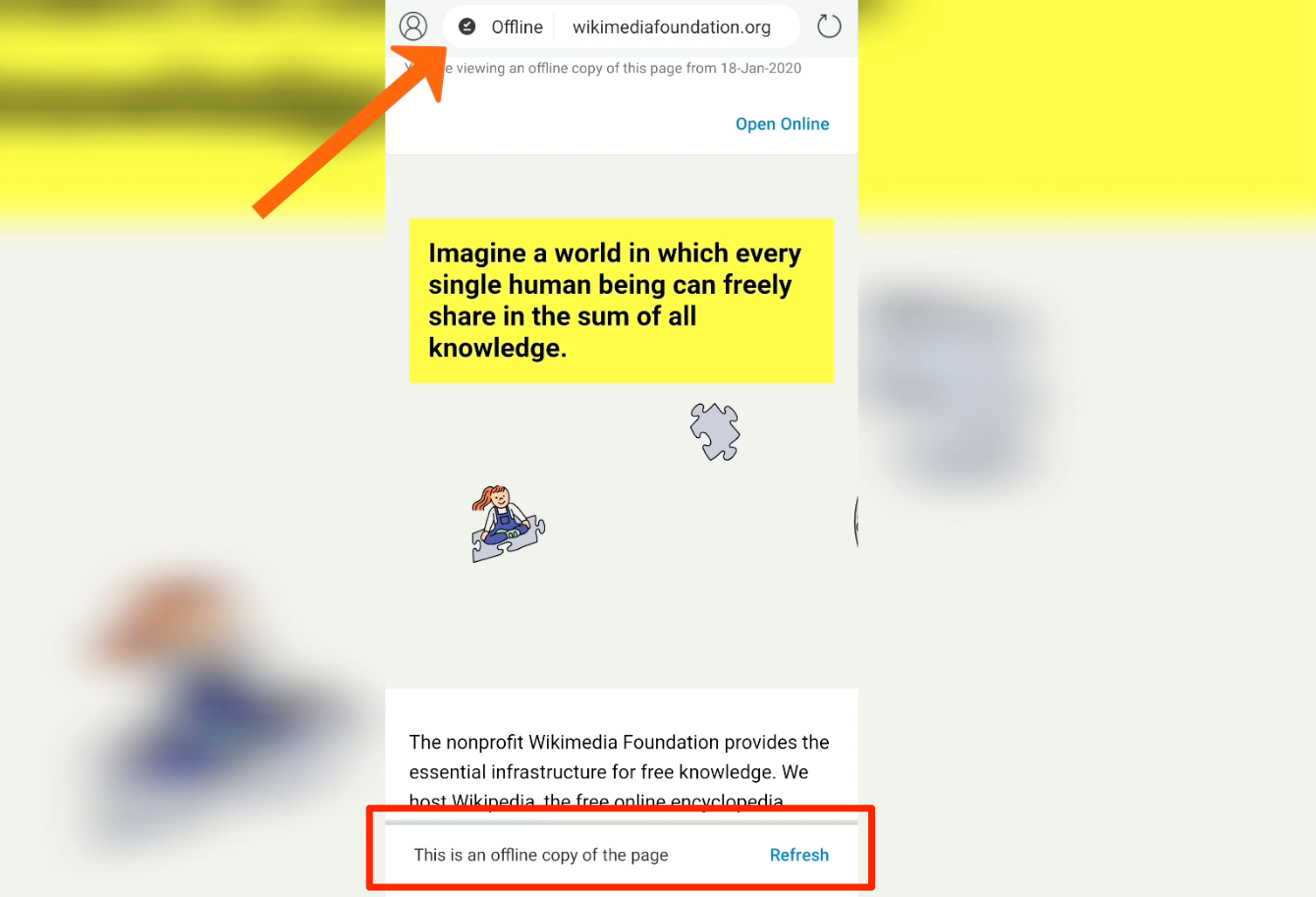
You will notice that the offline page has been opened and is available in offline mode. If you want to view the offline downloaded page in the online mode, then refresh the page in the browser.
Remove the Saved or Downloaded Page
If you’re done reading the offline page and no longer needed, then it’s good to delete the page. It will help in regaining the download storage. Here are the steps to follow:
- Launch the Edge app for Android.
- Tap on the More
 menu and select the Downloads icon.
menu and select the Downloads icon.
It will display a list of all the downloaded web pages. - Tap on the More
 options against any page.
options against any page. - Select the Remove command.
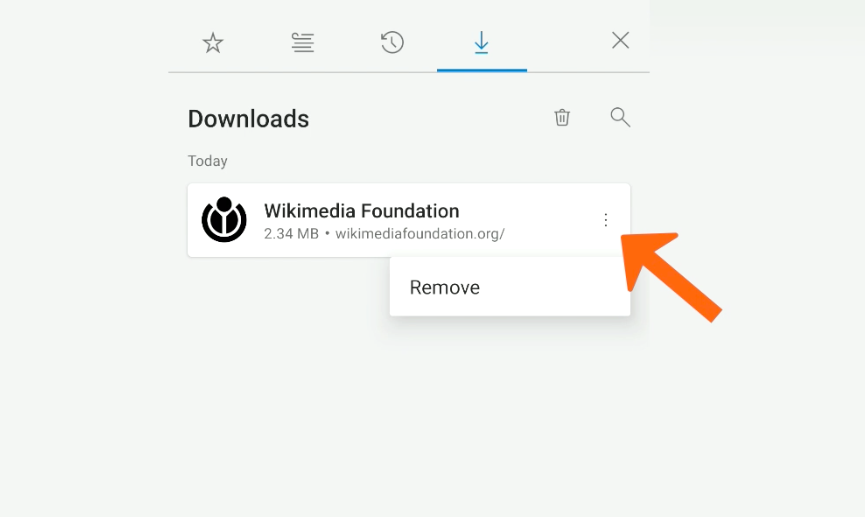
The offline page will be removed from the list, and the local storage in your Android phone will be.
Bottom Line
Offline reading is a beneficial feature used when you’re off the network. You can also print the webpage as a PDF file to maintain an offline copy of the page.
Also, once you have finished reading the entire article or the blog, you can remove it from downloads to free up space.
Similarly, you can download the page for offline reading in Edge on a computer. The page and supporting files will be stored on the computer’s local disk.
Lastly, if you've any thoughts or feedback, then feel free to drop in below comment box. You can also report the outdated information.







