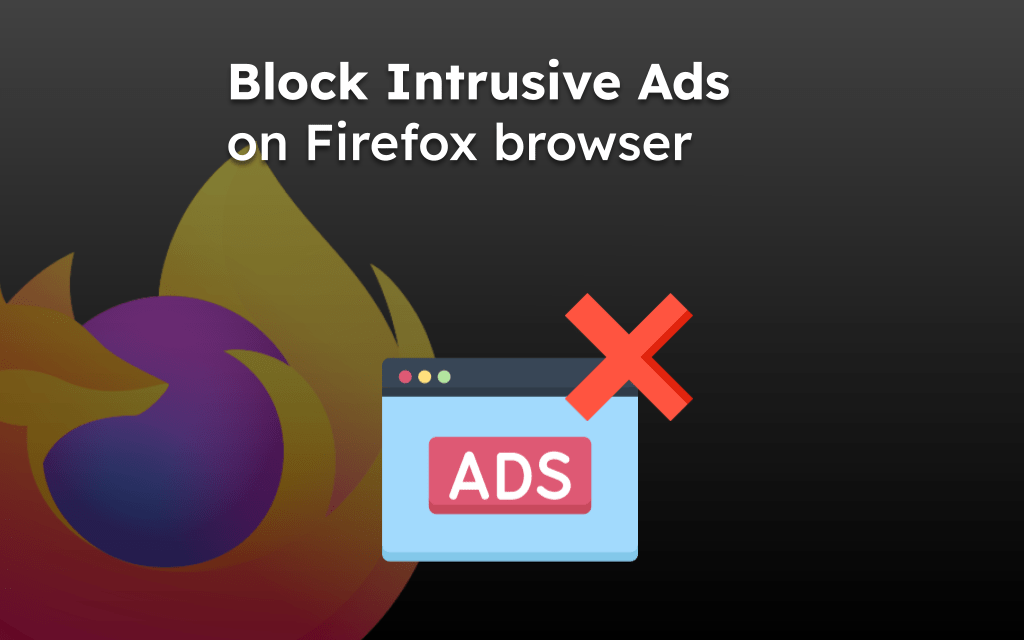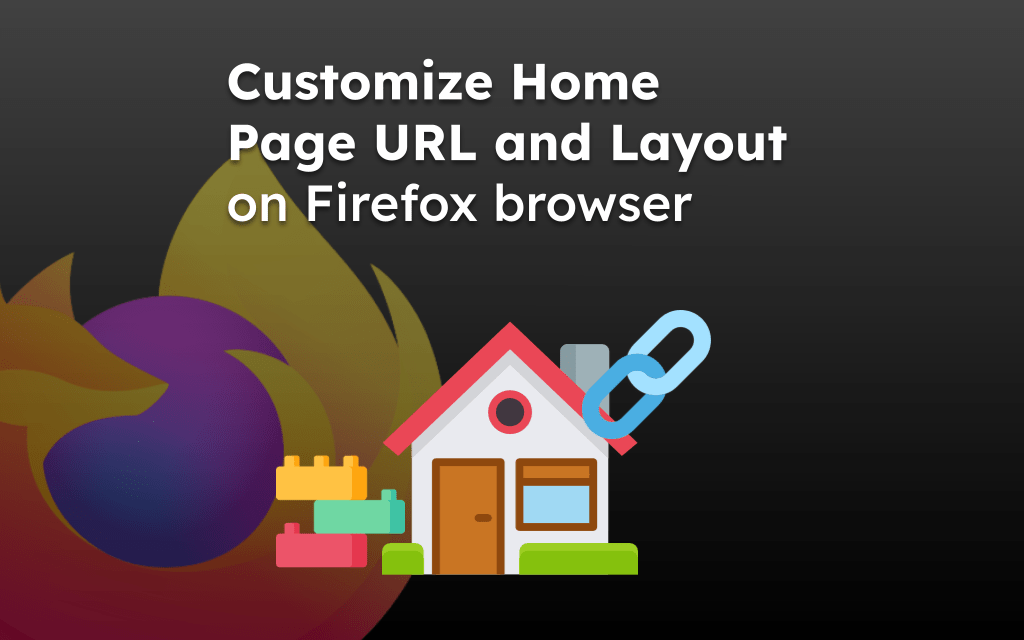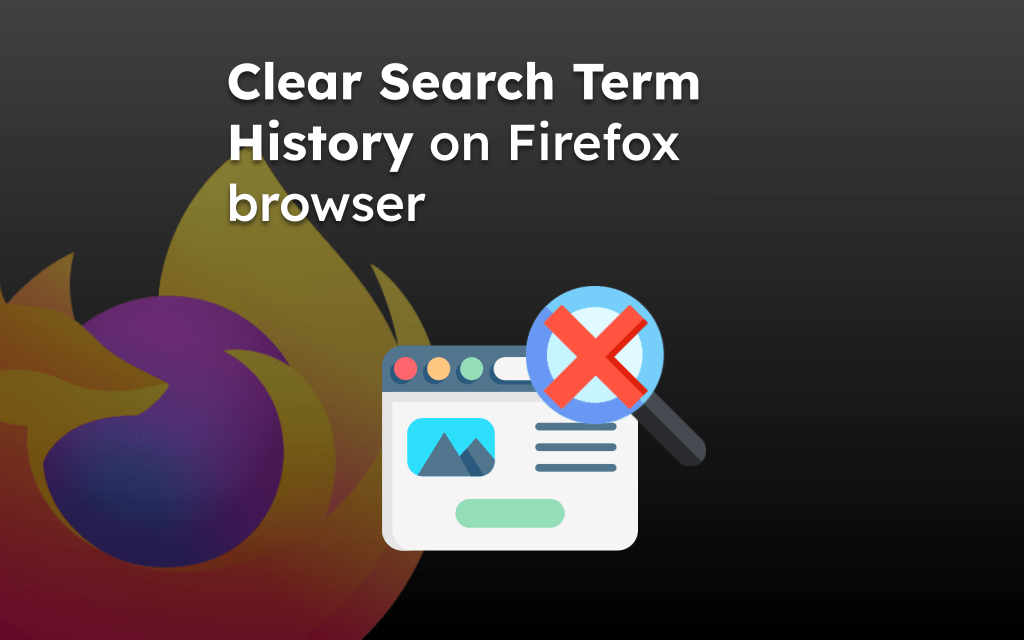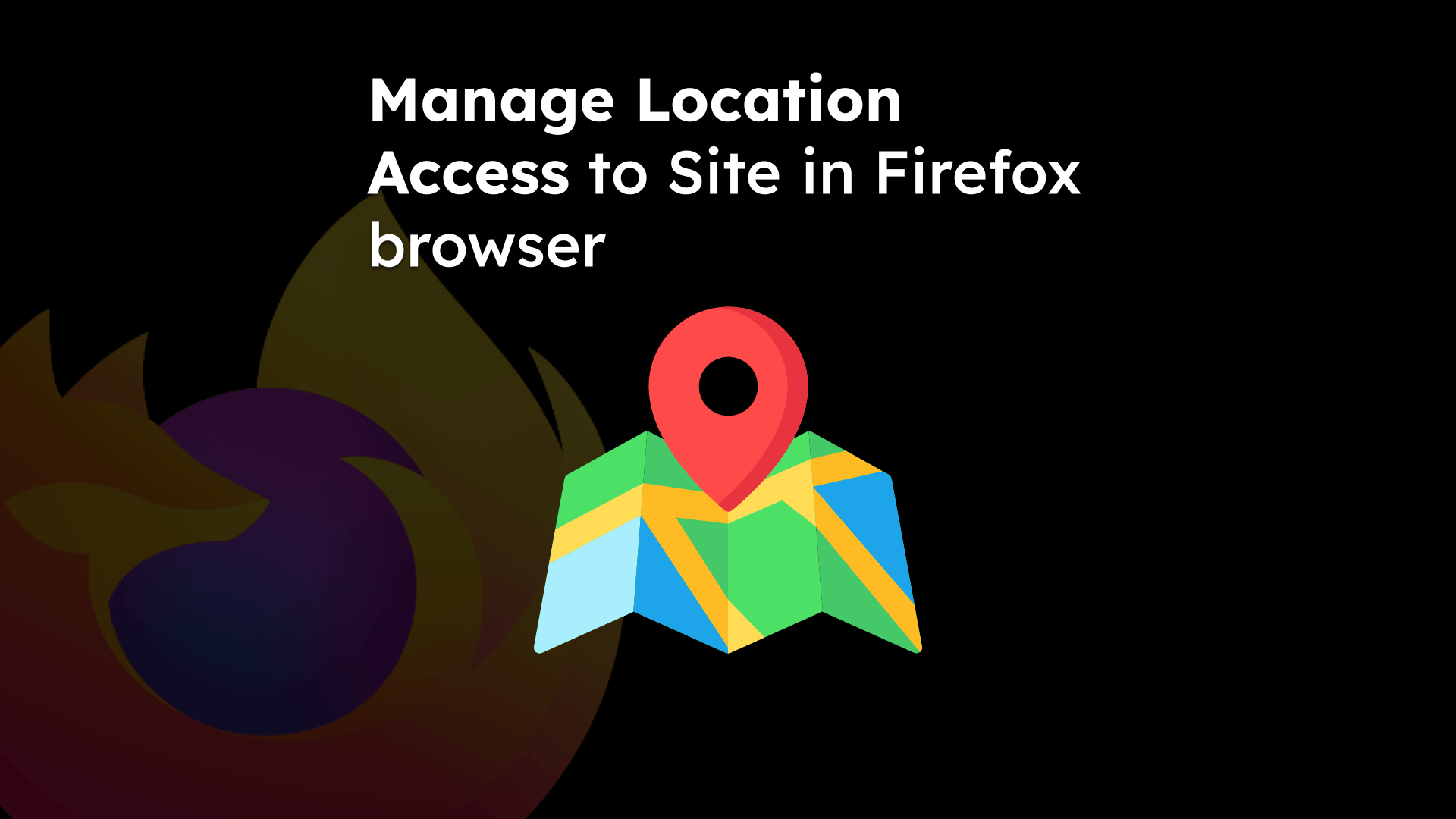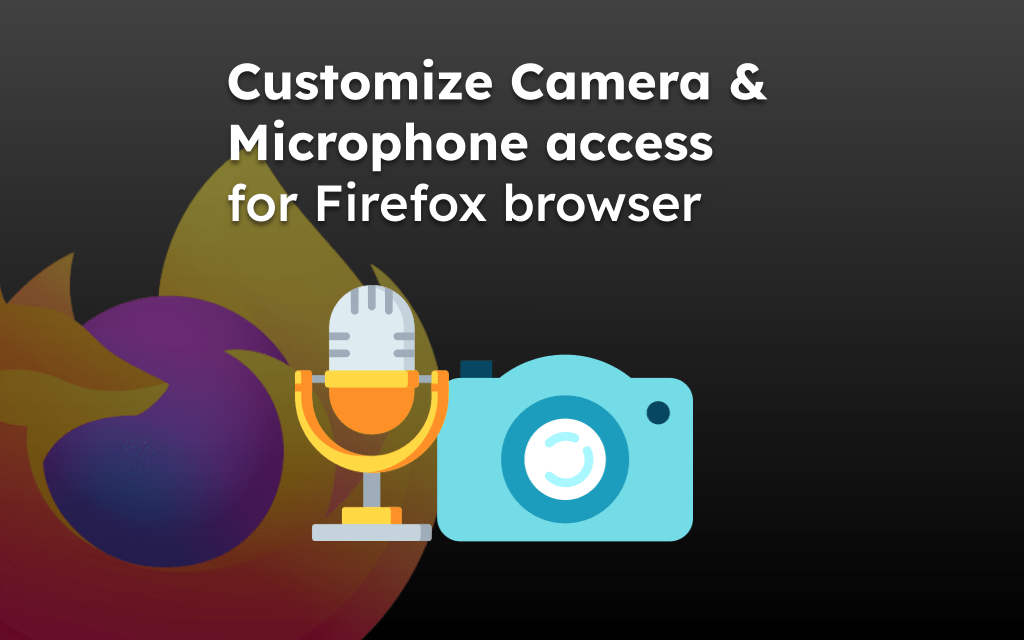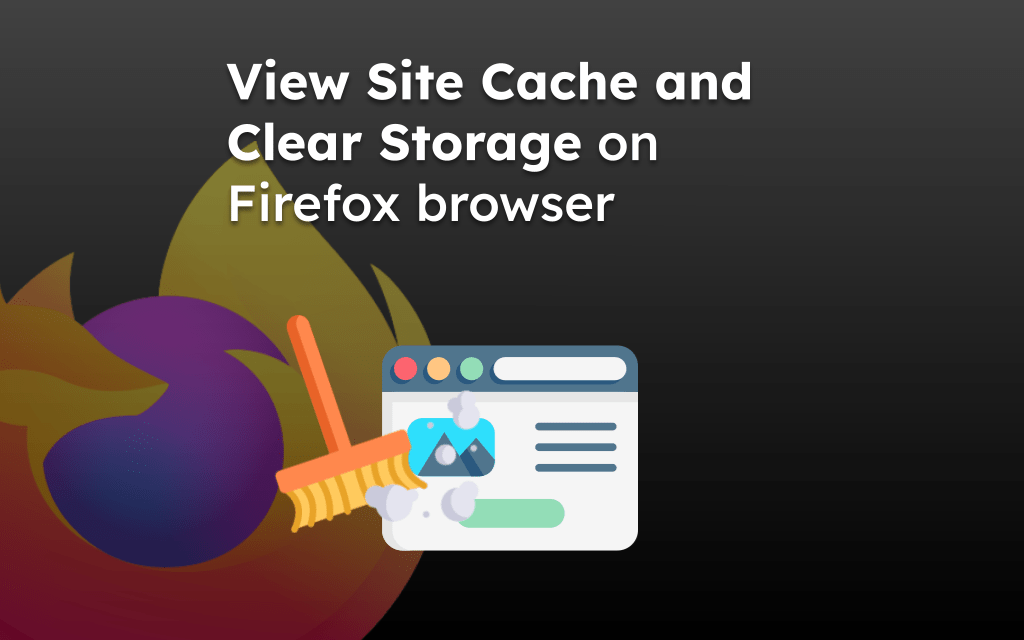Firefox browser allows data synchronization and access across multiple devices. To enable it, you first need to create a Mozilla account and sign in to connect with the same account across devices.
It allows you to manage and customize the data sync items under the Account Sync settings for each device and platform.
In this guide, I have shared written instruction about:
Step 1: Sign up for a Mozilla Account
To begin with Firefox sync, you must register for an account. Firefox allows users to register for a free account, which will be a bridge for data sharing and synchronization. You can register an account from any device running with Firefox. Here are the steps to follow:
- Open the Firefox browser on your computer.
- Click on the More
 menu and select button next to Sync and save data menu.
menu and select button next to Sync and save data menu.
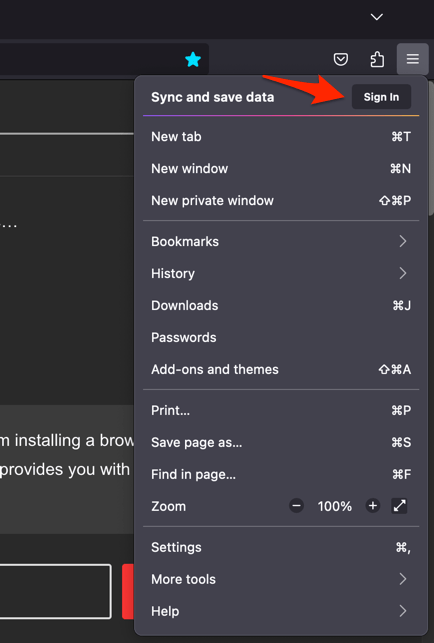 It will open the registration page.
It will open the registration page. - Enter the email address and select button.
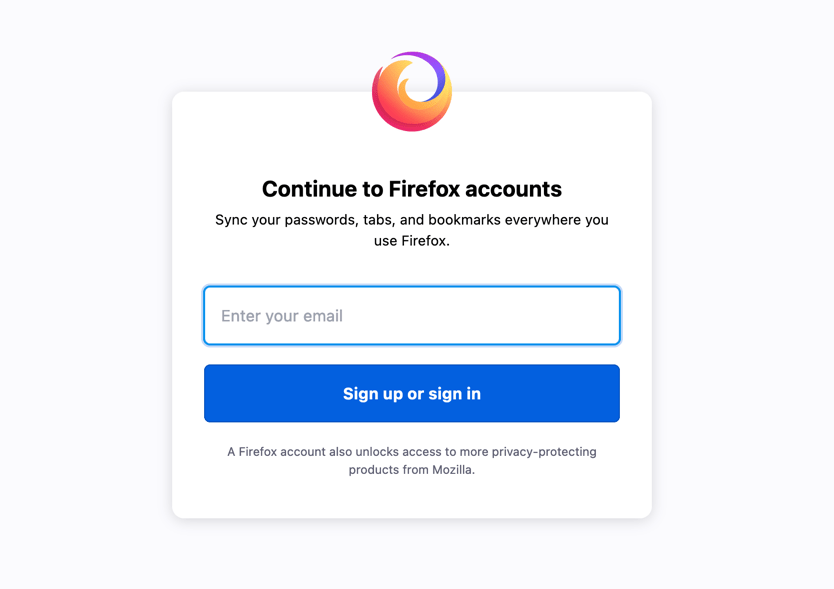 Firefox will check if the email ID is already registered; if not, it will ask to create an Account.
Firefox will check if the email ID is already registered; if not, it will ask to create an Account. - Enter the password and other required details, along with checkboxes for the data that must be synced.
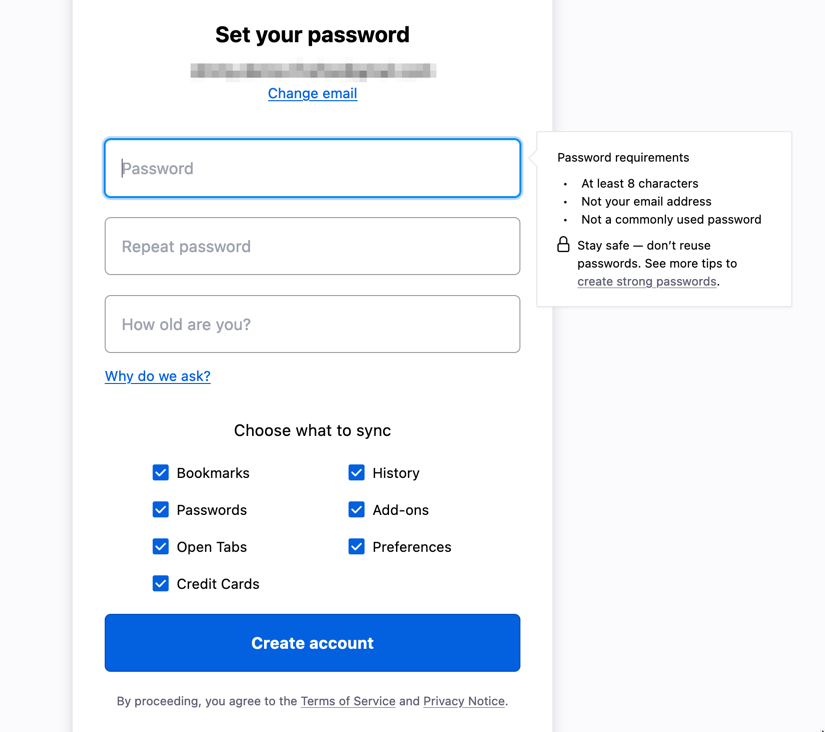
- Click on the button.
- Enter the confirmation code sent to your email and hit on the button.
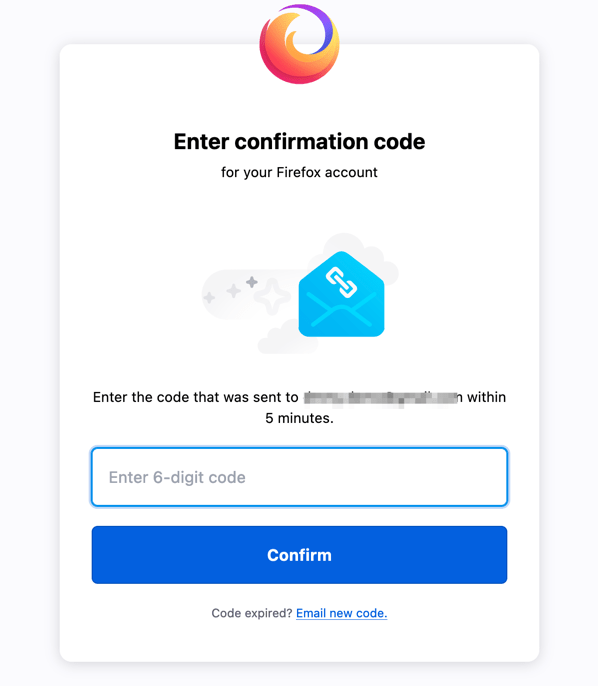
It will automatically sign in to the Firefox browser and start synchronization of the data that was selected during the sign-up process.
The registered email address will become your gate pass to your Mozilla account, and you can manage from https://accounts.firefox.com/settings after authenticating with the password.
Step 2: Sign-in Mozilla account on Multiple Devices
Now that we have a Mozilla account, you can sign in with the same credentials on any device. If you’ve Firefox running on an Android phone, Windows PC, an iPhone or iPad, and other devices, use the same account to make the sync happen.
- Launch the Firefox app on your phone.
- Tap on the More menu and select Sync and Save data option.
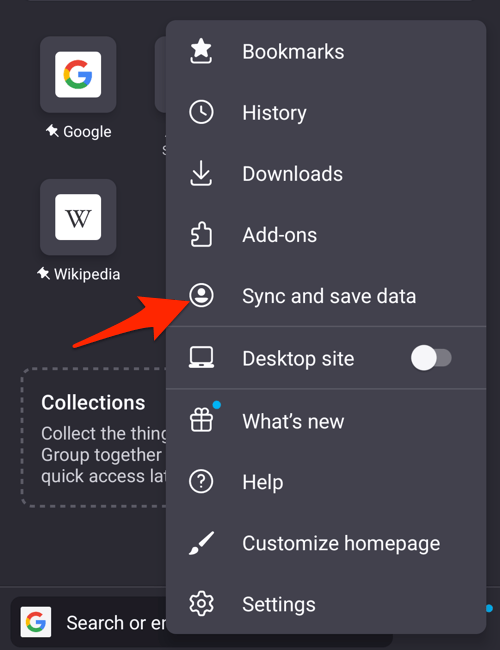
- Visit https://firefox.com/pair in Firefox on your computer.
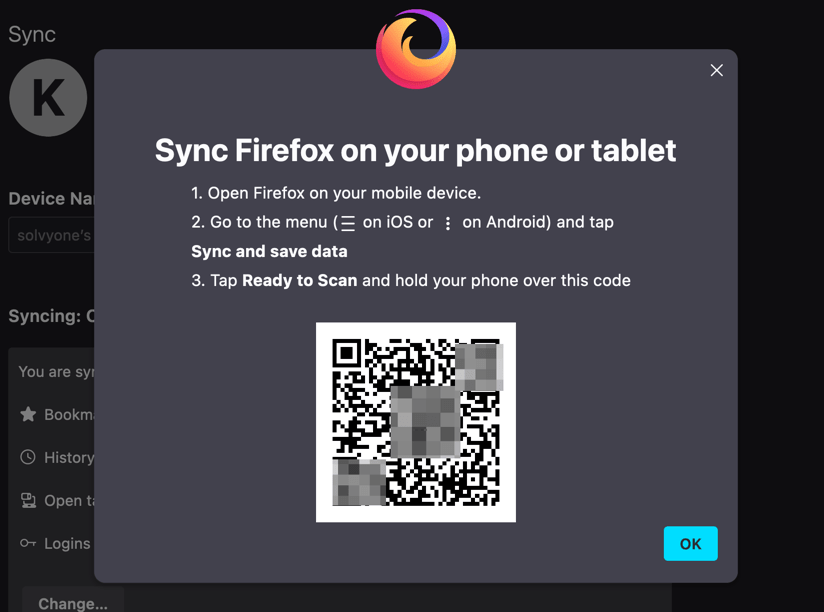
- Tap option to open the QR code scanner.
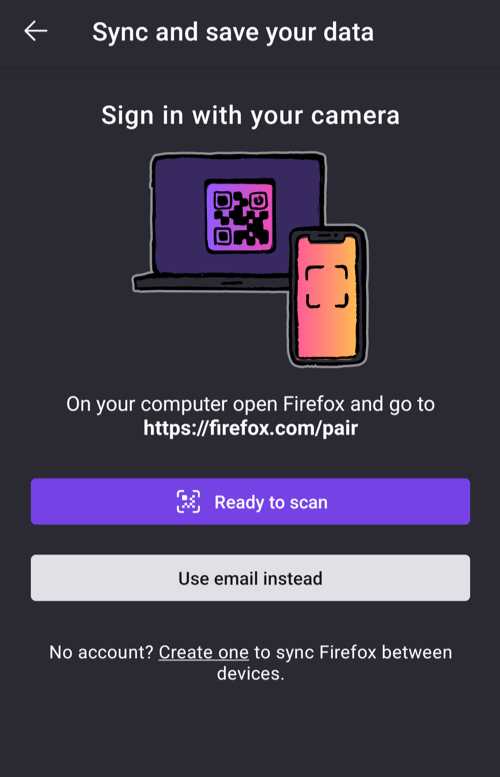
- Approve the device for sign-in and data sync on your computer and phone.
 It would be best if you approved on both devices to confirm sign-in and sync quickly.
It would be best if you approved on both devices to confirm sign-in and sync quickly.
After approvals, the browser will display that your device is connected.
Alternatively, you can also use select Use email instead at step #4 and sign in with your Firefox account that you registered.
All the connected devices can be managed using the same Firefox account. You can view and manage your connected devices on the account settings page under Connected Services section at https://accounts.firefox.com/settings#connected-services.
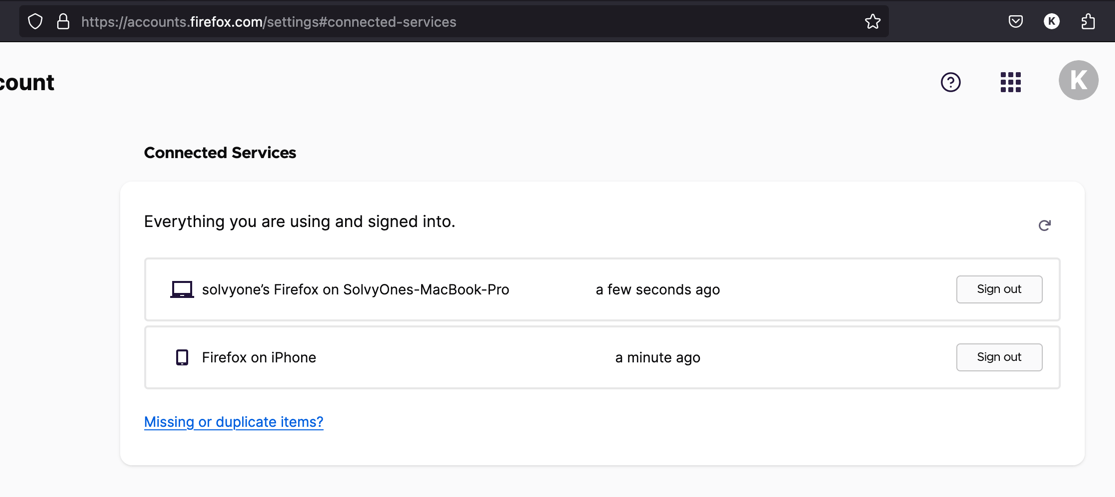
Alternatively, you can open the Firefox menu on iPhone or Android and select the signed-in profile to disconnect the device.
Step 3: Sync the Browser Data and Tabs between Devices
By default, Firefox syncs all the data across the connected devices. However, you can customize the data synchronization per need.
Customizing Data Sync in Firefox on Computer
- Launch the Firefox browser on your computer.
- Click on the More
 menu and select the Settings menu.
menu and select the Settings menu.

- Switch to the Sync tab from the left pane.
- Click the button under the Syncing: ON section.
- Turn on and off the sync options checkboxes per need.
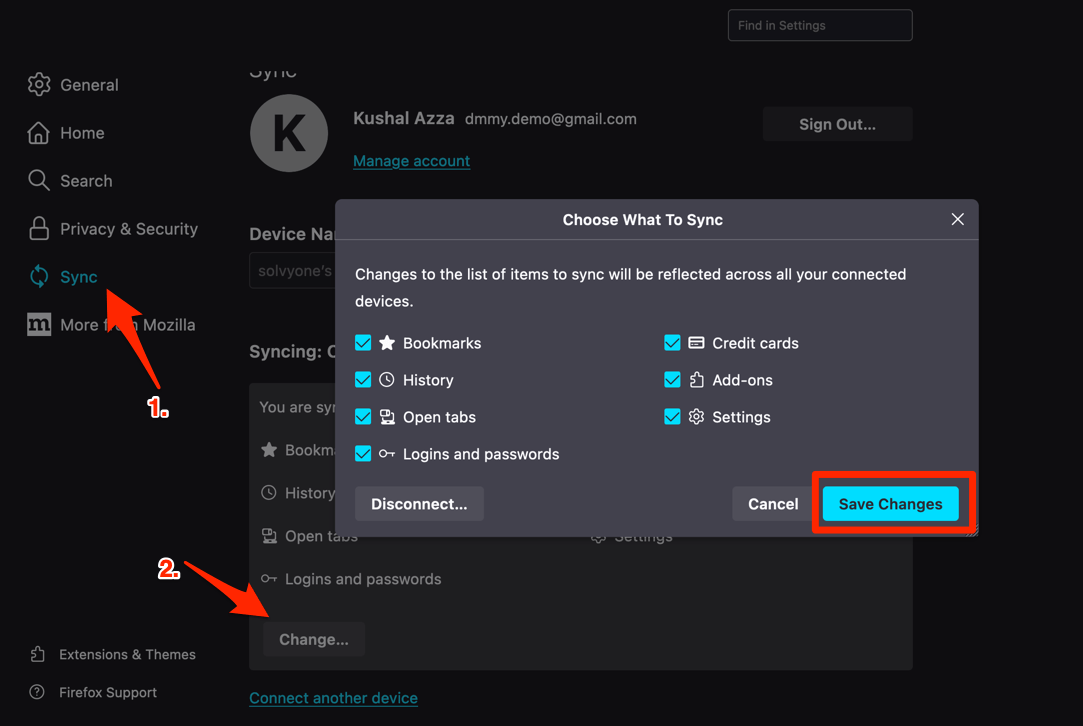
- Hit on the button.
Only the selected items will be synced henceforth. The data which is already synced will not be removed.
Customizing Data Sync in Firefox on the Phone
- Open the Mozilla Firefox app on your Phone device.
- Tap on the More menu and select the Settings option.
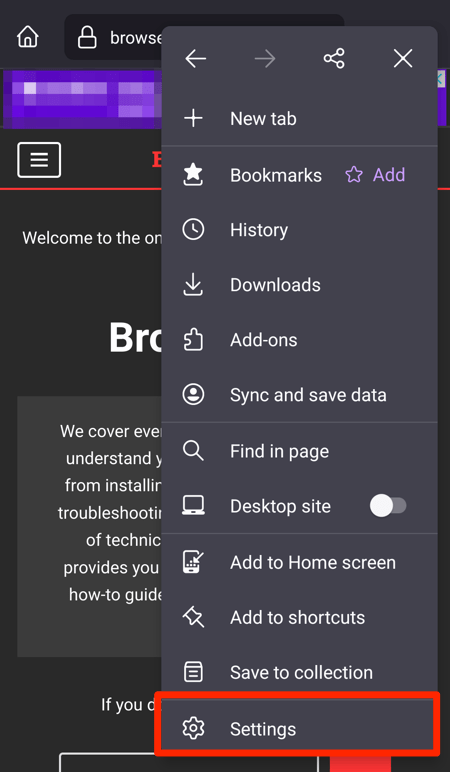 It will open the Firefox settings screen.
It will open the Firefox settings screen. - Select your account Display Name under the Firefox account section to open Account settings.
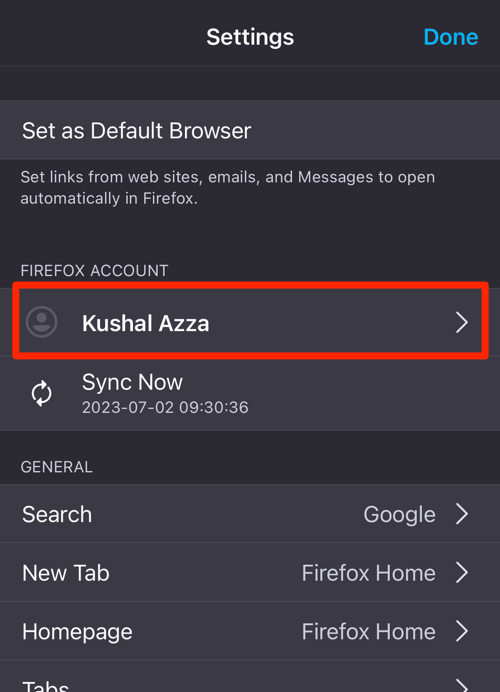
- Turn on or off the toggle button for the items to sync under the Sync Settings section.
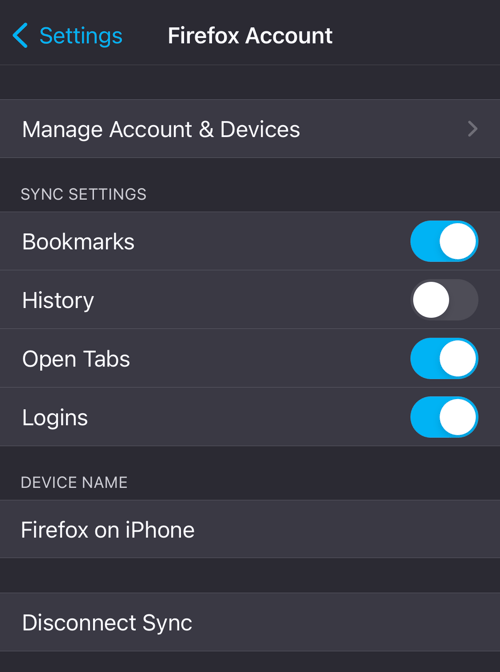
If you no longer wish to sync device data, tap on the command to stop the processing. It will, however, keep your Firefox account signed in.
A similar setup will be available on Android smartphones as well. The toggle button disabled for any item will stop synchronizing the data with the Firefox account.
Bottom Line
The setting to turn on or off the sync data for specific items needs to configure on the respective device.
For example, if you do not want to sync the History from Firefox on your iPhone, you need to turn off the toggle option on your iPhone device. Changing this setting will not reflect the data on other connected devices.
The sync feature is beneficial when switching between the devices and continuing your workflow. While most saved data is automatically synced, you can always add or remove the connected devices. You can use the same Mozilla account across different products, like, Firefox Monitor, VPN, Relay, and Pocket.
Lastly, if you've any thoughts or feedback, then feel free to drop in below comment box. You can also report the outdated information.