The New Bing or Discover Chat is an AI-powered search engine that provides creative and conversational search results.
To enable the AI chatbox on the Microsoft Edge browser, we need a Microsoft account with access to the New Bing feature and signed-in to the browser.
We need to open the Discover Chat bubble to start a conversation.
You may already know about the AI-powered Bing Chat, introduced by Microsoft in February 2023, integrated into the Edge browser.
Bing AI Chat, aka Discover Chat, uses the OpenAI’s GPT language to enable communication with Bing similar to human responses. This is a little glimpse of what artificial intelligence does and what potential it holds for the future.
New Bing is progressing rapidly as it gets enhanced features to its search engine, not only for its desktop but also for mobile browsers. The recent update to the Edge browser came up with support for the Discover chat feature for all devices and platforms.
You can easily enable and use the AI-powered Bing Chat on Edge browser across mobiles and desktops.
At the time of publishing this article in April 2023, you need to join the waiting list with your Microsoft account to access Bing AI. You will get access to the AI chatbot after the invite is accepted; it’s mostly instant.
In this guide, I have shared written instruction about:
Enable Discover Chat on the Computer
You can access Bing Chat or Discover Chat from any computer operating system supporting the latest Microsoft Edge browser. If your browser is outdated, suggest updating to the latest version to support the Discover Chat fully.
After updating the Edge browser to the latest version, you can follow these steps to access and use Bing Discover Chat on your computer browser:
- Launch the Microsoft Edge browser on the computer.
- At the top-right corner, click the Discover Chat button.
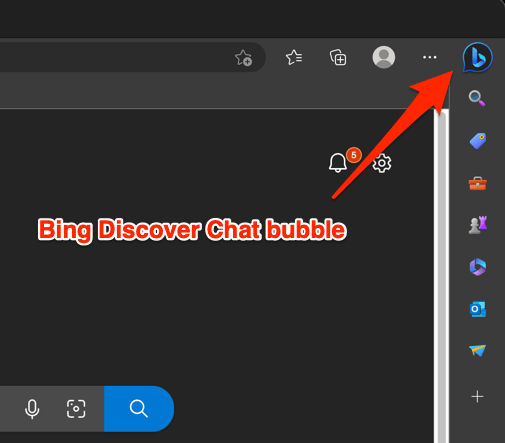 It will open the chat box in the sidebar panel.
It will open the chat box in the sidebar panel. - Click on the button and sign in with your Microsoft account.
Microsoft account will be signed-in and redirected to the chat screen. - Select the Tone of responses needed between Creative, Balanced, and Precise.
- Fill in your question and hit key to get responses from Discover Chat.
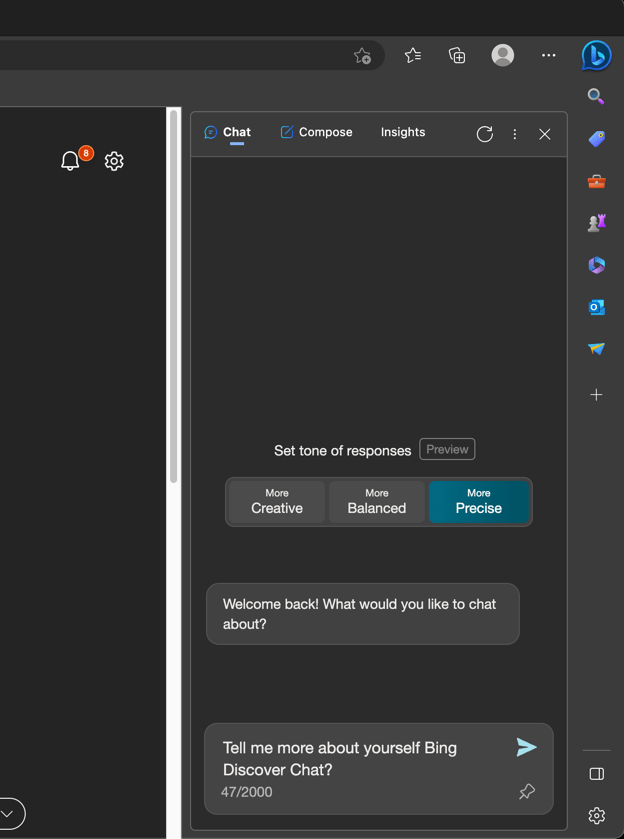
The Chat will process your request per a set tone and respond to your question. The answer to the question might take a while to process based on the complexity and trained data within the AI.
The chat box field has a text autocomplete feature that can be auto-filled using the keypress.
If you cannot see the Discover Chat bubble on the Edge browser toolbar, it’s probably disabled from the browser settings menu. To enable it, open the Edge browser’s Sidebar settings (edge://settings/sidebar) and enable the toggle button for Show Discover under the Apps and Settings menu.
You can also open the New Bing from the Chat tab menu and have the AI-powered conversations in full-screen mode.

Discover Chat on Mobile
Knowing that Bing has finally made its way to mobile devices, more and more users will be able to try this feature and enjoy its benefits.
The Edge browser has the Bing Discover Chat integrated into its toolbar menu. Here are the steps to enable and use on a mobile browser:
- Launch Microsoft Edge on your Android or iPhone.
- Tap on the New Bing icon appearing on the start screen.
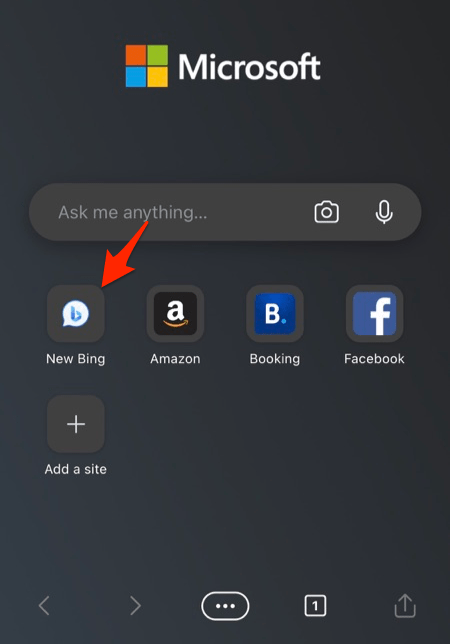 It will display a welcome screen to start AI-powered Bing.
It will display a welcome screen to start AI-powered Bing. - Tap on the button.
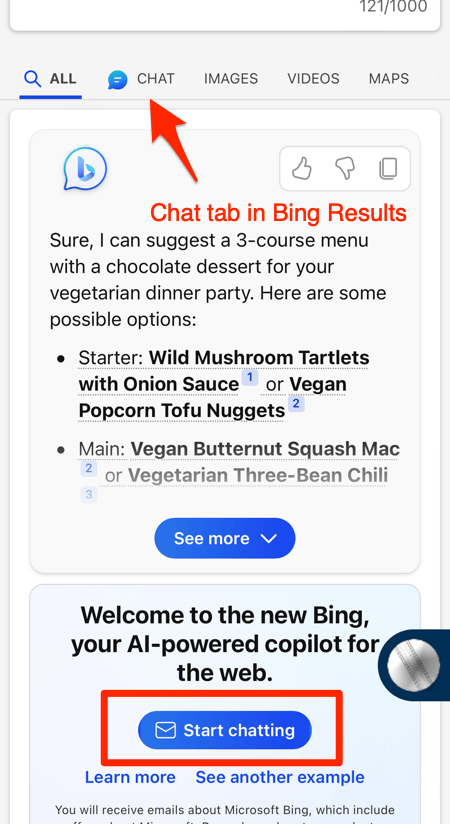 It will redirect you to the Microsoft login page.
It will redirect you to the Microsoft login page. - Sign in with your Microsoft account to access AI Chat.
- The browser will automatically reload, and a new Discover Chat icon will appear on the toolbar menu.
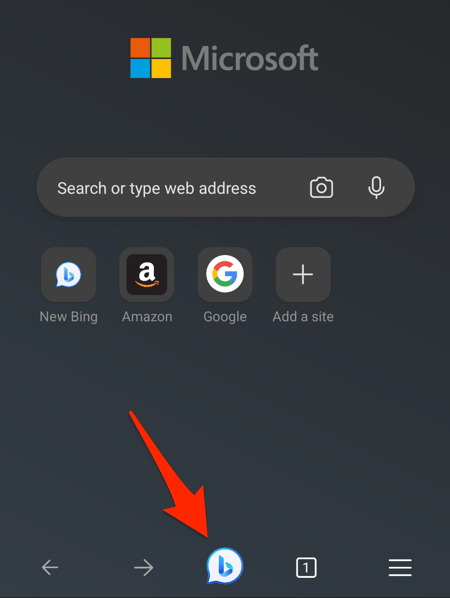
- Tap the Discover Chat button in the toolbar and use the AI-powered search results.
Like the computer browser, the chatbot on the mobile browser also provides the option to select the tone for search results.
You also get the voice search in the Edge mobile browser for Bing chat conversations.
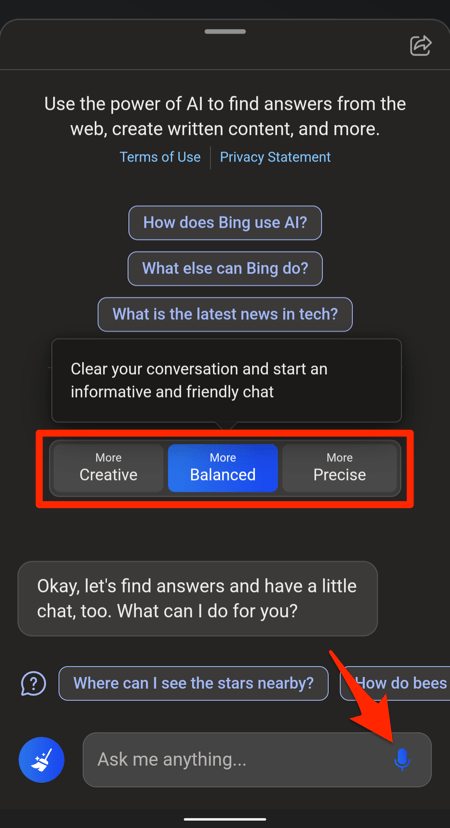
If the New Bing icon is not appearing on the start page screen, you can search anything the www.bing.com for search results and switch to the Chat tab to see the welcome screen with a Start Chatting button.
Missing Discover Chat on Toolbar
If you’ve signed in to the New Bing on your iPhone or Android but cannot see the Chat bubble on the toolbar, the option might have been disabled from Settings. Follow these steps to enable it on your device:
- Launch the Edge app and tap on the More menu for options.
- Choose the Settings menu and select the General Settings page.

- Ensure the New Bing copilot mode toggle button is enabled.
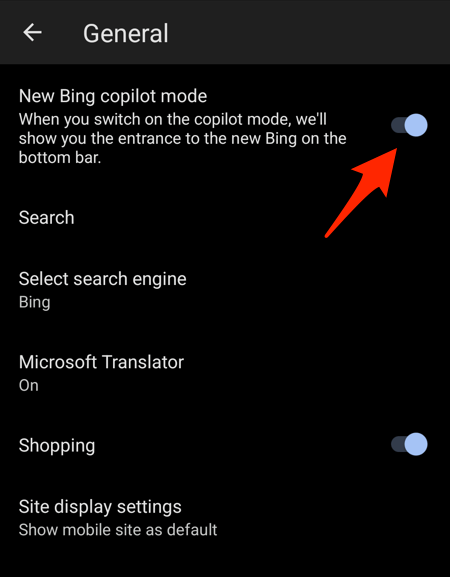
- Relaunch the Edge browser to see the Discover chat in the bottom bar.
If you cannot see the option to toggle on the copilot mode in the toolbar from the Settings menu. Then it might be that the chat has been disabled for your mobile browser from the backend.
You can consider checking the Edge experimental flag on your Android or iPhone device in such cases. Here are the steps to follow:
- Launch the Edge browser on your mobile.
- Open the Bing Chat flag in the Address bar using edge://flags/#edge-syd-chat.
It will open the experimental flag with a yellow highlight. - From the drop-down, choose the Enabled option.
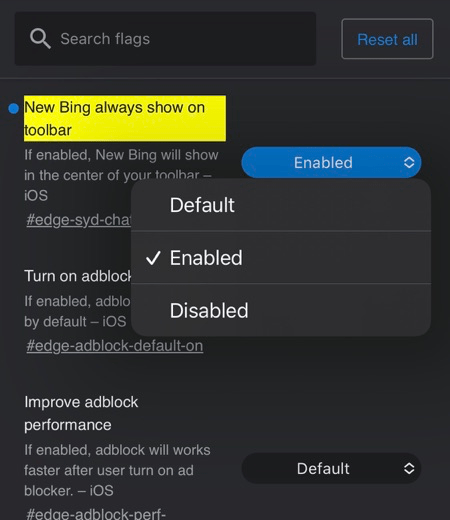
- Tap the button to reopen the browser.
After restarting, the Bing chat bubble will be added to the bottom bar, where you can tap to try out the new AI feature and ask questions.
Bottom Line
That was about enabling and using Bing AI chat on Microsoft Edge for computers and mobile devices. It is an exciting and tremendously convenient feature put forth by Microsoft with this unique feature in its browser.
As per my experience with Bing AI chat, I had no tripping with this feature as I could easily get answers to any question I asked, and that too with two options: subtle answers or explanations.
The answers were factually derived from the top search results and displayed the link to the information source. Since the AI bot is not monitored, it’s good that we can verify the facts and compare them with reputable sources.
Currently, you need a Microsoft account to use the chatting feature; however, for using regular Bing search, there is no such requirement. I think Microsoft should let go of the requirement for an account and let users freely use the power of AI.
Lastly, if you've any thoughts or feedback, then feel free to drop in below comment box. You can also report the outdated information.







