Mozilla Firefox allows secure and private connections between websites and the browser; however, it won’t allow loading the site if it detects any security flaws. That’s one reason it blocks the site with an invalid or failed SSL certificate and connection.
Sometimes, this detection can be falsely positive. Hence, we can bypass security to access these sites.
Note: Ensure the computer’s time and data are correct before starting the troubleshooting. Browser relies on system time to validate SSL certificates on websites
In this guide, I have shared written instruction about:
Method 1: Clear SSL State from Internet Properties
When a website updates its SSL state, it might take a while to reflect on your end. That might be due to the accumulation of cached SSL data. So, you should consider deleting your PC’s stored SSL State in all these cases.
Here are the steps to clear SSL State:
- Head to the Start menu and search and open Internet Options.
- Switch to the Content tab and click on the command option.
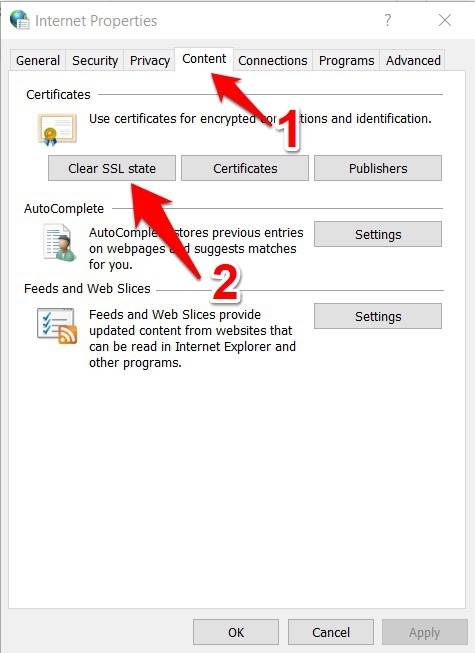 It shall refresh the SSL certifications for the websites it has stored.
It shall refresh the SSL certifications for the websites it has stored. - Hit on followed by to close.
Now launch Firefox, visit the concerned site, and check if the SSL error has been fixed.
Deleting the SSL State wouldn’t affect your interaction with that site. Instead, the next time you visit that website, the browser will re-scan for the available SSL certificate and update its database.
Method 2: Disable Proxy Server from Network Settings
If you use a Proxy server, the browser might need the correct SSL certificate corresponding to your region and time zone. For the unaware, an incorrect time of the system is among the most common culprits for this issue.
When the publisher updates its SSL certificate, it might not sync with your PC if the latter uses an incorrect time zone. Therefore, you should consider disabling the proxy feature.
- Launch the Firefox browser on the computer.
- Click on the Menu
 at the top right.
at the top right. - Select the Settings menu from the list.
- Scroll to the Network Settings section.
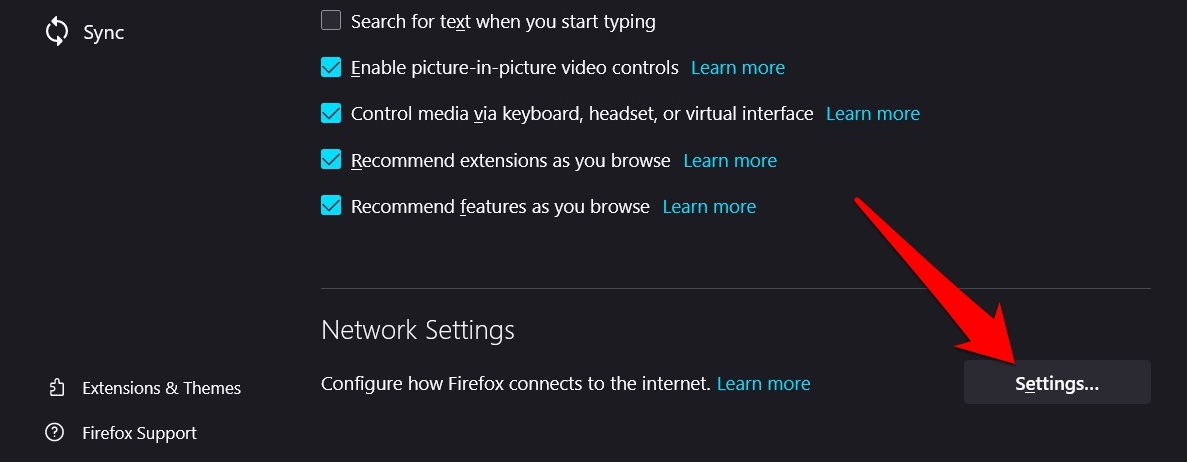
- Click to open button.
- Switch to No Proxy mode, and hit .
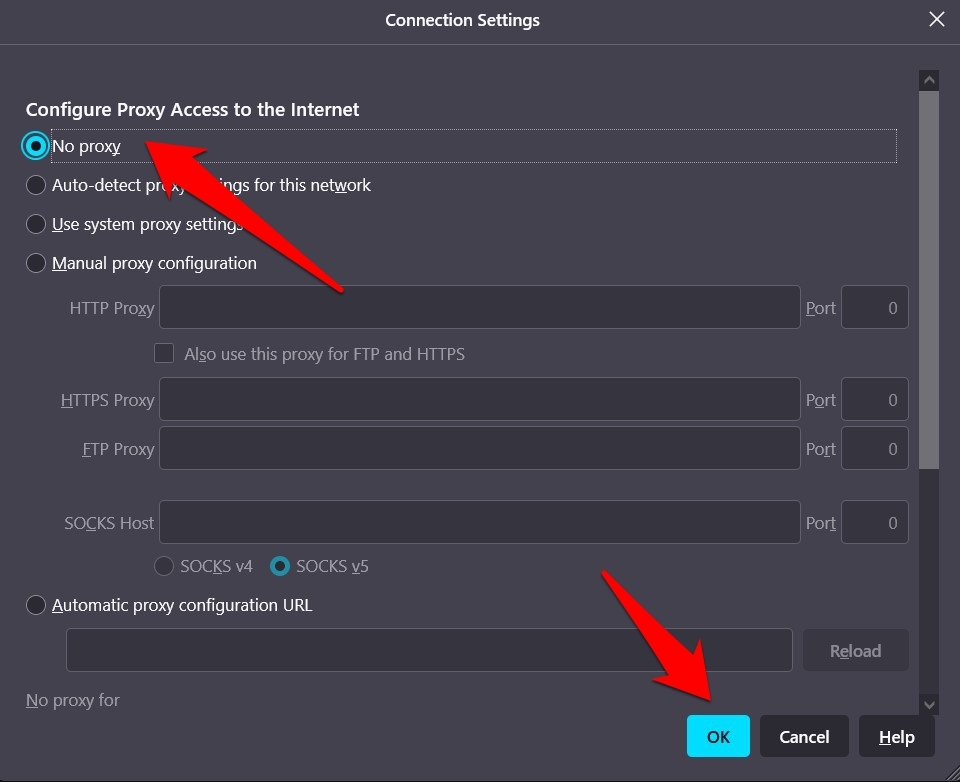
Disabling a proxy might restrict your ability to browse geo-restricted content, but at the same time, it is equally essential to get hold of a site’s correct SSL state, so one shouldn’t hesitate to make this trade-off.
Method 3: Disable Antivirus Network Scan
If you get the SSL error on every other site you visit, it might be related to your antivirus software.
Sometimes, it might act slightly overprotective and raise a false flag, even if the site follows all the safety protocols.
You should consider temporarily turning off your antivirus network scan feature to check or verify this. If it fixes the underlying issue, it’s better to keep that functionality disabled.
Here’s the list of major antivirus software and the network feature you need to disable/enable to fix the Mozilla Firefox SSL error.
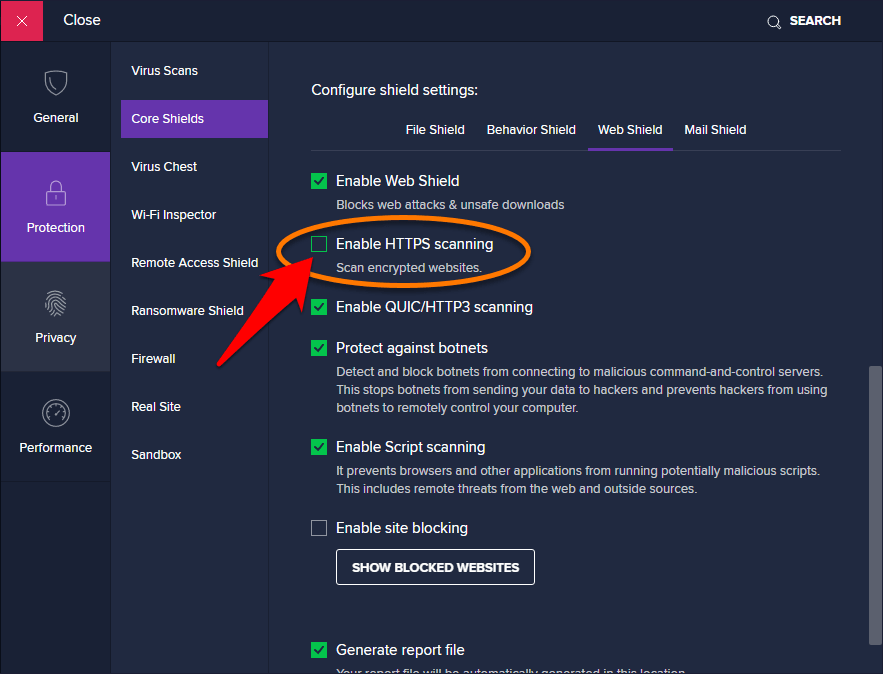
- Avast and AVG: Disable – Enable HTTPS Scanning.
- Bitdefender: Disable – Encrypted Web Scan
- Bullguard: Disable – Show safe results
- ESET: Disable – SSL/TLS protocol filtering
- Kaspersky: Enable – Do not scan encrypted connections
If turning off the network scan feature does rectify the issue, you should consider keeping that feature disabled. As far as online protection is concerned, you could consider using Windows Defender and Firewall applications.
Method 4: Change Firefox SSL Settings
Apart from the Root Certificate each site needs, an additional intermediate certificate acts as a bridge between the root and your system. Every website also needs to give an equal weight to this certificate.
If that is not the case, the browser might refuse to connect with that concerned site. While adding that certificate is in the developer’s hands, consider disabling the intermediate certificate check from your end.
Here are the steps to change the SSL check:
- Launch the Firefox browser, and head to the about:config page.
- Click on command to proceed.
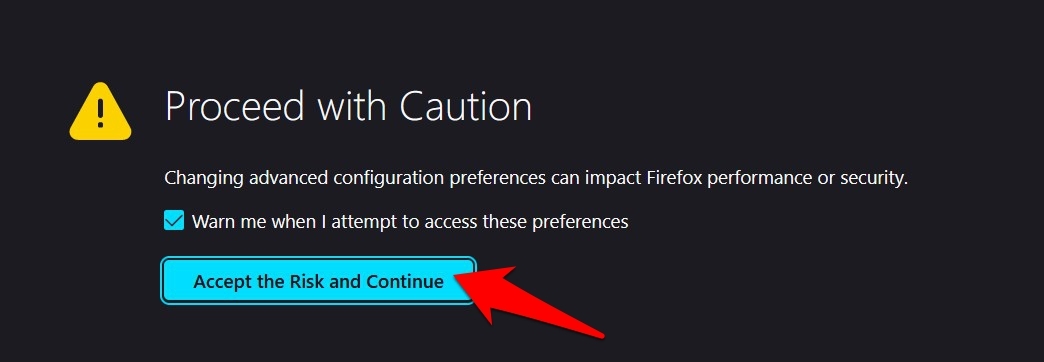
- Search for security.ssl.enable_ocsp_stapling configuration.
- Change its value from True to False using the toggle switch.
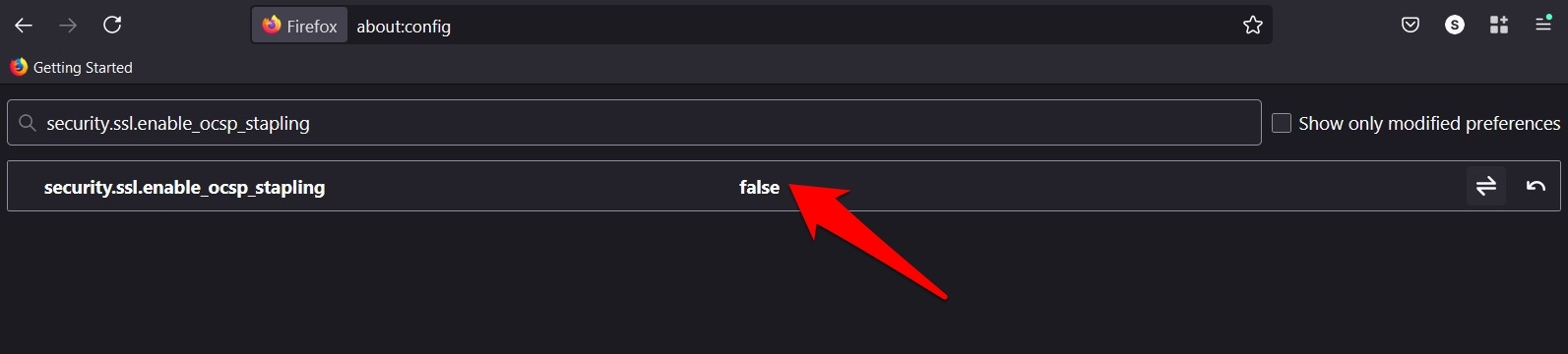
While the intermediary certificate is used as a bridge between the root and the client, its importance must be addressed from a security point of view. Therefore, it’s usually better to enable that flag and disable it when accessing a site is crucial.
Method 5: Manually Add a Valid SSL Certificate
You may manually add the security certificate to the browser if you have a valid from the Certificate Authority (CA). This way, you wouldn’t have to wait for the browsers to scan the site for the certification. Here are the steps to add the certificate:
- Launch Mozilla Firefox for the computer.
- Open the Settings page from the More
 menu bar.
menu bar. - Search for Certificates under the settings search bar.

- Click on the button from the search results that appear.
- Switch to the Your Certificates section, and click button.

- Select the CA-approved certificate file from the local disk and hit .
The SSL certificate will now be imported into the browser, and you may access the site without any issues.
Getting hold of a valid SSL certificate might be challenging, especially if you need the required permissions.
Method 6: Bypass SSL Warning Message
Some sites incorporate an SSL certificate, but no certificate authority has approved that. Instead, they use self-signed certificates.
Some browsers, including Firefox, might receive an error message when encountering such a certificate. However, they allow you to bypass this warning and access the required site.
So, if you are sure about the site’s validity and trustworthiness and wish to bypass that error message, click on the button next to the error message. After that, click on , and you shall be taken to that site.
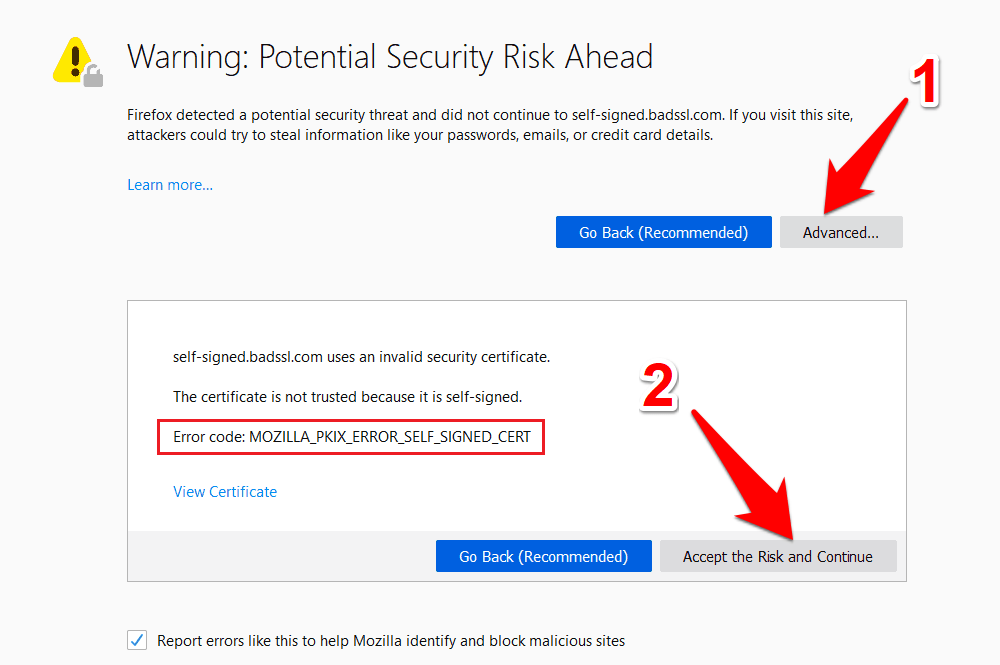
Remember that accessing sites with a self-signed certificate might still pose some security risks, so only do so if it is paramount and you trust the site you’re visiting.
Bottom Line
In my case, the site had updated its certification in the backend. However, it wasn’t getting reflected from my side. The issue was rectified after clearing the SSL cache stored on my PC.
As mentioned, ensure the computer is set to the correct time and data, which helps the browser validate the certificate or results in failure.
Lastly, if you've any thoughts or feedback, then feel free to drop in below comment box. You can also report the outdated information.








we could not verify the certificate: reason = untrusted
I can find no way to allow a wireless connection to my modem at 192.168.0.1
or my router at
192.168.1.1
I have to find and use an Ethernet cable.