The Mozilla Firefox browser has a built-in PDF viewer, which helps open the PDF document file without needing an Acrobat reader. However, it also can edit PDF files to add annotations and text within the PDF Editor feature.
We can add colorful text annotation and draw designs within the document with the help of pencil icons.
Note: we can print and save a page as a PDF file in the Firefox browser. You can use the same file to annotate the PDF.
In this guide, I have shared written instruction about:
Step 1: Open the PDF Files in the Firefox app
The built-in PDF viewer in Firefox allows us to open PDF files. We do not need to install any add-on or extension to enable PDF reader support. Here are the steps to follow:
- Launch the Firefox app on your computer.
- Click on the File menu from the menubar.
- Select Open File and choose the desired PDF file from File Explorer.
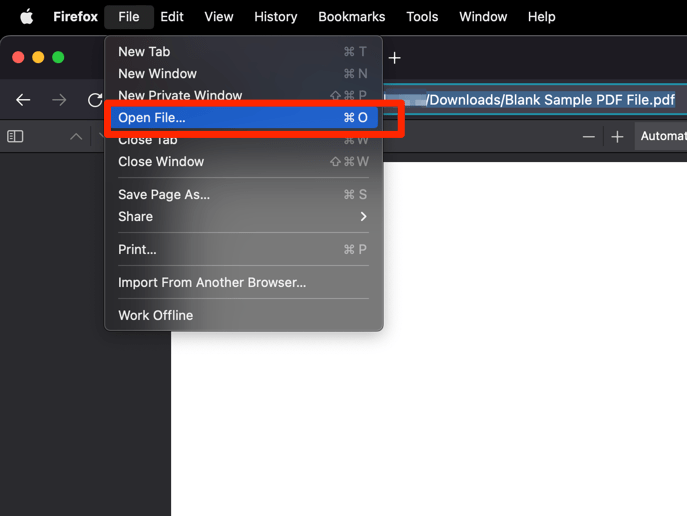
- Click on button to view PDF in the Firefox browser.
Alternatively, you can drag and drop the PDF file in the Firefox browser window/tab to open in the built-in PDF viewer.
Step 2: Edit or Annotate the PDF File
The Firefox PDF editor has a tools bar menu with editing options. You can click on these tools options and perform the actions like a pencil drawing and annotating text. Here are the steps to edit a PDF file:
- Launch the Firefox computer browser.
- Drag and drop the PDF file to open the browser’s PDF viewer.
- Click on the Pencil icon from the toolbar in the browser window.
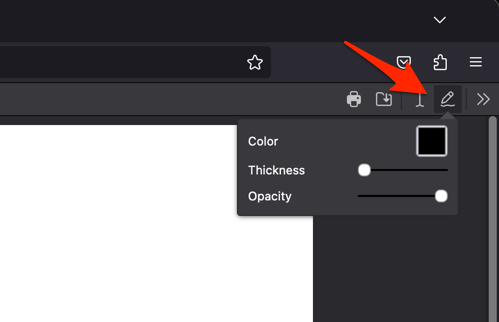
- Customize the Color, Thickness, and Opacity.
- Click on the Caret/Text Editor icon to insert text.
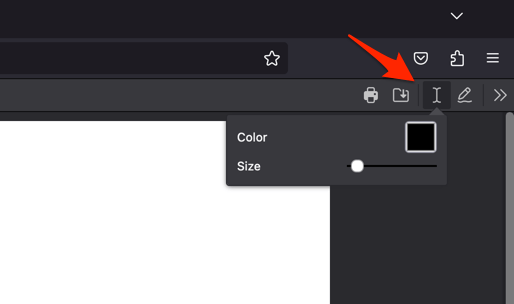
- Finally, hit the Save icon to store the edits in a separate PDF file.
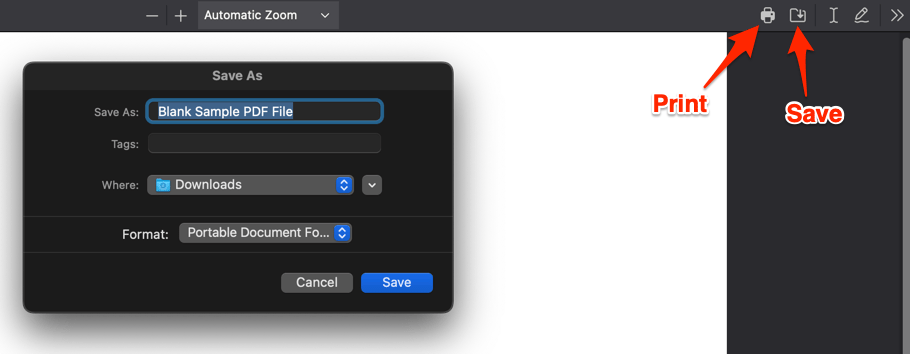
The PDF file edited in Firefox will stay intact when launched in any other PDF reader. And it’s not necessary to open it again in the Firefox browser to view edits.
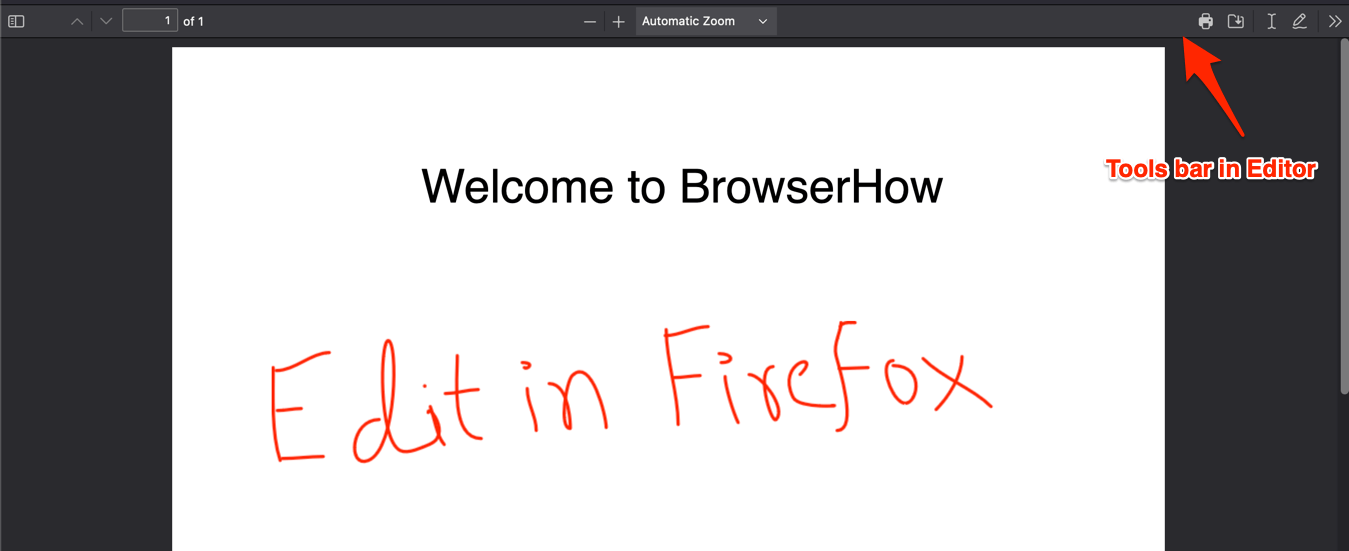
A few are existing Firefox add-ons, like PDFescape, PDF2GO, PDF Editor Online, etc., that can help edit the PDF file, but you need to create an account. Hence the built-in PDF editor is the best bet.
Bottom Line
We can quickly fill out the information and registration forms without going through a manual paper-pen process. The ability to draw using the free-flow pencil icon also helps add our signature to the PDF document.
While the PDF editor does not allow to remove the existing content or images, it can help to add and annotate the text and highlights wherever required.
Lastly, if you've any thoughts or feedback, then feel free to drop in below comment box. You can also report the outdated information.







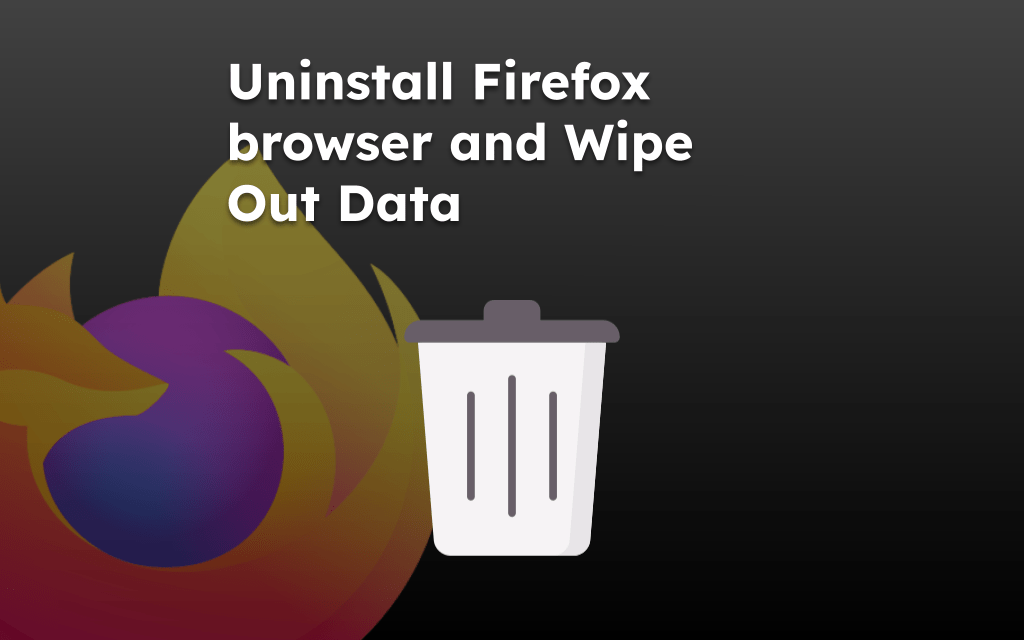
This is useless. I thought they said ‘Editor’ when the update was installed, not ‘Annotator’.
You’re correct, William. Firefox has added the annotation in the name of Editing. However, it is helpful in some cases, like filling up the fields, drawing, etc. which we had to go through the cumbersome process of printing and scanning.