Printouts and PDFs are the best way to access any page in offline format without distortion. The Mozilla Firefox browser has the feature to print and save the page as a PDF file.
We can open the saved PDF file in the browser or use any other PDF viewer application to read it later.
In this guide, I have shared written instruction about:
Print a Page and Save as PDF
You need to take the print of the page and choose the save as PDF option. Here are the steps to save to PDF:
- Launch Mozilla Firefox on the computer.
- Open the page that you’d like to save as PDF.
- Click the Menu
 option and select Print.
option and select Print.
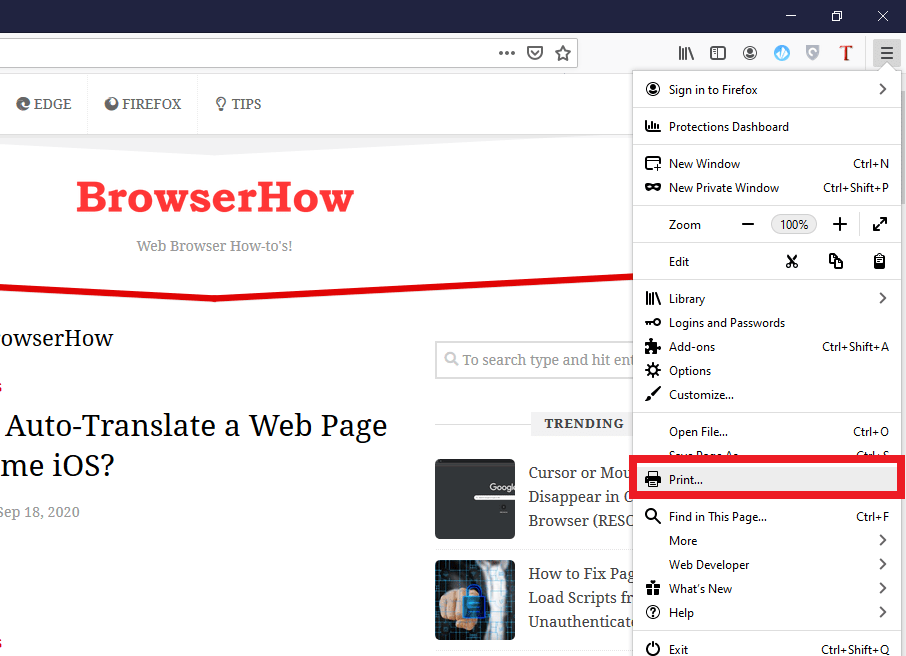 A print preview page will open up.
A print preview page will open up. - Under the Destination drop-down, select the Save to PDF option.

- Hit on command button.
- Choose the location where you’d like to save the PDF.
- Type a file name, and hit on the command button.
If you’d like to read the PDF page later, locate it in the chosen location and open it in the Firefox browser or PDF reader app.
Bottom Line
Use the ‘Save to PDF’ option to save web documents to convert the page to save into a PDF file.
You can download the webpages offline in a browser instead of printing them. Even this offline web page will be stored in your local storage.
Similarly, you can print a page and save as PDF in Firefox on Android.
Lastly, if you've any thoughts or feedback, then feel free to drop in below comment box. You can also report the outdated information.








I think that Firefox could have made a direct link for printing webpages as PDF.
So, the method you described functions, but it lacks the control over what is converted to PDF.
If the website includes too many ads, then bad luck.
I think that a good solution in order to solve this problem is using the extension: “Lizard”. This extension allows you easily to delete items and blocks, so you can delete all the unnecessary ads and unrelated items and keep the ones you need, then print those left as PDF.
I can print to PDF, but when dealing with files that begin as PDFs, I can’t select which pages to print. I click custom, enter a page number and it says, “Range must be a number between 1 and 1.” Apparently when you try to print to PDF in Firefox, it loses the pagination and treats the entire PDF as a single image.