Using the’ Save Page As’ option, the Firefox browser lets users download web pages for offline viewing.
The feature saves the entire web page, including images and other media, to the user’s device for offline access. It can benefit you in accessing web content without an internet connection. You can share these files to open on another device.
In this guide, I have shared written instruction about:
Save and Download a Page
We can use the Save Page As option to download the page, images, and other files to load offline. Here are the steps to follow:
- Open the Firefox browser on your computer.
- Navigate to the Web page you wish to browse offline.
- Click the Menu
 button at the top right-hand corner of your browser.
button at the top right-hand corner of your browser. - Click on the Save Page As… button in the drop-down menu that appears beneath the button.
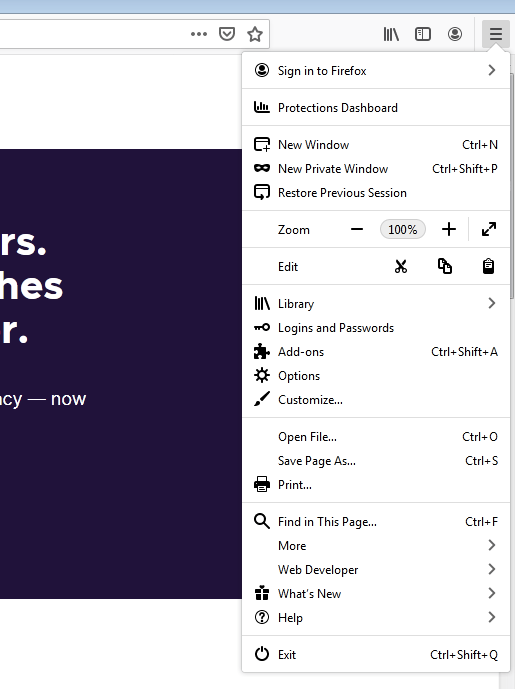
- Select a folder to store your offline content in the resulting window using the folder tree in the Save As window.
- Select the Web Page, complete option from the menu box next to the “Save as type” heading.
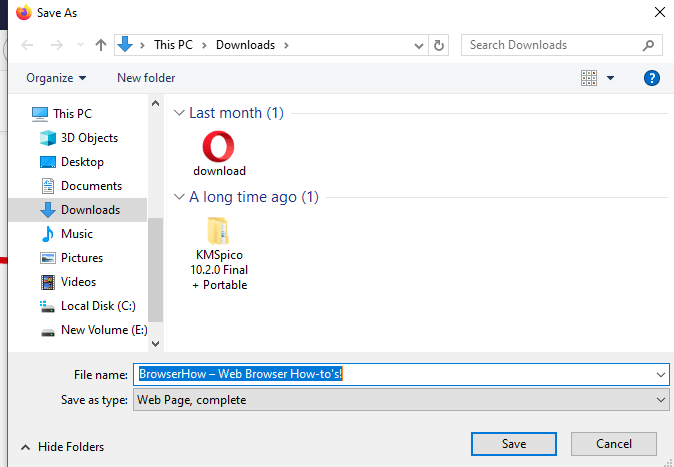
- Click the button to store your Web page content in the selected folder.
Your webpage should now be saved for access even when you are offline. Open the folder that contains your Web page files and then click on the file with the . HTM extension to launch the web page file when Firefox is offline.
You can also share this folder and supporting files to any other computer to access the web page offline.
Firefox ‘Work Offline’ using the Developer Mode
Mozilla Firefox has a built-in option, ‘Work Offline,’ in developer tools that automatically save the page. Here are the steps to use ‘work offline’ mode:
- Launch the Mozilla Firefox and navigate to the web page you’d like to view offline.
- Click the Menu
 option at the top.
option at the top. - Choose the Web Developer option to expand the sub-menu.
- Click on the Work Offline option from the sub-menu list.
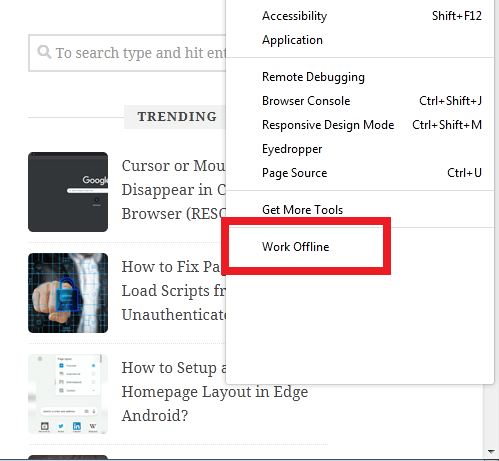
It will enable you to view the current page offline without an internet connection.
The only drawback of this second method is that it won’t stay after you close your Firefox browser. The offline page is available as long as the browser is running.
Bottom Line
The offline page helps to avoid distractions and read web pages without the internet. You can use the ‘Save Pages As’ option to download the page and open it when disconnected.
You can also use the ‘Work Offline’ from the Developer option to temporarily download the page until you can reopen the browser. You can also use the save as PDF file option to convert the page into a PDF file and store it on your computer.
Similarly, you can save pages for Offline Access in Firefox on Android.
Lastly, if you've any thoughts or feedback, then feel free to drop in below comment box. You can also report the outdated information.








Trying to download [link removed] pages for offline viewing, but web pages open as text only with a message that says “Something went wrong” Please help
Hi Bj, the link you trying to download is dynamic in nature (the content change quite frequently) and it’s also image/script heavy which is possibly the reason for the error.