Mozilla Firefox is one of the oldest and most private web browsers. However, there are only so many better alternatives with great offerings.
If you switch away from the Firefox browser, uninstalling the app from the system won’t delete all the stored data. We need to manually trash the files and folders that are created during installation.
In this guide, I have shared written instruction about:
Step 1: Stop the Background Process from the Task Manager
Before removing the browser’s data files, you must stop all its processes from functioning in the background. If you don’t do so, the system wouldn’t allow deleting its associated files. Here are the steps to follow:
- Launch Windows Task Manager using + + shortcut keys.
- Switch to the Details tab and select the firefox.exe file.

- Hit the button to close that process.
Make sure to stop all the running tasks. - Next, switch to the Processes tab and expand the Background Process section.
- Select Firefox from the list, and hit .
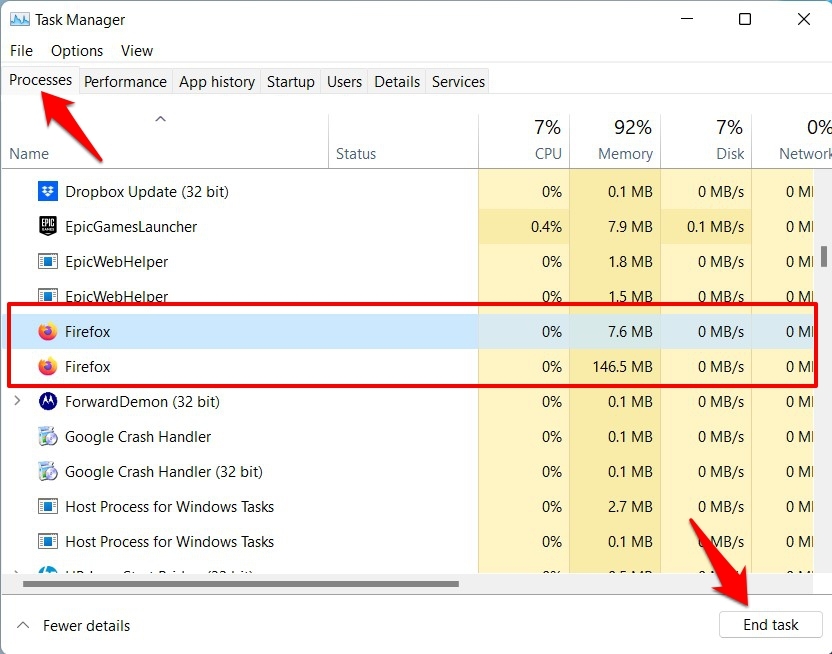 Make sure to end all running Firefox processes.
Make sure to end all running Firefox processes.
Once you have stopped all the browser’s background tasks, there should be no issues in carrying out the below steps to delete data and settings files from the computer.
Step 2: Uninstall the Firefox app via Windows Settings
We will start the process by uninstalling the browser via the Windows Settings page. The method is similar to removing any other app from your PC. Here are the steps to follow:
- Open the Windows Settings menu using + shortcut keys.
- Switch to the Apps tab, and select the Apps & Features menu.
- Scroll down to Mozilla Firefox, and click on the More
 for options.
for options. - Select the Uninstall command from the menu.
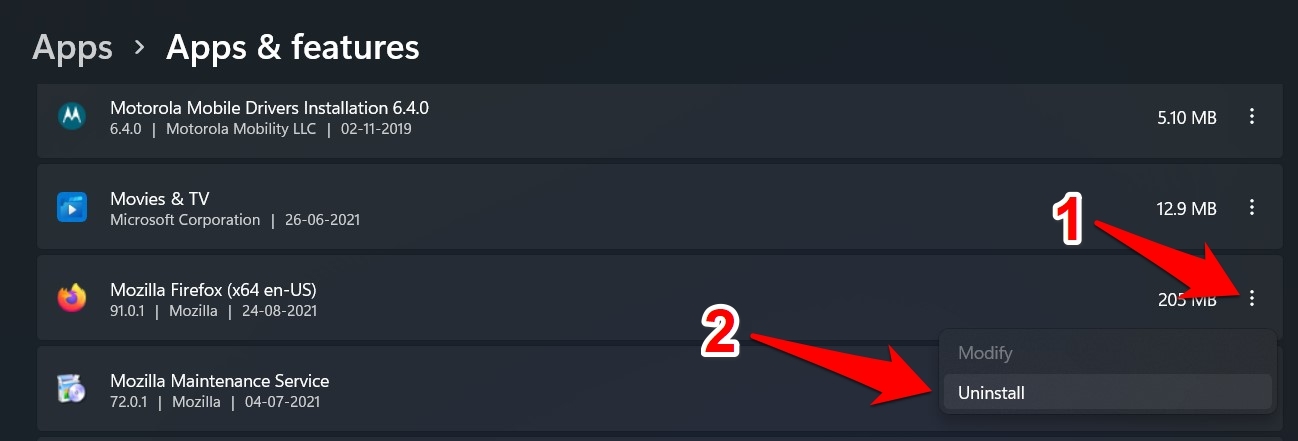
- Hit on in the confirmation dialog box and wait for the process to complete.
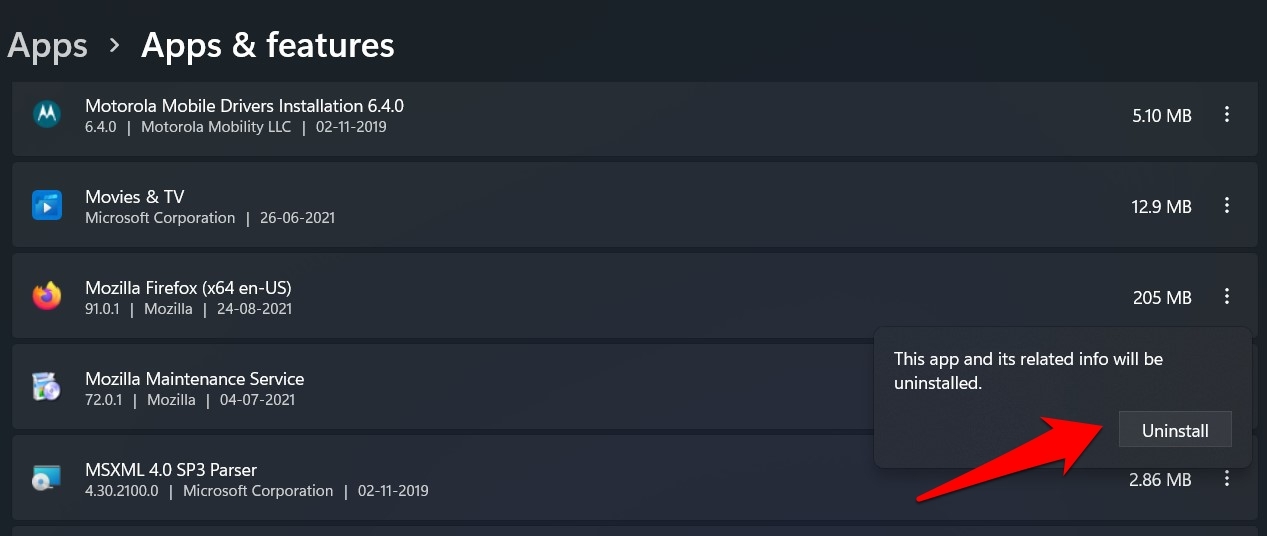
However, if the uninstallation process fails to initiate, there is an alternate way out.
Open the File Explorer via the Taskbar and open the Program Files folder locations for Firefox.
C:\Program Files\Mozilla Firefox\uninstall\ C:\Program Files (x86)\Mozilla Firefox\uninstall\
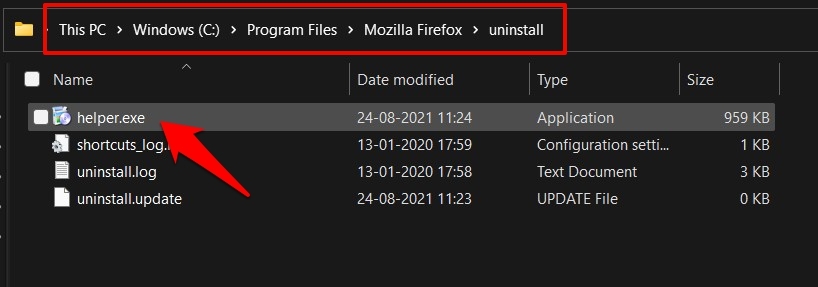
Within the Firefox Uninstall folder, find the helper.exe file. Double-click to run the helper and proceed with the on-screen instructions to complete the uninstallation process.
It will now remove Firefox from your PC. Let’s now proceed ahead and delete its data and program files.
Step 3: Delete the Firefox Program Files and Folders
The apps and software installed in Windows PC create a folder directory within the Program Files folder. We no longer need these files and folders once we uninstall the Firefox browser. Here are the steps to delete installation directory:
- Launch File Explorer using + shortcut key.
- Head over to the Program Files folder in either of the two locations.
C:\Program Files\Mozilla Firefox C:\Program Files (x86)\Mozilla Firefox
- Select the Mozilla Firefox folder from that directory.
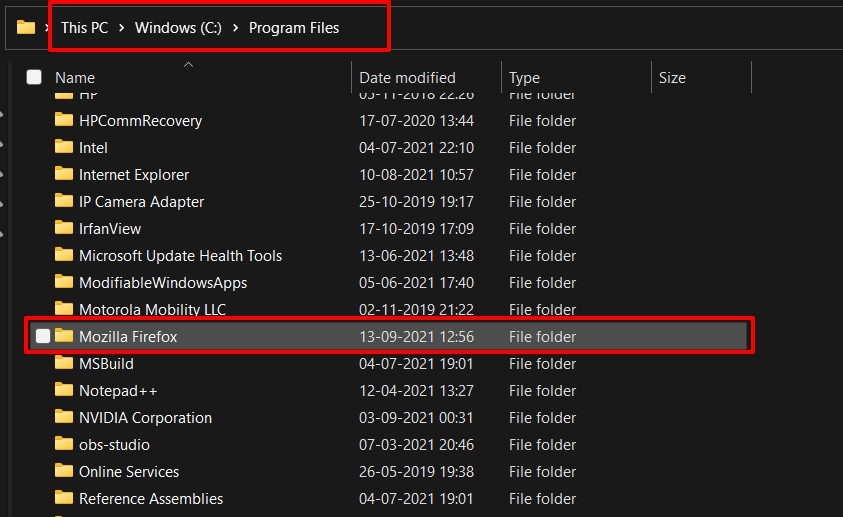
- Right-click for the context menu and click on the Delete command.
With this, you have deleted the browser’s Dynamic Link Libraries, Executables, and all its INI configuration files. Let’s now carry out the final task — delete the user-data files.
Step 4: Delete the Firefox User and Profile Data
It’s time to remove all the browser data files associated with your account. These include likes of saved passwords, bookmarks, favorites, cookies, and other related data. Here are the steps to delete user data from App Data folder:
- Launch File Explorer via the Start menu.
- Copy-paste the AppData folder location in the address bar and hit .
C:\Users\UserName\AppData\Roaming\Mozilla
Make sure to replace UserName from the above address accordingly.
- Delete the Firefox folder present inside the Mozilla folder.
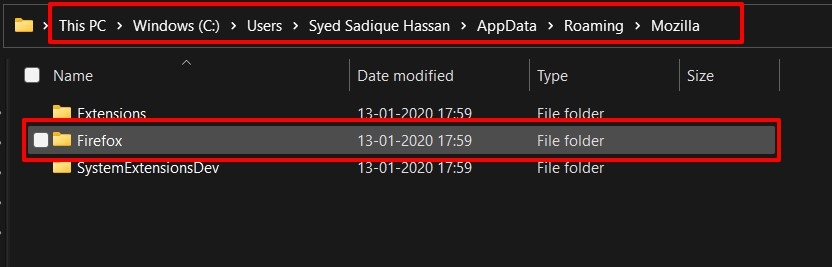
That’s it. You have successfully removed Mozilla Firefox and all its associated files from your PC.
Bottom Line
If you take the traditional approach of uninstalling the browser via the Settings menu, it might lead to a few issues, especially when you plan to install a new web browser.
Likewise, if you want to give this browser a fresh install, its existing files could conflict with the process. Even if the installation process is complete, Firefox will still use the old configuration and settings files.
As a result, the underlying issue would continue to bug the newly installed Firefox version. All in all, it is paramount to remove all the data and settings files for the browser if you are no longer planning to use it.
Alternatively, you can downgrade the Firefox browser to any previous version that was working on your computer. If you change the mind, then you can also download the latest Firefox browser on your system.
Lastly, if you've any thoughts or feedback, then feel free to drop in below comment box. You can also report the outdated information.








What about the registry?