Firefox browser helps store the passwords and login credentials. When we enter our username and password for a website, the browser allows us to save the information for future use.
The Password Manager is accessible from the Settings page. We can edit, delete, and manage our saved logins.
In this guide, I have shared written instruction about:
Save Logins and Password
If the password is not saved, the Firefox browser will automatically display a pop-ups asking whether to save the new login information. You can continue to choose the password save.
- Head to any websites where you want to save credentials.
- Enter your username and password in the associate fields on the website.
Firefox browser will prompt a dialogue box to save either or ignore the password. - Click the button to save your login credentials.
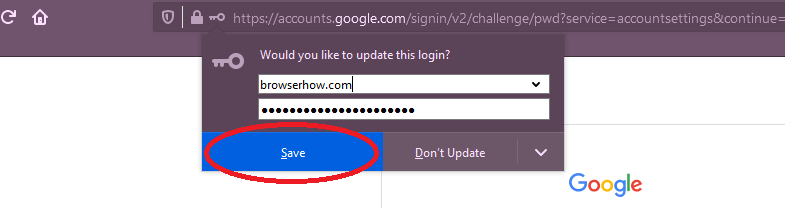 It will immediately store your username and password and the corresponding site address.
It will immediately store your username and password and the corresponding site address.
Next time you revisit the same website, the username and password information will be auto-filled. You need to hit the Sign In button to access the account.
View Saved Logins
Once the password is saved in the Firefox browser, you can visit the password manager window to view the saved passwords after authentication. Here are the steps to follow:
- Launch the Firefox browser on your computer.
- Click on the Menu
 option.
option. - Choose the Login and Passwords option.
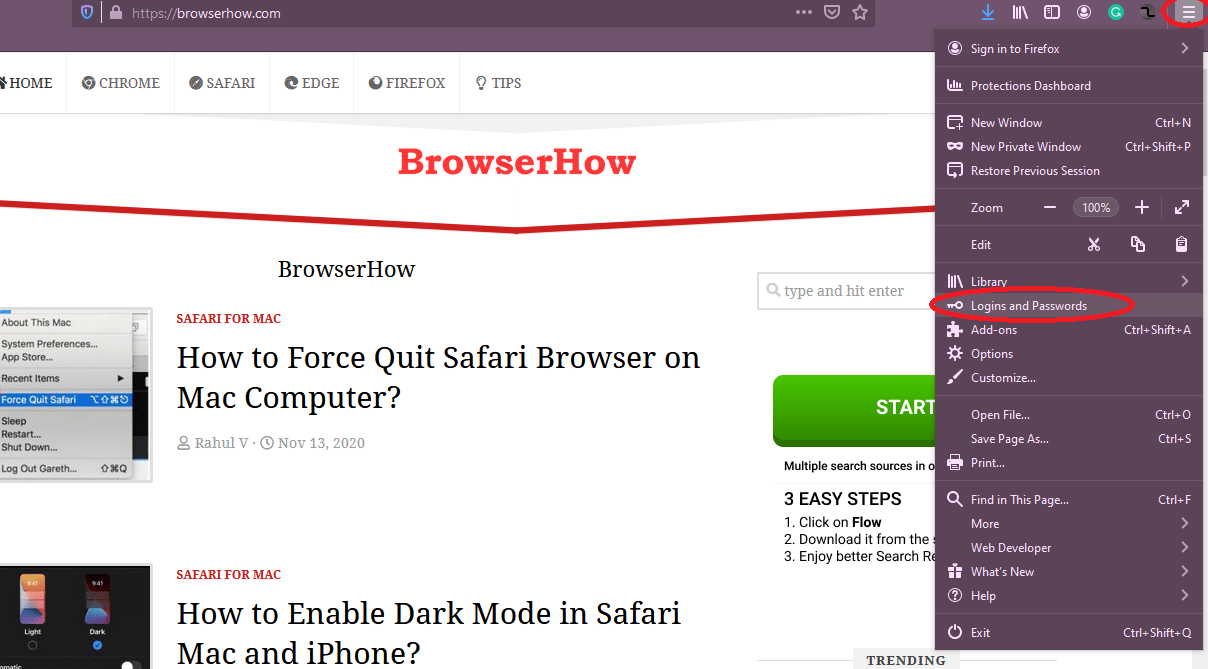
- Select the Saved Password from the list to view.
On the next screen, you can view all your login information saved in the Firefox browser. However, you must authenticate with a system password or biometric to protect your identity.
You can manually copy the password to use on the website.
Change a Saved Password
If you’ve changed a site’s password already stored in the browser, Firefox will prompt you to update the existing password. You can either allow or deny the update.
However, you can manually change the saved password if you do not receive any prompt.
- Open the Firefox browser on your computer.
- Click the Firefox Account symbol.
- From the list of options, choose the Login and Passwords option.
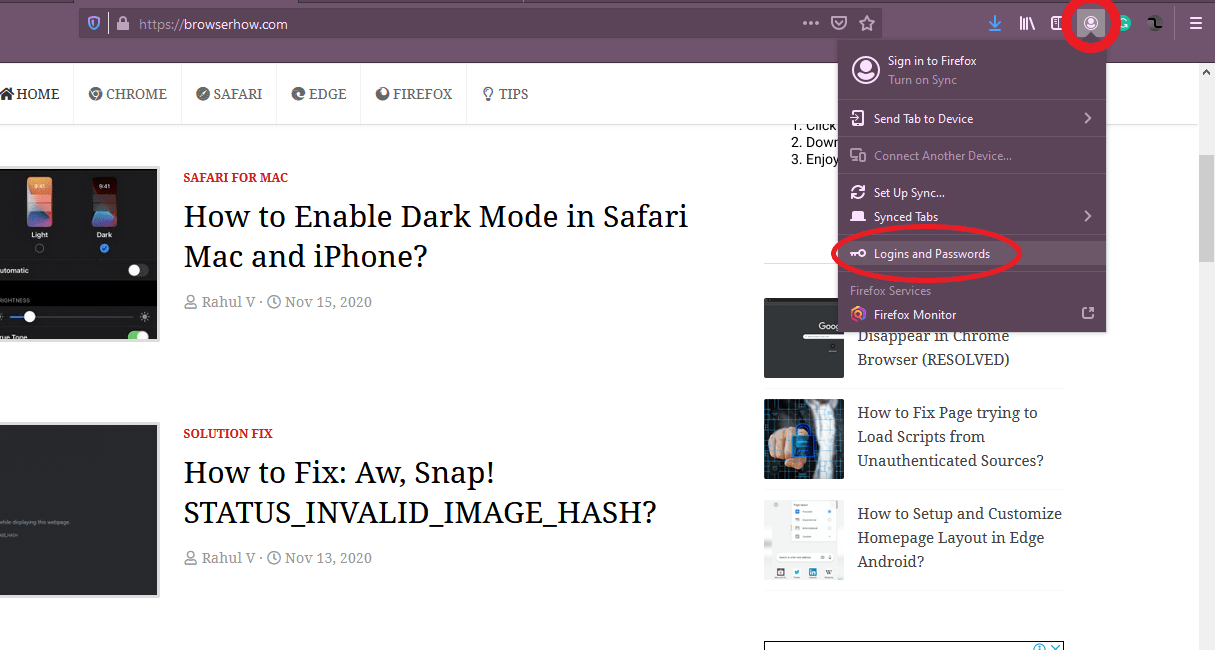 It will display a list of all your saved passwords.
It will display a list of all your saved passwords. - Select the website with which password you want to update and click on the Edit command.
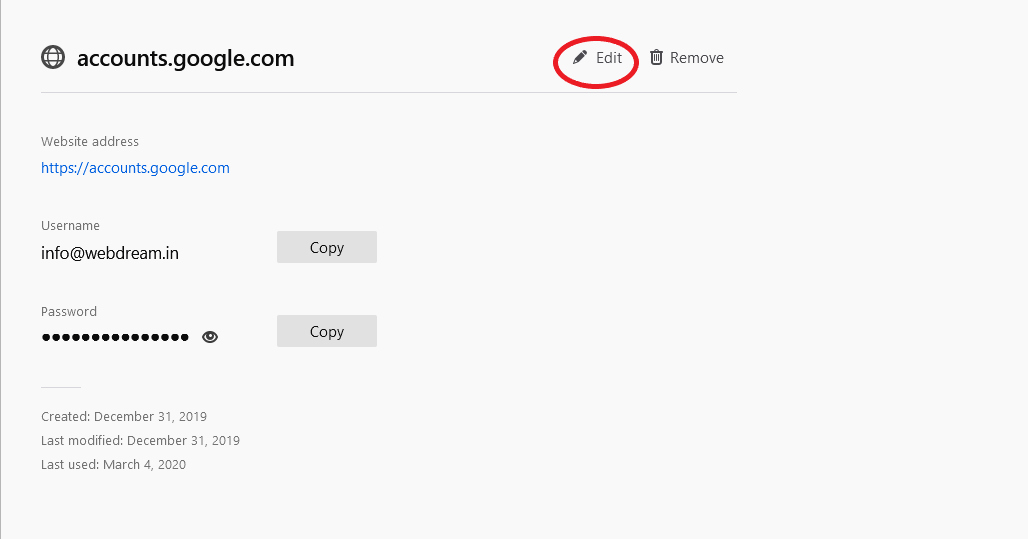
- Make the required changes to the username and password field for the site.
- Hit on the command button.
It will edit the password and save the changes in the browser.
Delete Stored Logins and Passwords
If you want to remove your saved passwords, you can remove them from the browser. Here are the steps to remove the saved login credentials:
- Hover your mouse on the Firefox Account icon.
- Choose the Login and Passwords option.
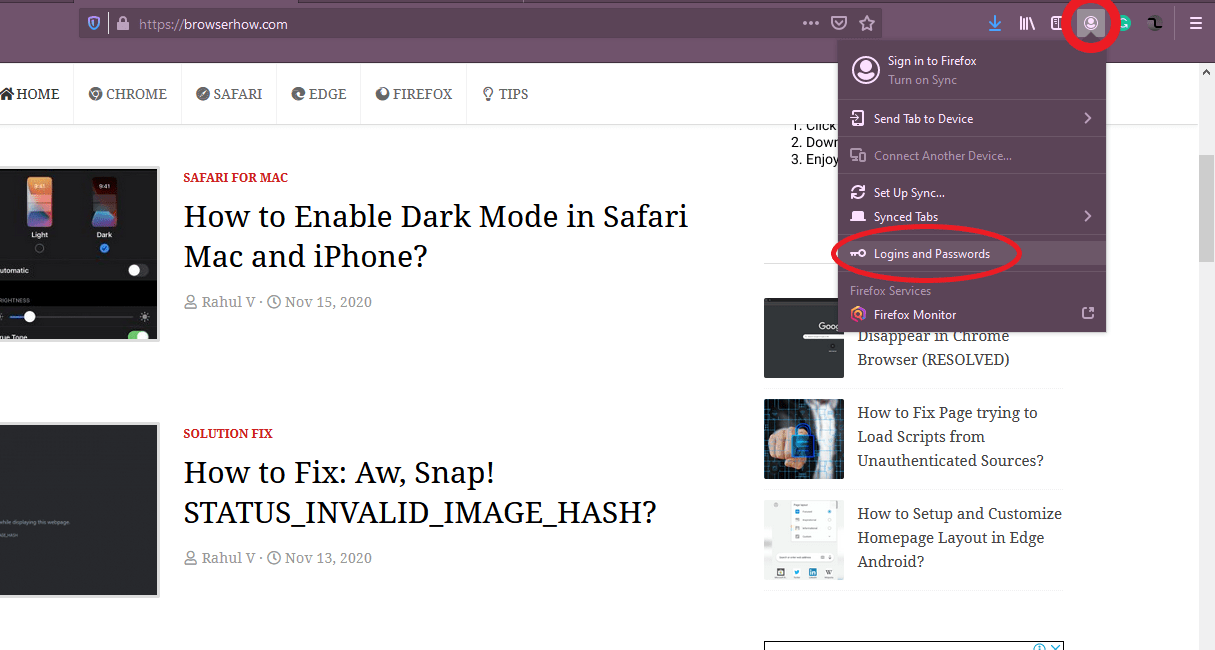
- On the next screen, click the button available next to the website, which login information you want to delete.
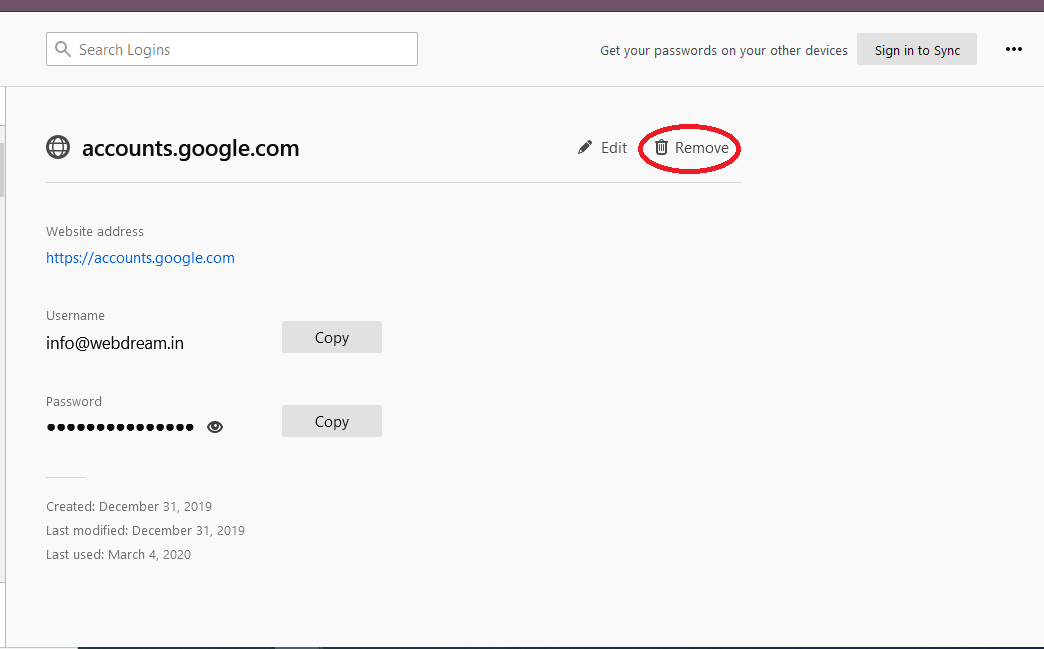
- Confirm the removal of the saved password.
It will delete the record of saved logins from the browser. Next time you visit the same site, you won’t see the auto-filled sign-in information.
Bottom Line
The Firefox browser’s password manager helps store and autofill the website’s login details. It helps save the password, update it, and delete the credential records that are no longer needed.
A similar feature to save passwords is also available in the Firefox app on Android.
Apart from the logins and passwords, the Firefox browser also offers the option to store the payment credit card information for quick autofilling.
Lastly, if you've any thoughts or feedback, then feel free to drop in below comment box. You can also report the outdated information.







