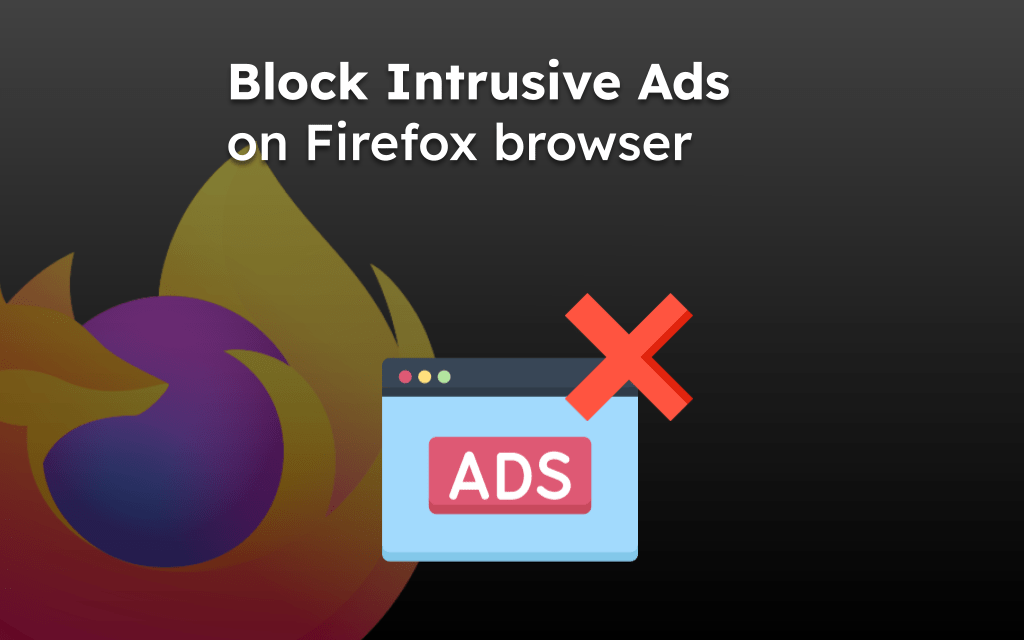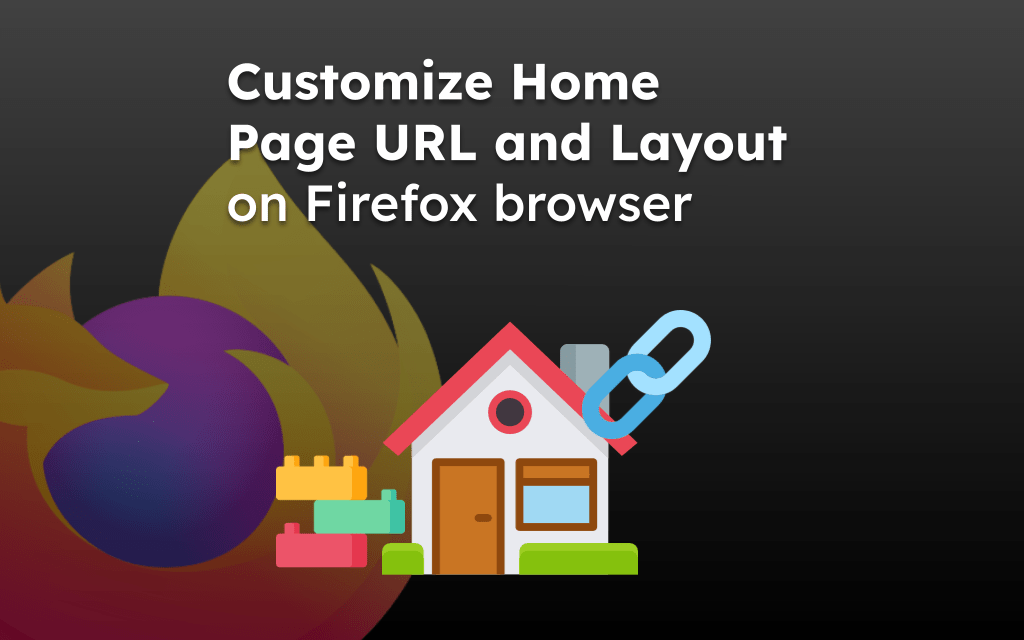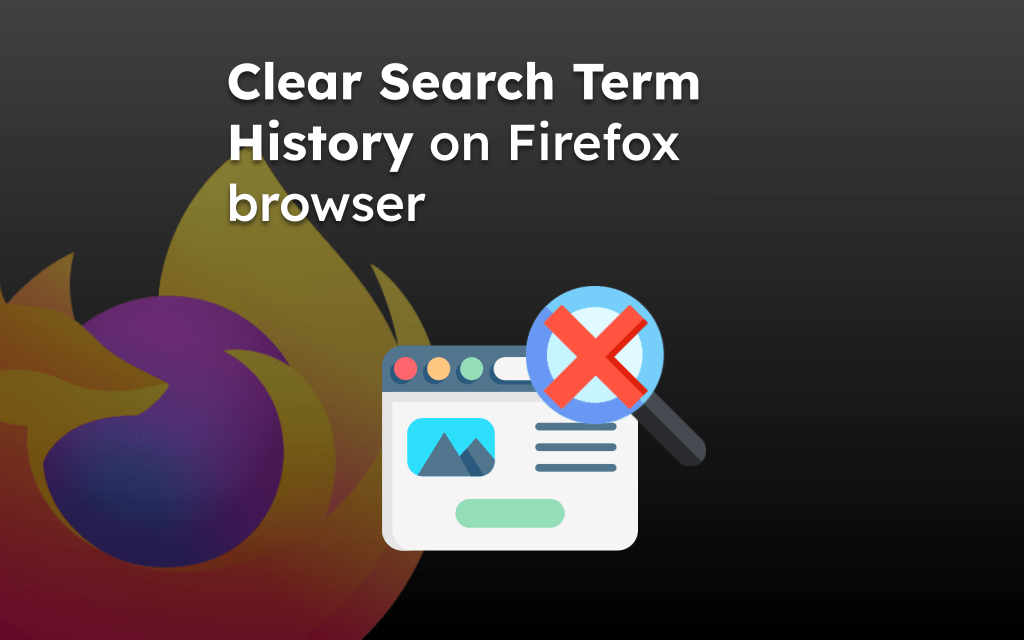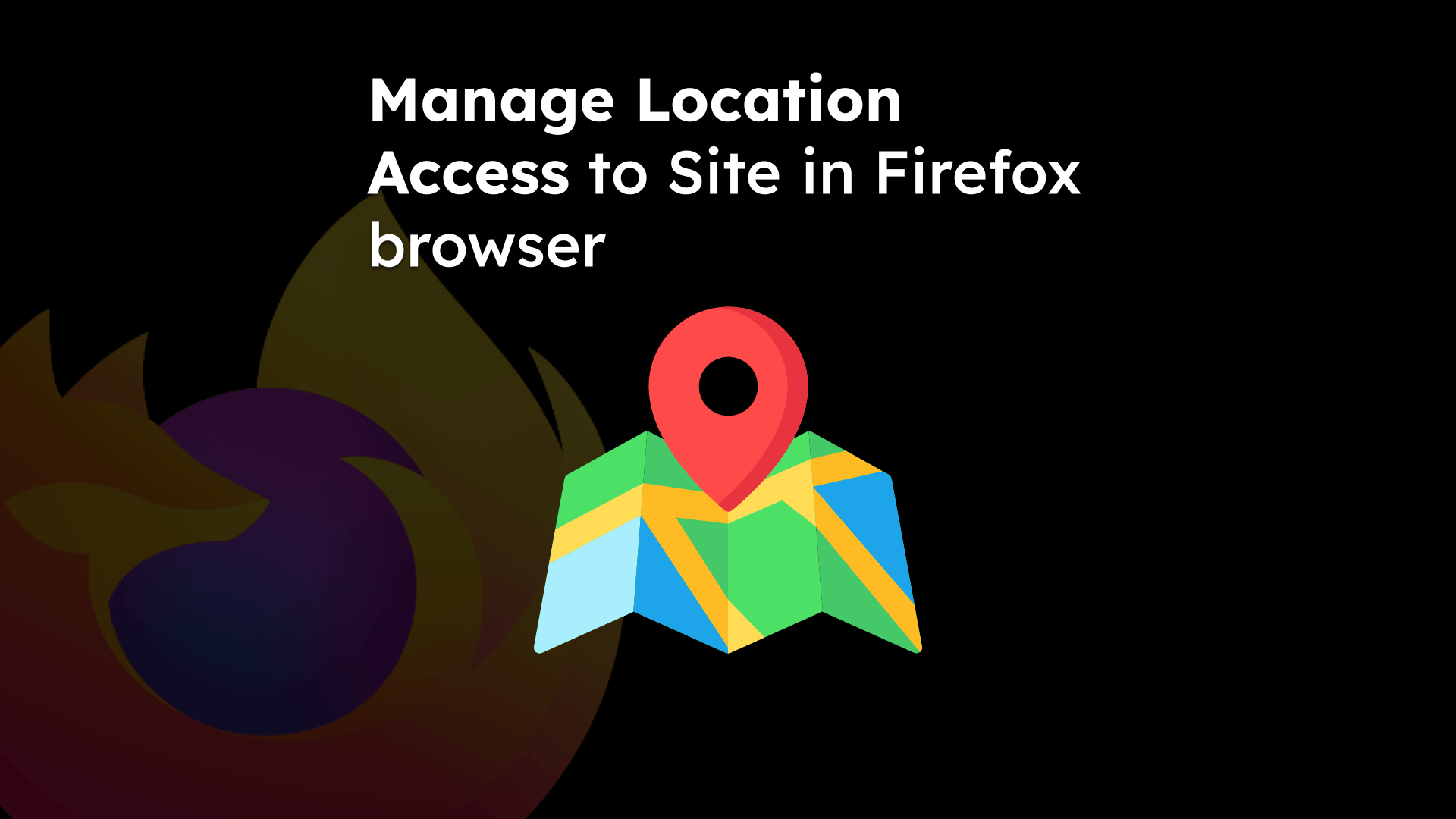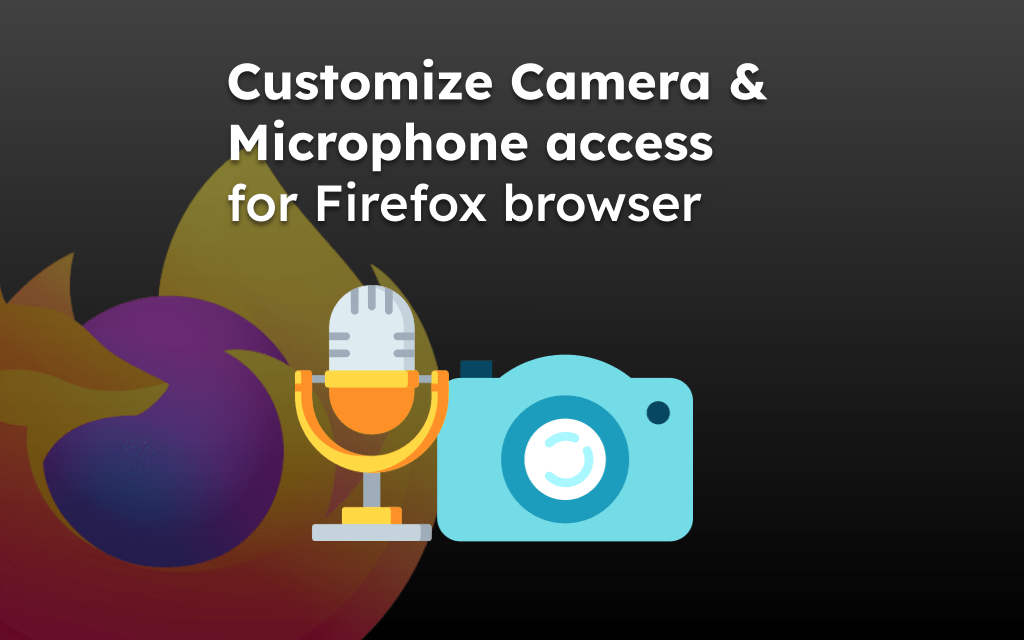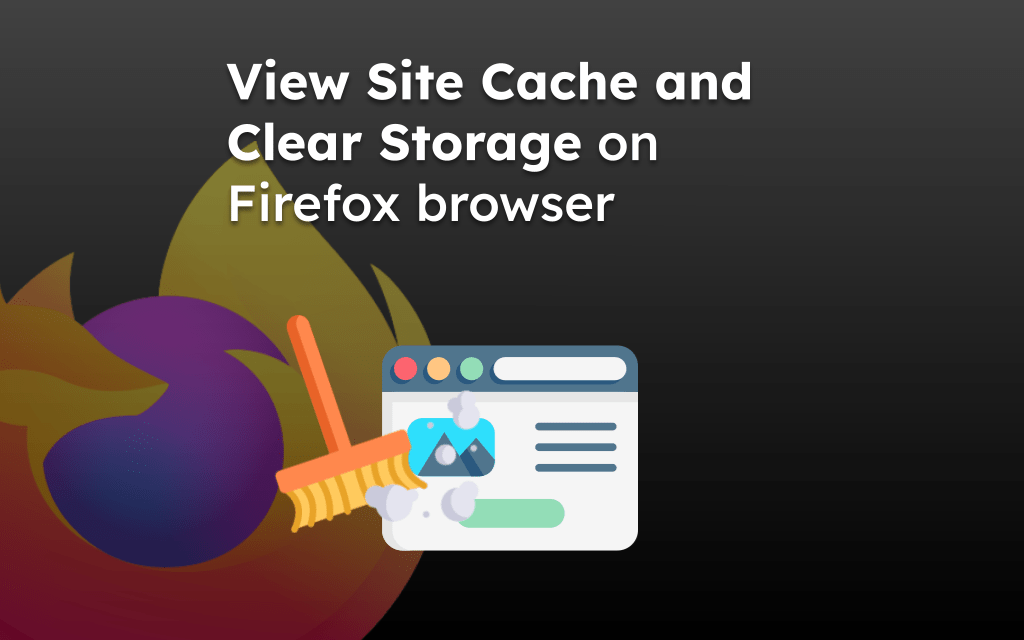The Firefox browser has a feature that saves your username and password for the corresponding website. The saved credentials are auto-filled when you visit the site, enabling easy sign-in with a few taps.
To use the password autofill feature in the Firefox app, you must allow the Save credentials and the Autofill option within the browser settings. You can also Copy or Delete saved credentials under the Saved Logins tab.
The saved usernames and passwords are secured with the phone lock or biometric authentication. To use the Saved Logins, you need to verify yourself.
In this guide, I have shared written instruction about:
Enable ‘Ask to Save’ Password
We must choose the ‘Ask to save’ option to display a pop-up on whether to save credentials. Here are the steps to follow:
- Launch the Firefox app on your Android phone.
- Tap the More
 menu and select Settings from the list.
menu and select Settings from the list. - Please scroll to the Logins and Passwords section and tap to open it.
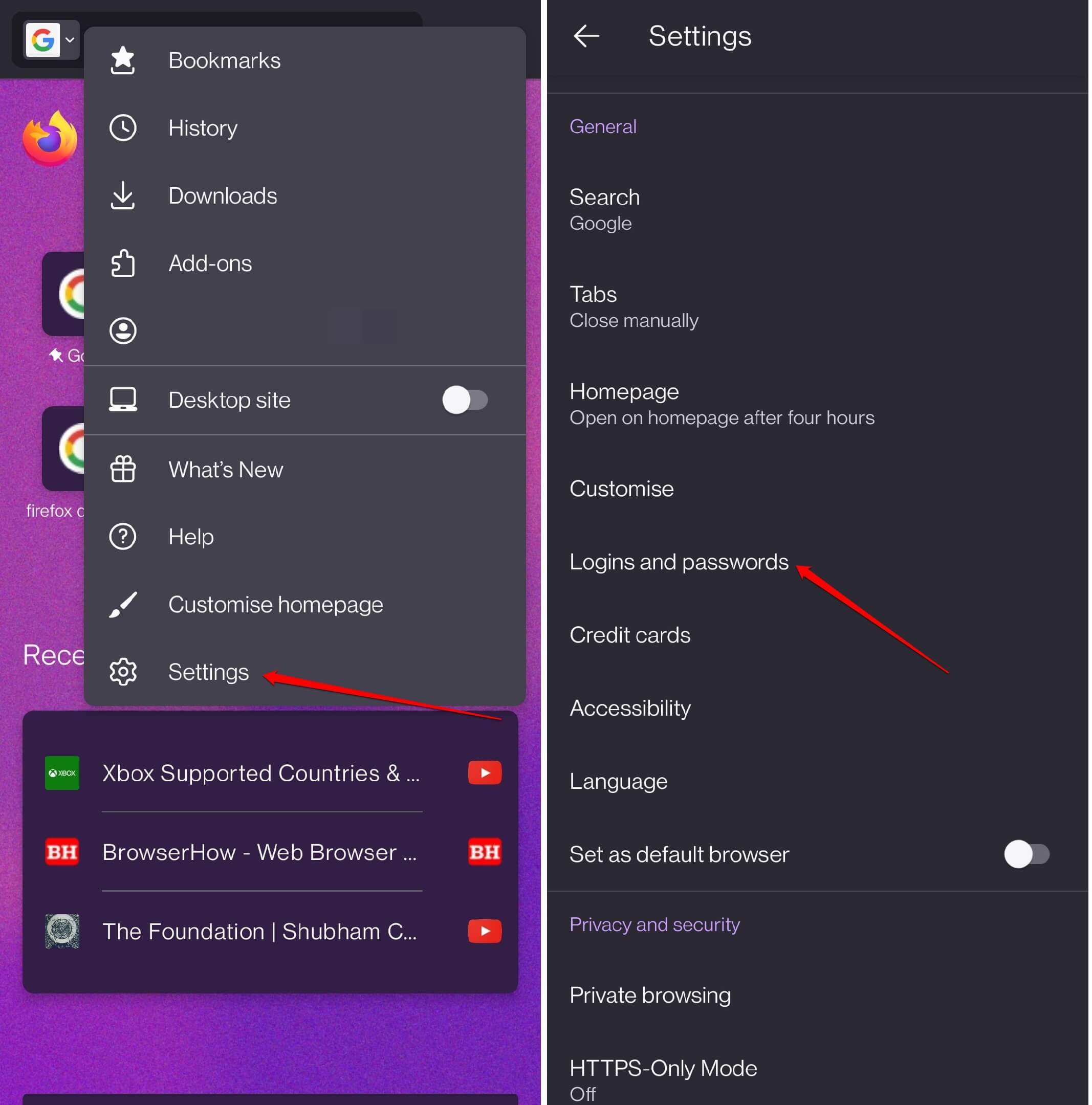 It will open the Logins and Password settings page.
It will open the Logins and Password settings page. - Next, tap on the Save Logins and Passwords option.
- Ensure the Ask to Save option is chosen.
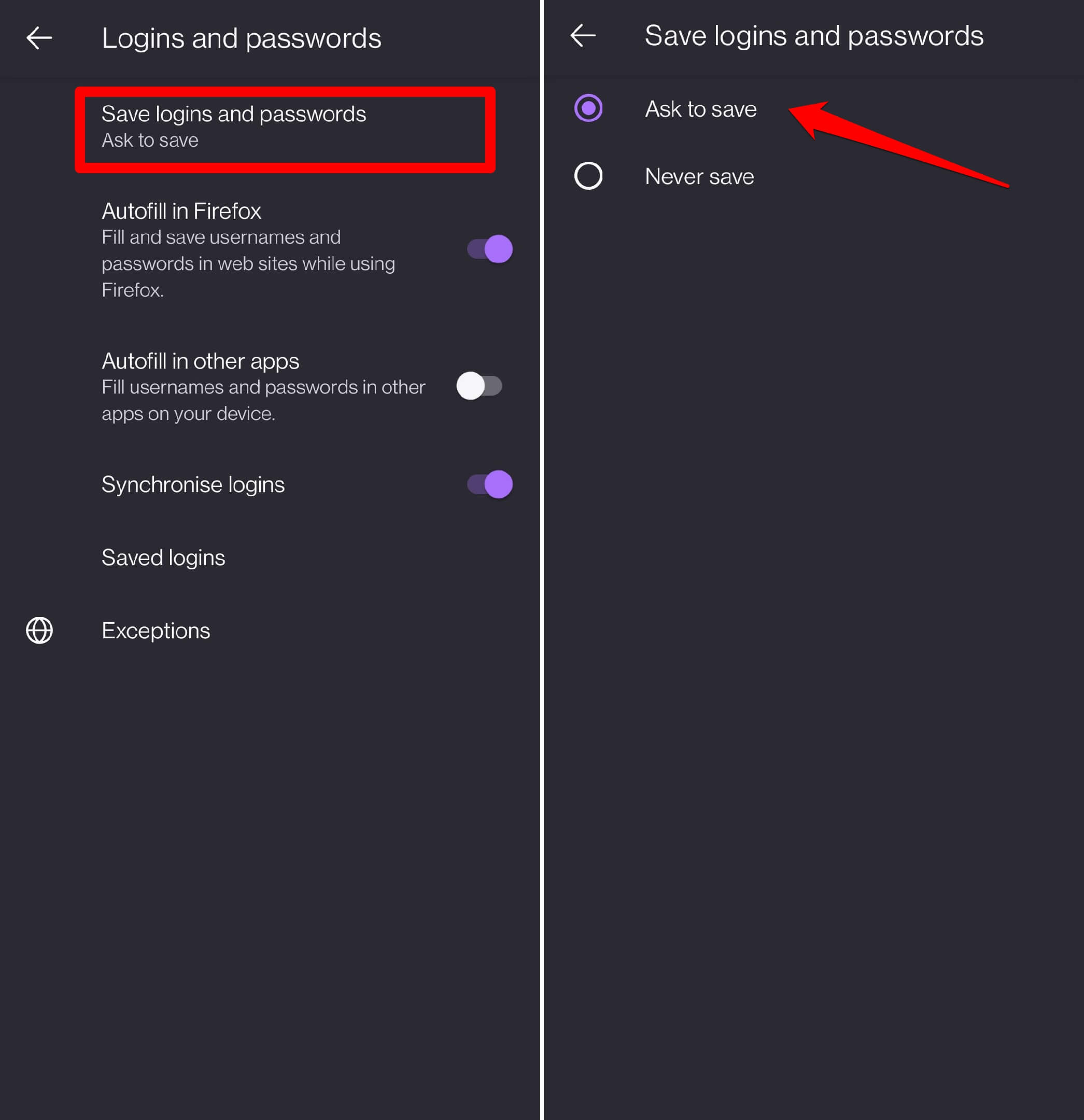 The Ask to Save option is selected by default.
The Ask to Save option is selected by default.
Upon selecting Ask to Save, whenever you log into a website for the first time, a pop-up will appear asking you to save the login password to Firefox.
Alternatively, if you choose Never Save, the password won’t be saved to Firefox, and you have to log in to the website manually every time you access the site.
TIP: Ensure the toggle switch for the ‘Autofill in Firefox’ option is enabled for autofill to work.
Add and Save Logins
Firefox browser allows you to create the logins for autofill and save them in the browser records. To add and save credentials manually:
- Open the Firefox app and tap the More
 menu.
menu. - Select Settings menu > Logins and Passwords option.
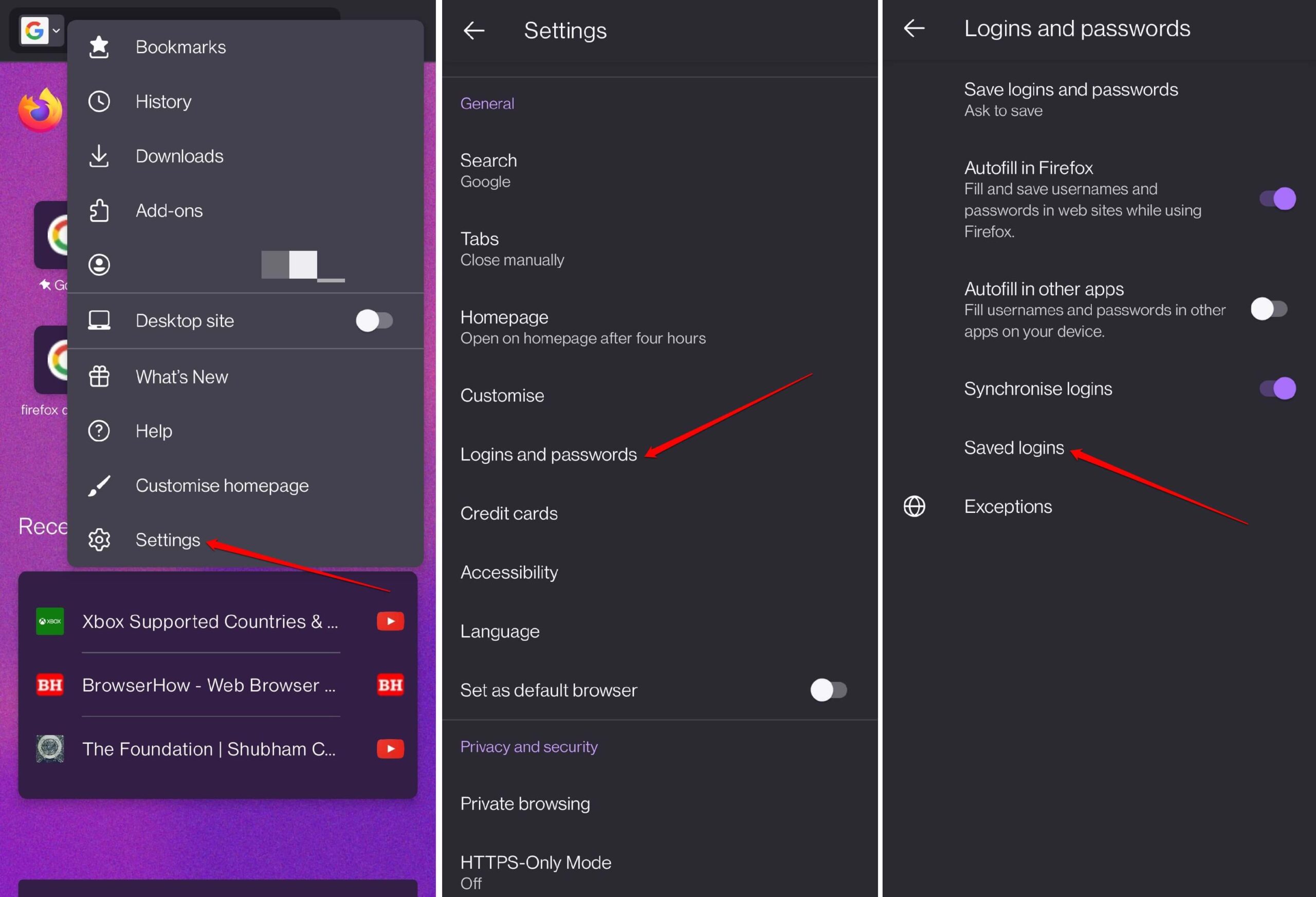
- Choose the Saved logins menu, and authenticate with your phone security.
- Tap on command.
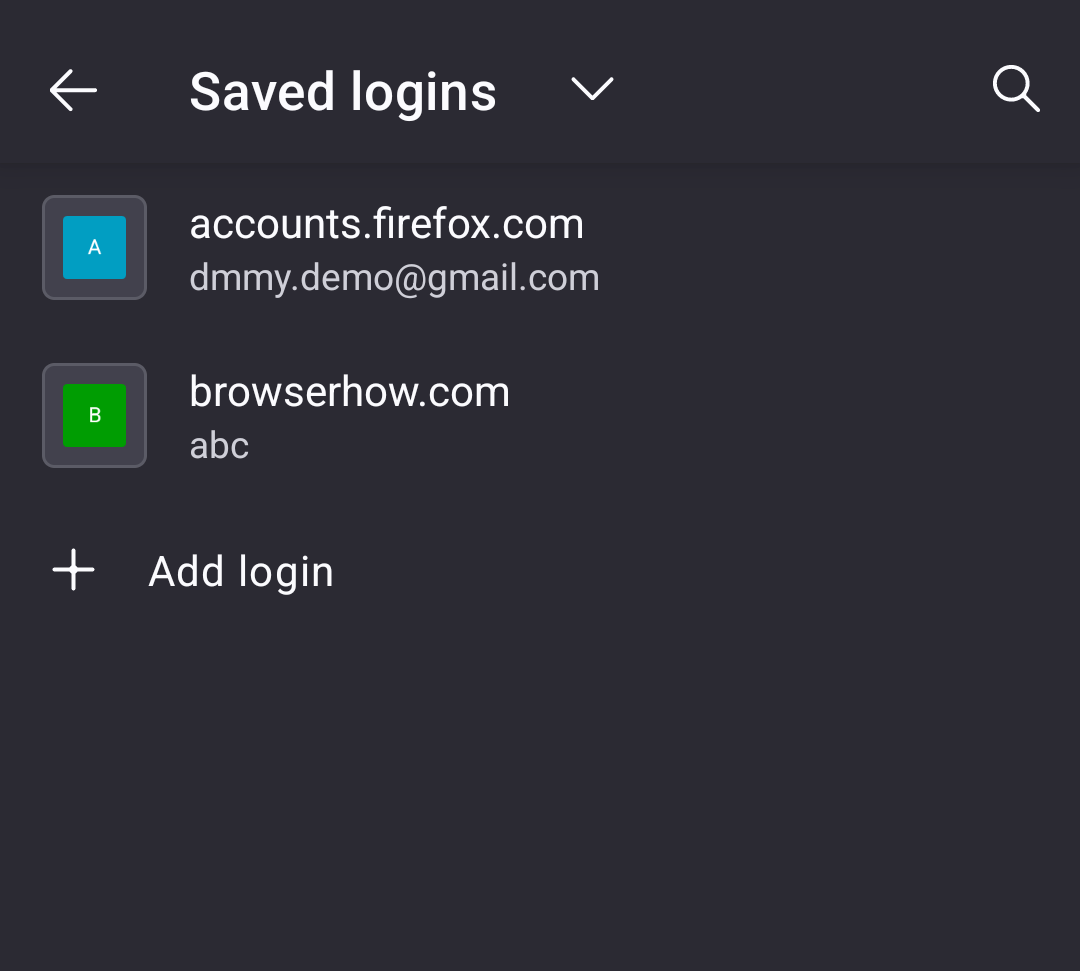
- Enter the Site URL, Username, and Password field.
- Hit the Checkmark at the top to save the login details.
The username and password for the corresponding site address will be saved in the browser.
View and Copy the Saved Login
You can access the Saved Logins section to view the saved account credentials or copy a password or username.
- Open the Firefox app on your phone and tap the More
 menu.
menu. - Select Settings > Logins and Passwords option.
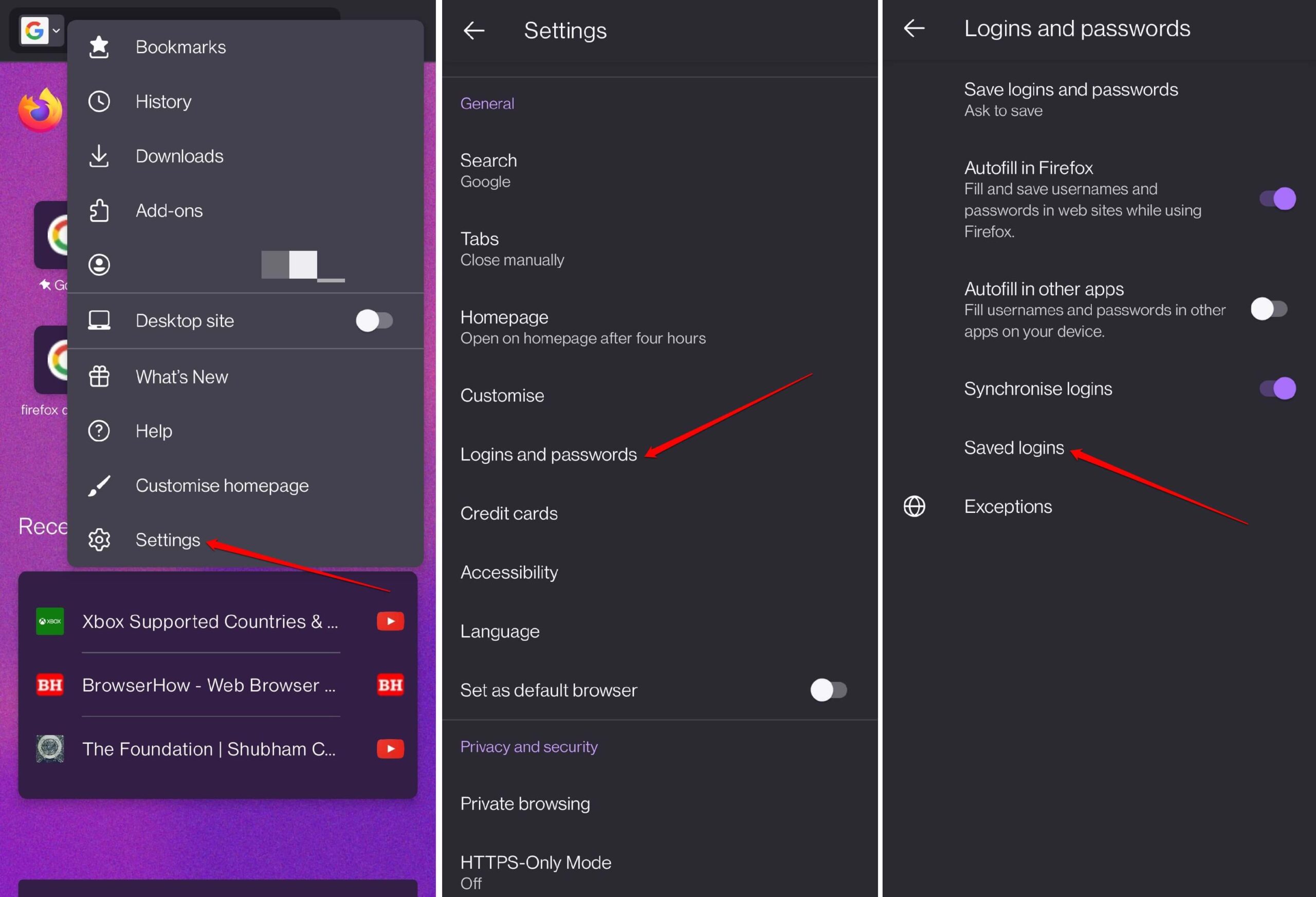
- Choose the Saved logins menu, and select the Site URL to view the saved credentials.
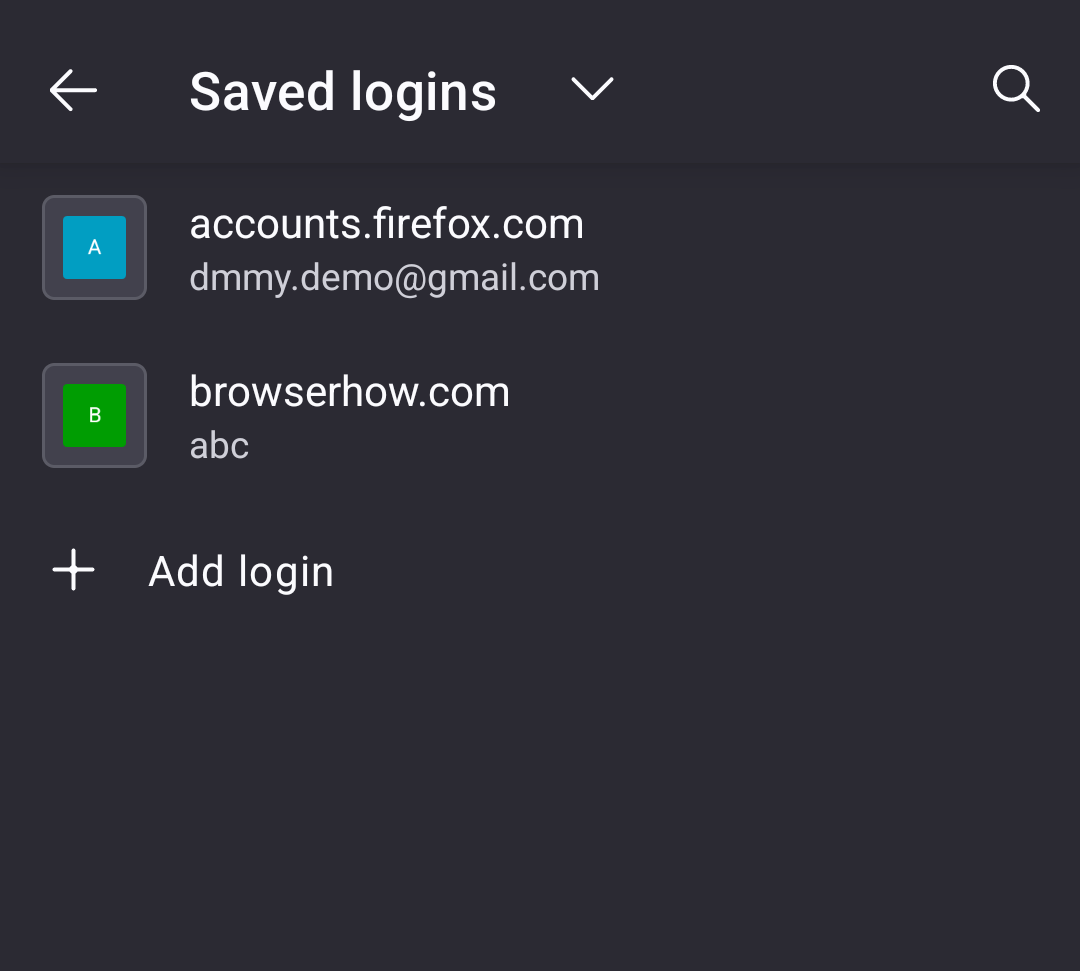 It will require you to authenticate using a passcode or biometric authentication.
It will require you to authenticate using a passcode or biometric authentication. - Tap on the Eye icon to view the saved password.
- OR Tap the Copy icon beside the username or password.
You can use the copied information on the desired site.
Edit a Saved Login Credentials
- Open the Firefox app on your Android phone and tap the More
 menu.
menu. - Select Settings > Logins and Passwords option.
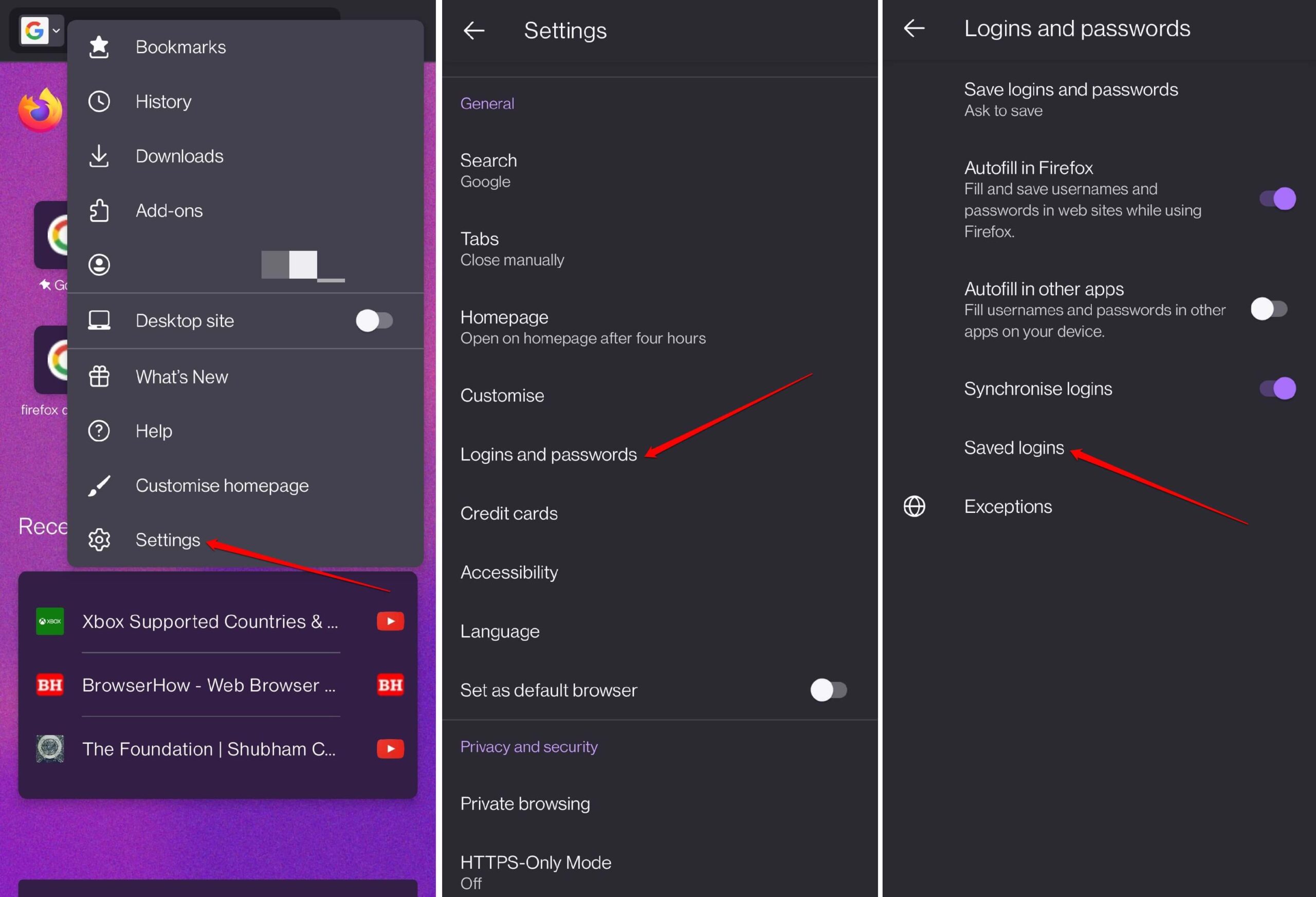
- Choose the Saved logins menu and select the Website URL.
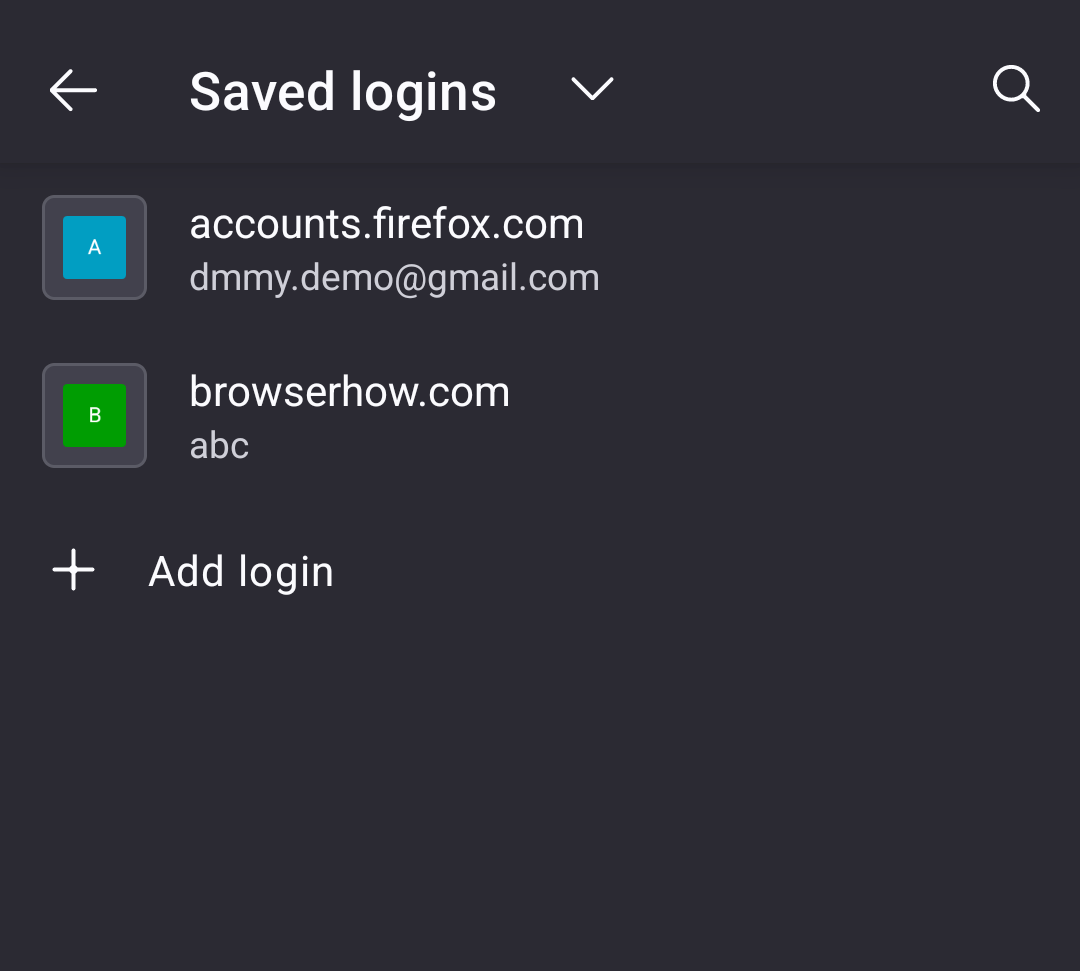 It will open the page with site login credentials.
It will open the page with site login credentials. - Select the More
 , and choose the Edit command.
, and choose the Edit command.
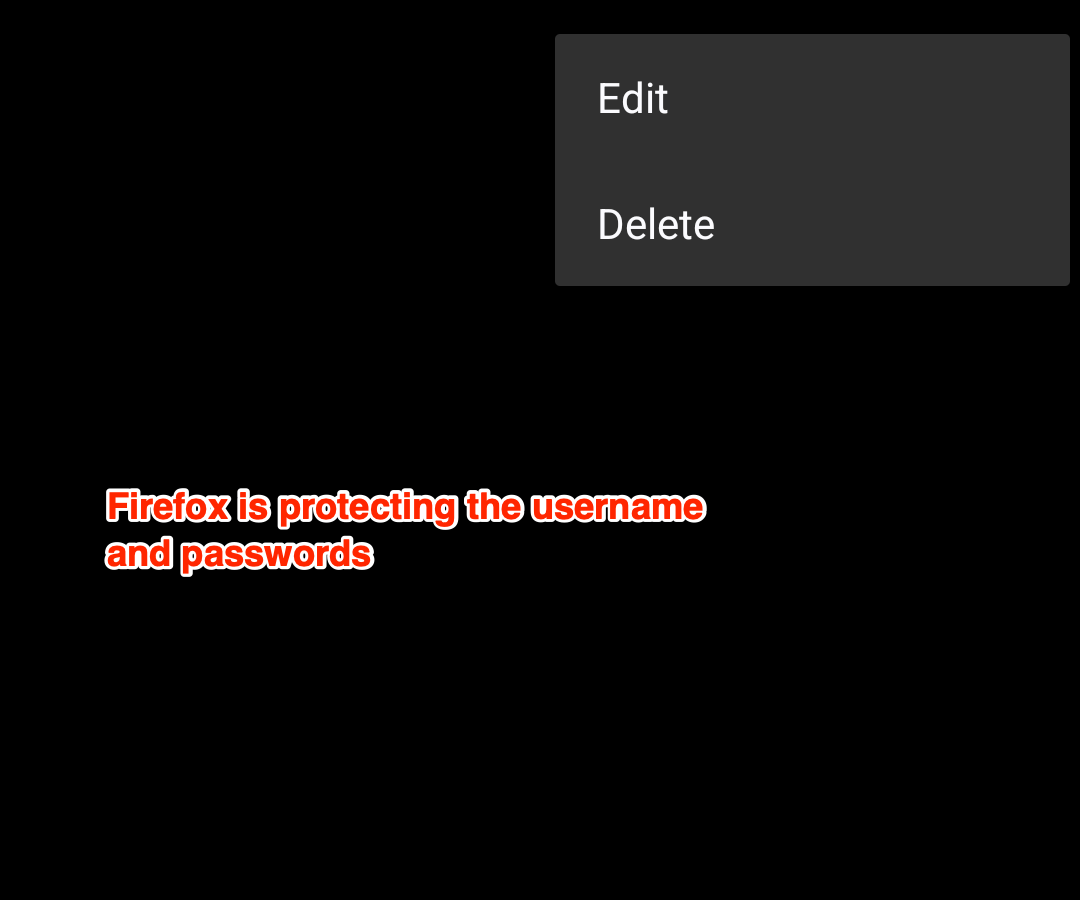
- Make the changes in the Username or Password field and hit the Done command.
It will save the edits on the browser app.
The changes can be used from the following account sign-in.
Delete a Saved Login
- Open the Firefox app on your phone and tap the More
 menu.
menu. - Select Settings > Logins and Passwords option.
- Choose the Saved logins menu and select the Website URL.
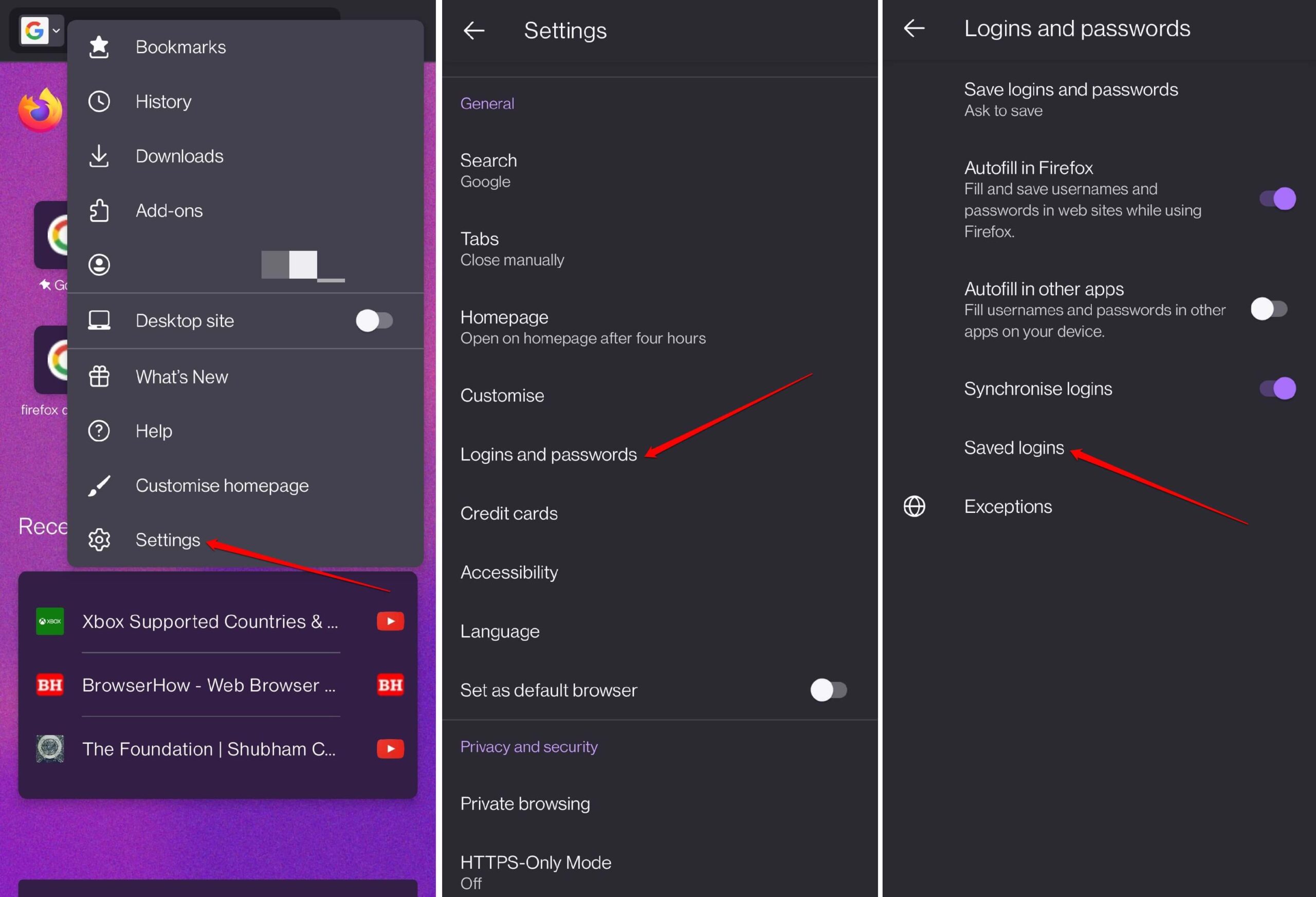 It will open the site login credentials page.
It will open the site login credentials page. - Select the More
 option at the top, and choose the Delete command.
option at the top, and choose the Delete command.
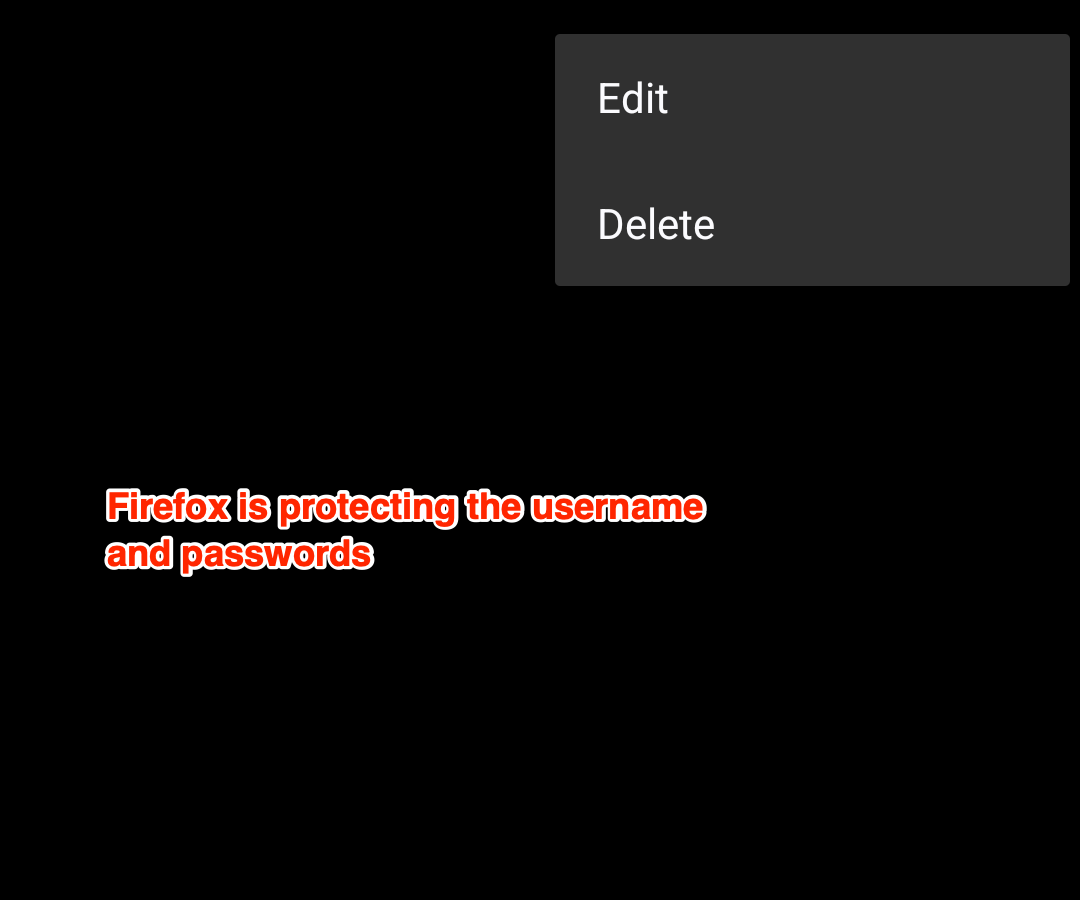
- Confirm to the login details.
The saved login and password records will be deleted from the browser app.
Synchronize Saved Logins
Apart from saving the username and password, you can sync the saved login with your other devices using Firefox.
To enable the username and password syncing:
- Launch Firefox and tap the More
 menu.
menu. - Select the Settings > Logins and Passwords menu.
It will open the logins and password settings page. - Tap the toggle switch next to Sync logins to enable the credential sync.
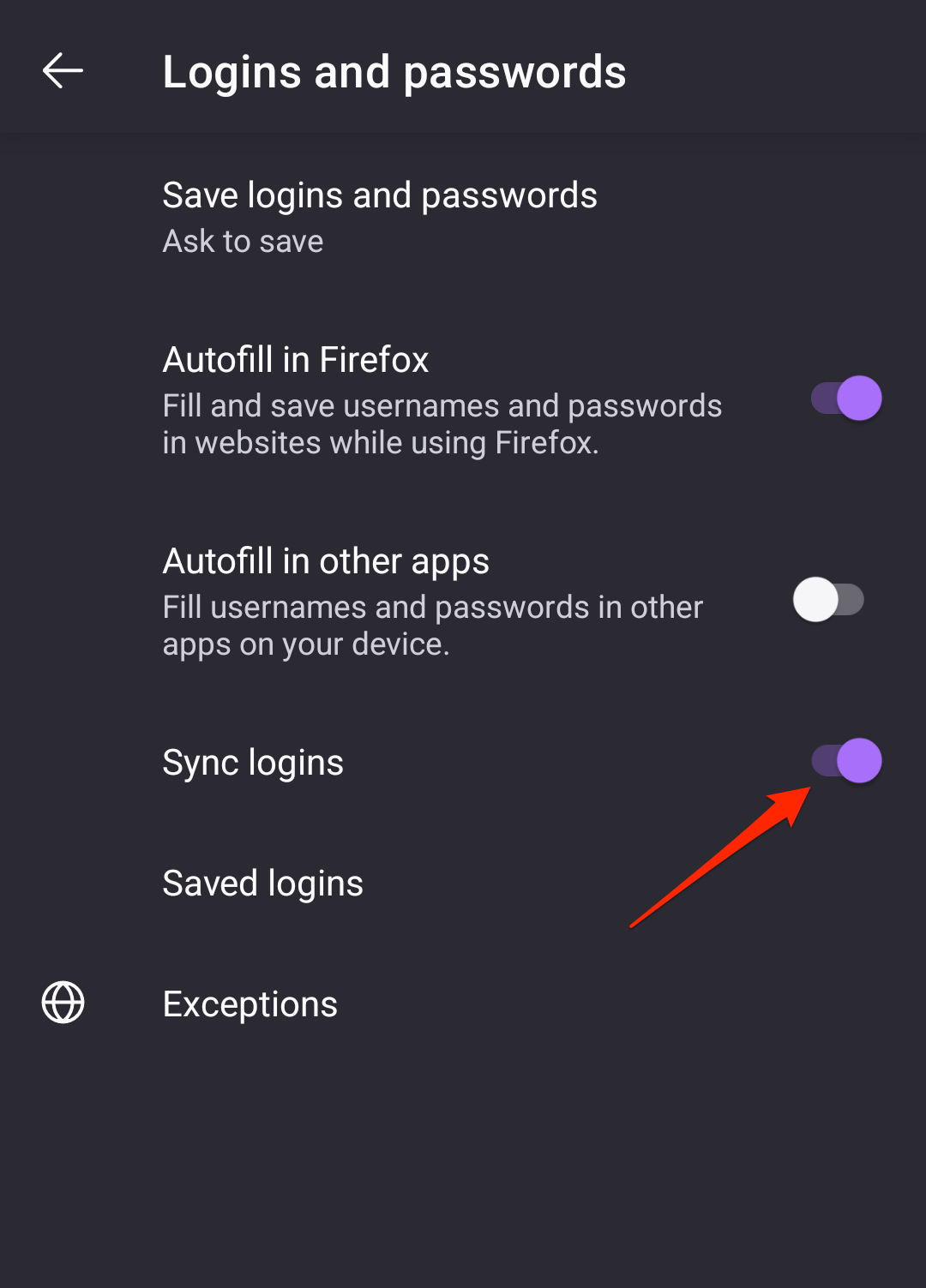
The Saved Logins in the Firefox app will be synced across other connected devices.
Bottom Line
You can save the passwords and usernames and sync your login activity on your phone with other devices. It allows you to continue browsing without signing in or entering credentials.
Similarly, you can save and manage online credentials in Firefox on a computer. The built-in Firefox Password Manager lets you import and export passwords with different browsers.
Lastly, if you've any thoughts or feedback, then feel free to drop in below comment box. You can also report the outdated information.