The Xbox is Microsoft’s gaming console, which supports almost every app and game available on other gaming consoles. It also has the Edge browser support that we can launch from the Apps menu.
It’s not a full-fledged browser, but it supports media playback and syncs data across devices with mouse pointer support for ease of browsing.
In this guide, I have shared written instruction about:
Step 1: Install the Edge browser on the Xbox
Microsoft has packed in the Edge browser with the Xbox September 2021 update. So ensure that you are running the latest update build, and then the browser should automatically abode onto your console. Here are the steps to follow:
- Turn On the Xbox gaming console.
- Press the button on the controller to open the Xbox menu.
- Using toggle buttons, navigate to Gear
 for the System menu.
for the System menu. - Select Settings from the menu list.
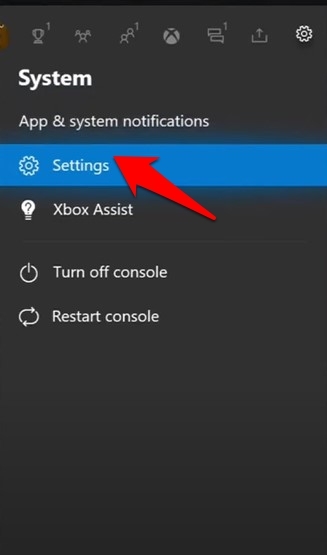
- Select the System tab, and choose the Updates & downloads command.
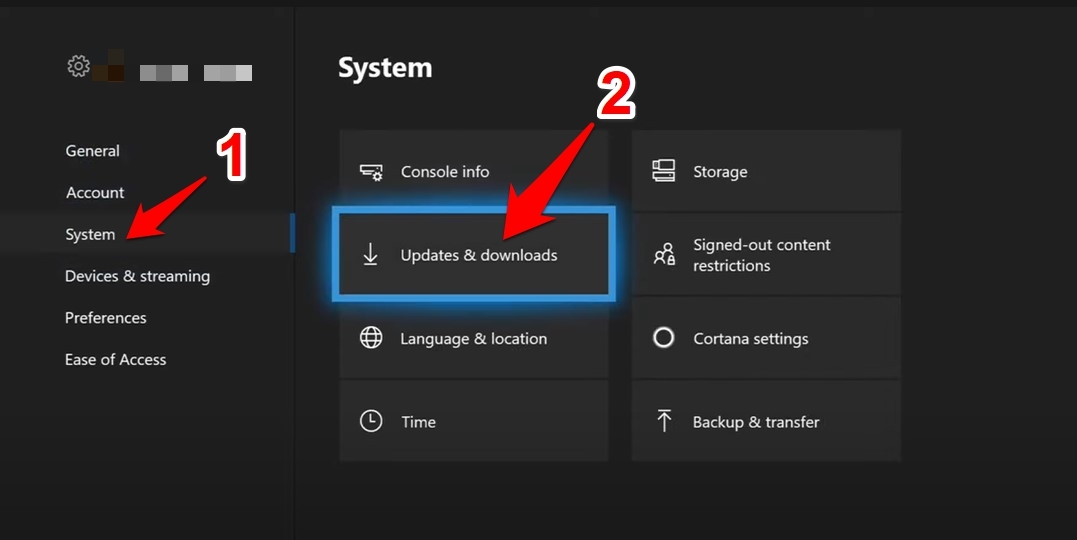
- Follow the on-screen instructions to Download and Update the Xbox console updates.
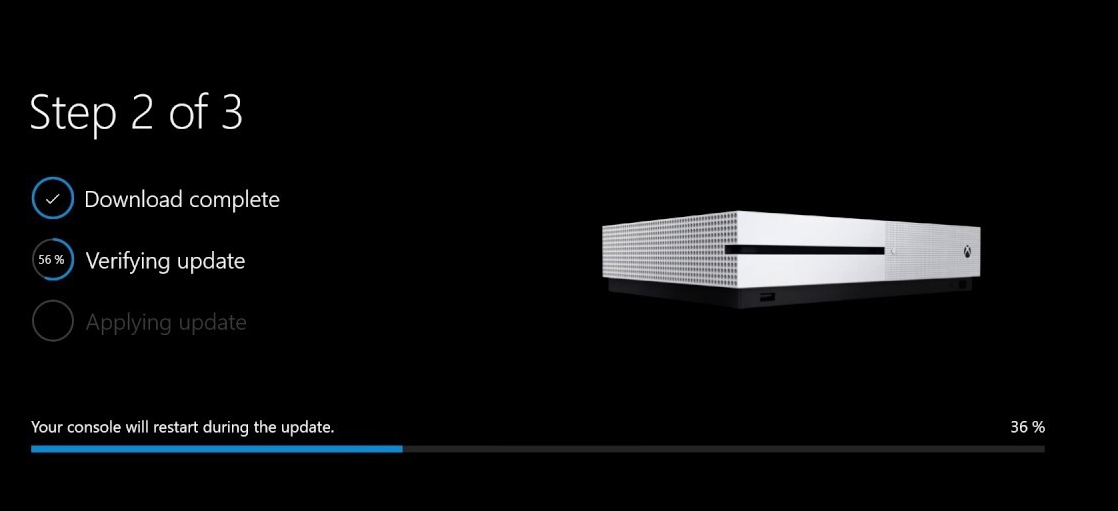
Note: the console will automatically restart after completing the update. Make sure to be connected to a power source for uninterrupted updates.
After restarting, check again if any updates are still pending under the System Updates & Download screen. If you see the message “No console update available“, the latest updates are installed on your console.
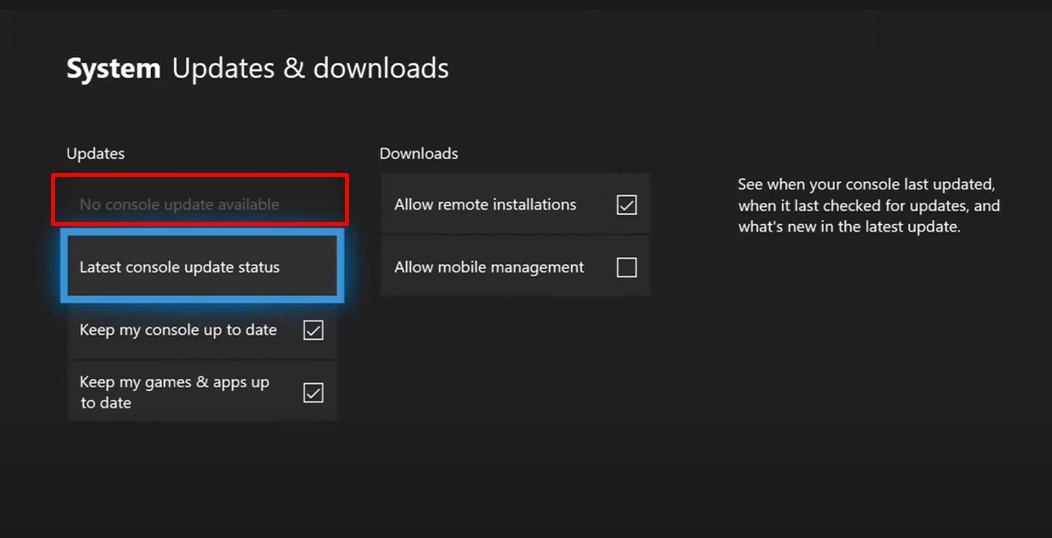
Once you install the latest updates, the Microsoft Edge browser will auto-install on your Xbox console.
Step 2: Use the Edge app on Xbox Console
We can launch the Edge browser like any other application from the Apps menu. Here are the steps to launch:
- Head over to the My Games & Apps section from the home menu.
- Switch to the Apps menu from the left menu bar.
- Select the Microsoft Edge browser.
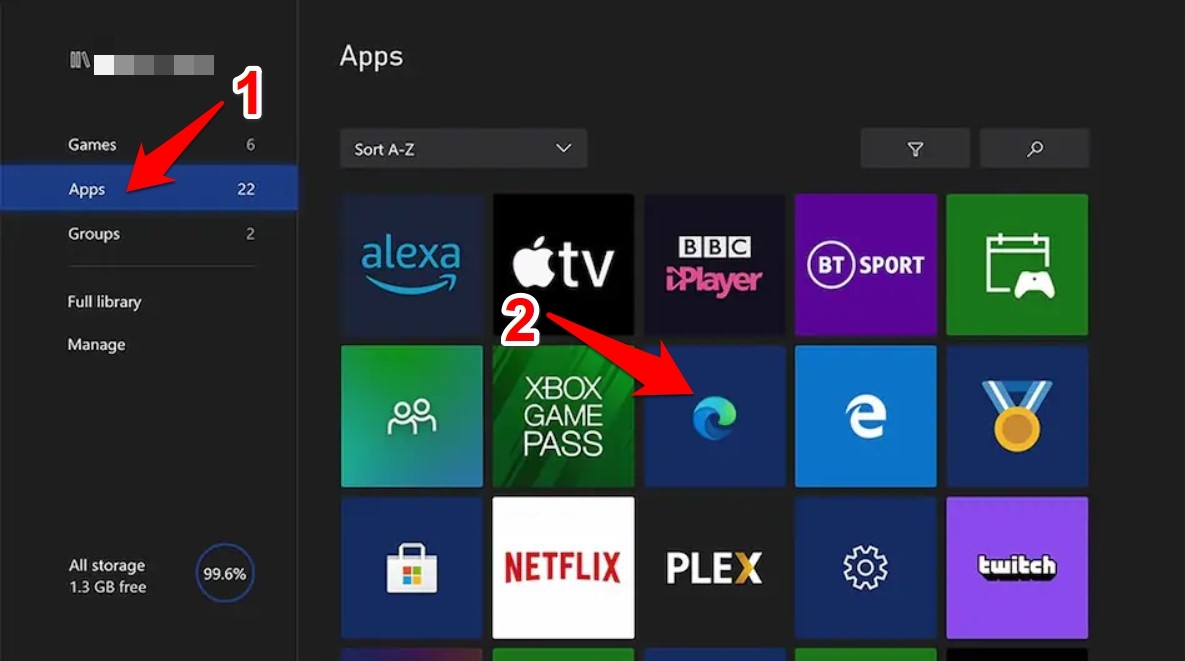
It will launch the Edge browser immediately and be ready to use on your Xbox, just like a computer PC.
You can sign in with your Microsoft account and turn on the sync feature to sync data from other devices.
It also supports Microsoft Edge WebView2, which helps in rendering webpages.
Bottom Line
The lack of a decent browser in a console always resulted in great inconvenience to the end users. In this regard, the entry of one of the Edge browsers would prove significant for console owners.
While the browser doesn’t support extensions and downloads, that shouldn’t be of much concern as it manages to checkmark most of the prerequisites an Xbox user could have requested.
Lastly, if you've any thoughts or feedback, then feel free to drop in below comment box. You can also report the outdated information.








“Even more commendable is that it isn’t a trimmed-down browser version but comes with all the nifty features.”
It can’t even run basic extensions. People would have already moved to better browsers if it weren’t for the fact that microsoft deliberately removed every other browser from the store because they know edge sucks and can’t measure up to the competition.
My Xbox one doesn’t have the Microsoft edge app on my Xbox one the apps menu in all apps and games. So what do I do now?
Lucus,
I had the same problem. I was able to install MS Edge, even though I couldn’t find any instructions, and no app from the app store. It turns out that when you try to “Report A Problem,” Xbox will use Microsoft Edge, and Xbox will install Edge in order to begin your “Report A Problem” support request.
Here’s how I stumbled my way to the resolution.
I tried to update my Xbox as described above, but it already had the latest update.
Right below the line on the display that said the last update was “successful,” was the “What’s New” option.
I clicked on “what’s new” and advanced to the “What’s New in Updates” page.
Then I moved the cursor to the “Search” box in the top right corner of the screen and typed in the words: Microsoft Edge
Then, on the next page and from the Search Results that generated, I selected “How to Use Microsoft Edge On Xbox – Microsoft Edge.”
From the next screen/page, Answer the “Did This Resolve Your Problem” prompt by Check Marking the box labeled “No.”
Then keep clicking the “Continue” box until you get to the “Report A Problem” option.
Once you click on “Report A Problem,” Xbox should install Edge.
P.S.
I got out a wireless mouse and keyboard and connected them to the Xbox using the USB Dongle that came with the mouse and keyboard. Both the mouse and the keyboard work in Edge! And the Keyboard works in all of my other Xbox apps!
Microsoft edge causes my Xbox to stop functioning, IE pressing the Xbox button just makes the screen grayish, can’t load games or apps, such as YouTube… Was working fine until a week ago when it crashed and has been the same since. I can’t find any advice anywhere, can anyone help me?